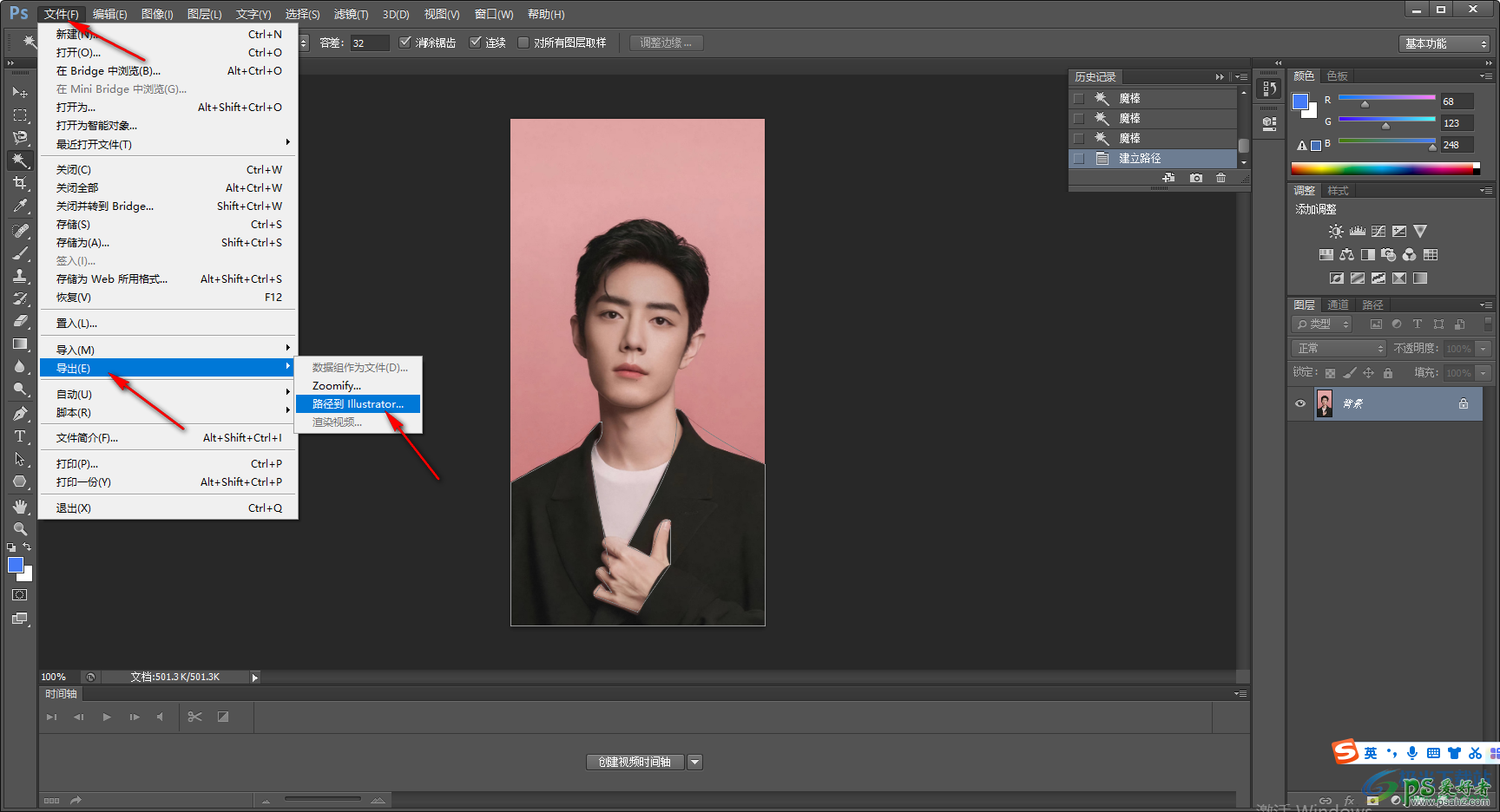学习photoshop矢量图的制作方法,ps失量图制作技巧教程。今天我们来学习进行图片的美化和裁减以及制作矢量图等操作,有的小伙伴需要将图片制作成矢量图,那么可以通过魔棒工具将图片进行选区操作,之后通过鼠标右键之后,选择建立工作区,并且你可以设置一下建立工作区的一个容差参数,设置完成之后将该图片导出在电脑中就可以了,以上就是关于如何使用Photoshop矢量图的具体操作方法,如果你感兴趣的情况下就可以看看方法教程,希望可以对大家有所帮助。
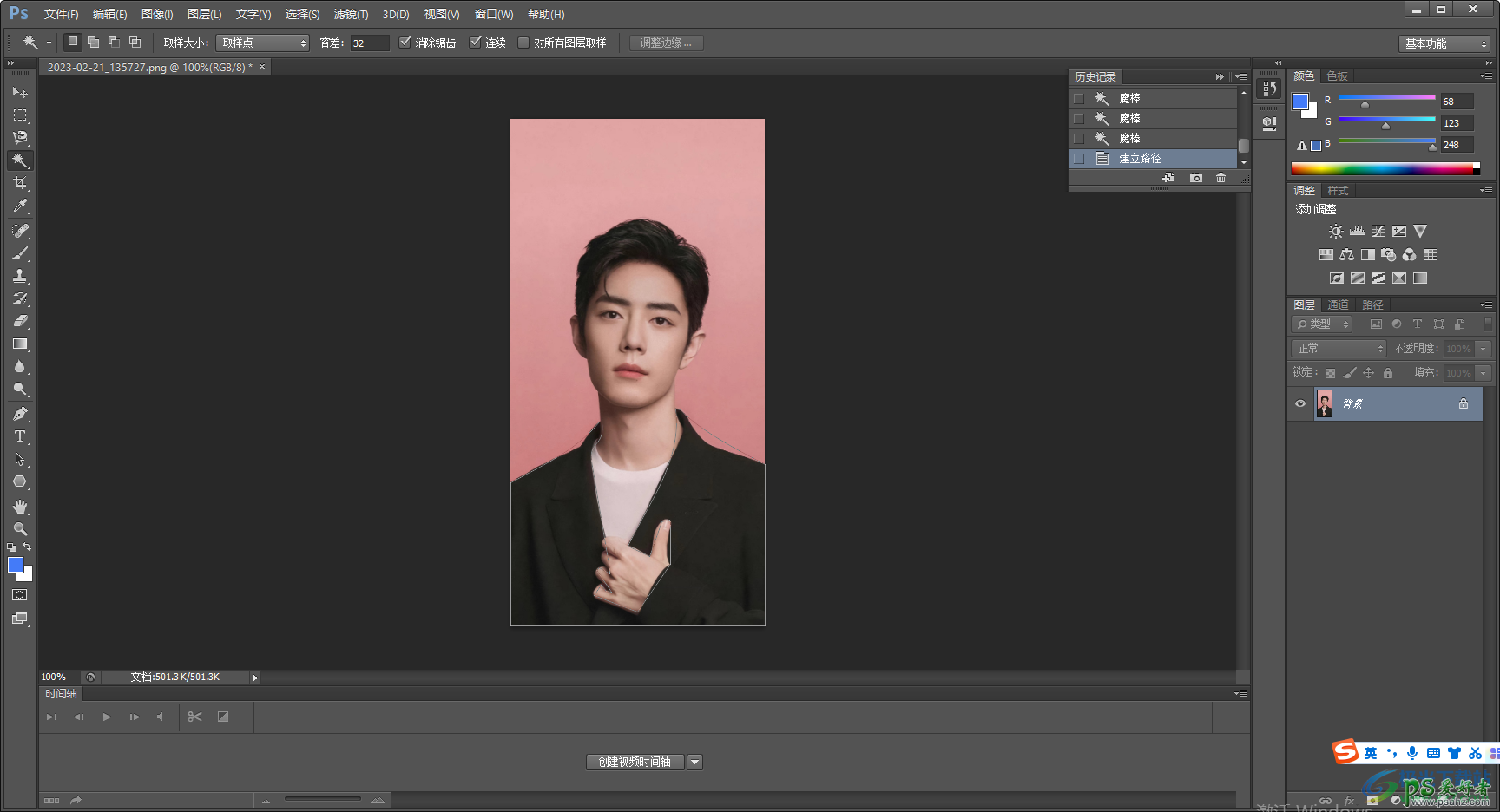
方法步骤
1.首先我们将左上角的【文件】选项点击一下,然后选择【打开】按钮进入到本地文件夹页面中。
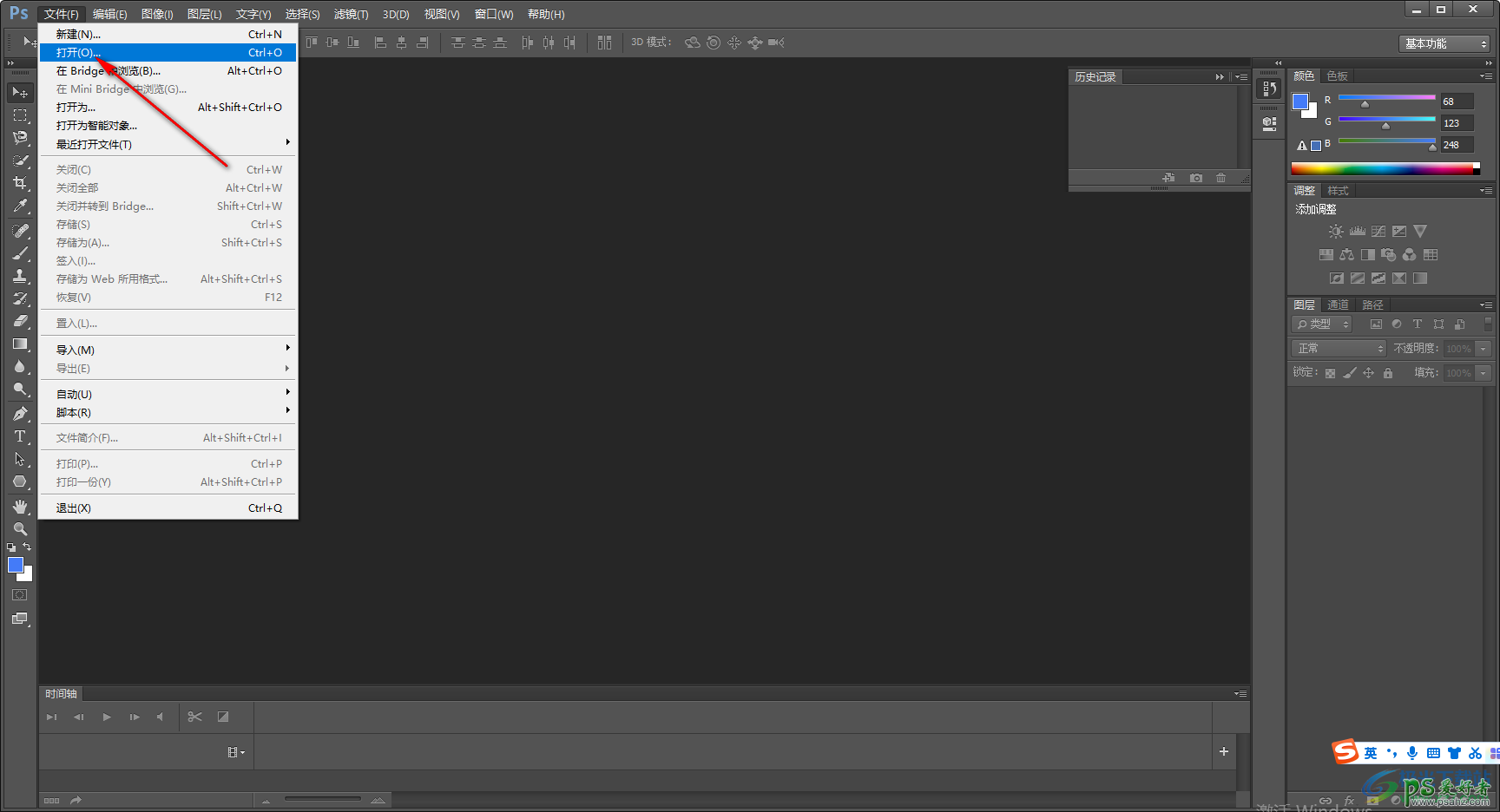
2.在打开的本地文件夹的页面中,我们需要在该窗口中选择自己想要制作矢量图的图片添加进来。
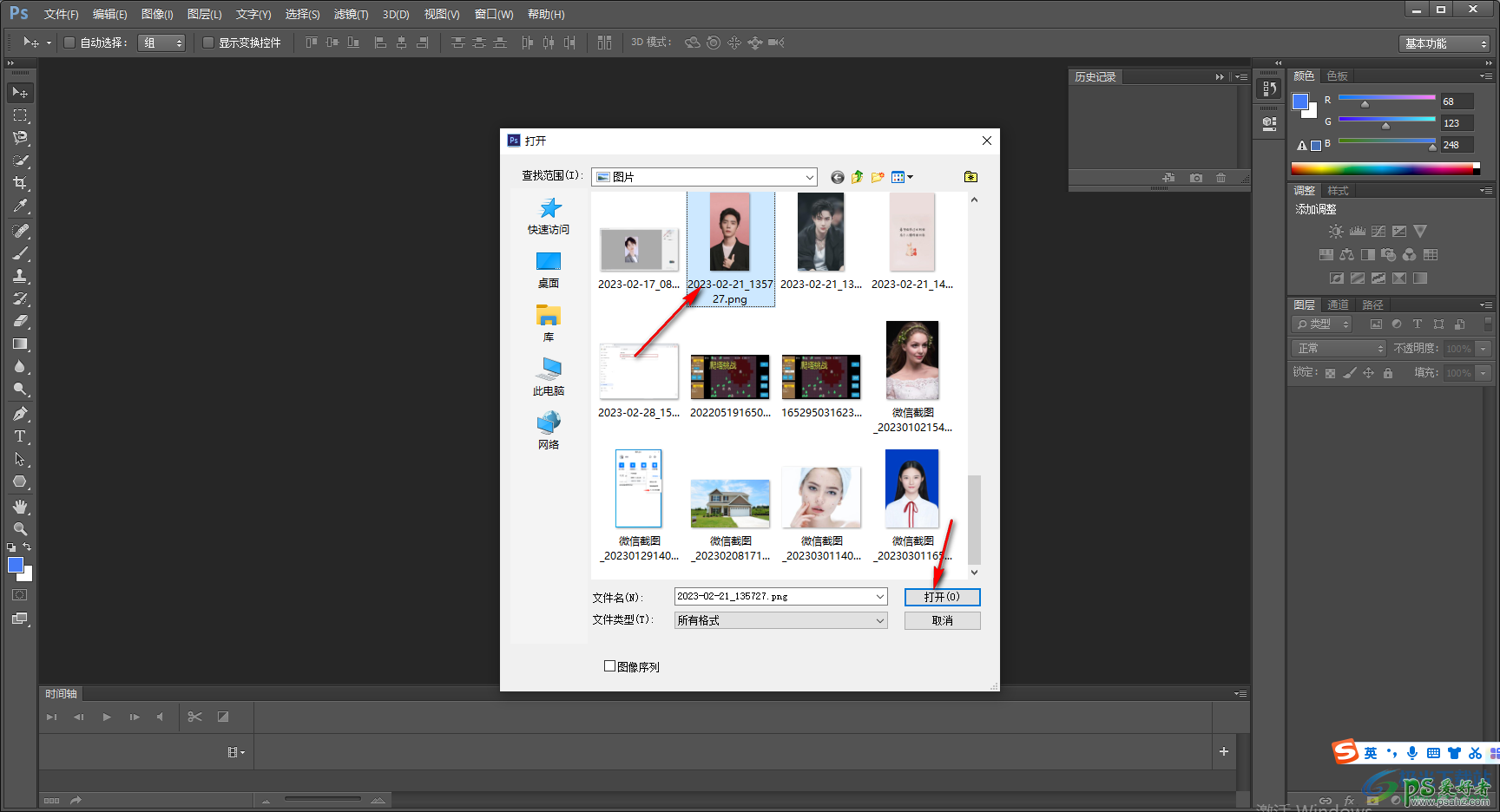
3.添加进来之后,我们需要在左侧的工具栏中国将【快速选择工具】右键点击一下,选择【魔棒工具】。
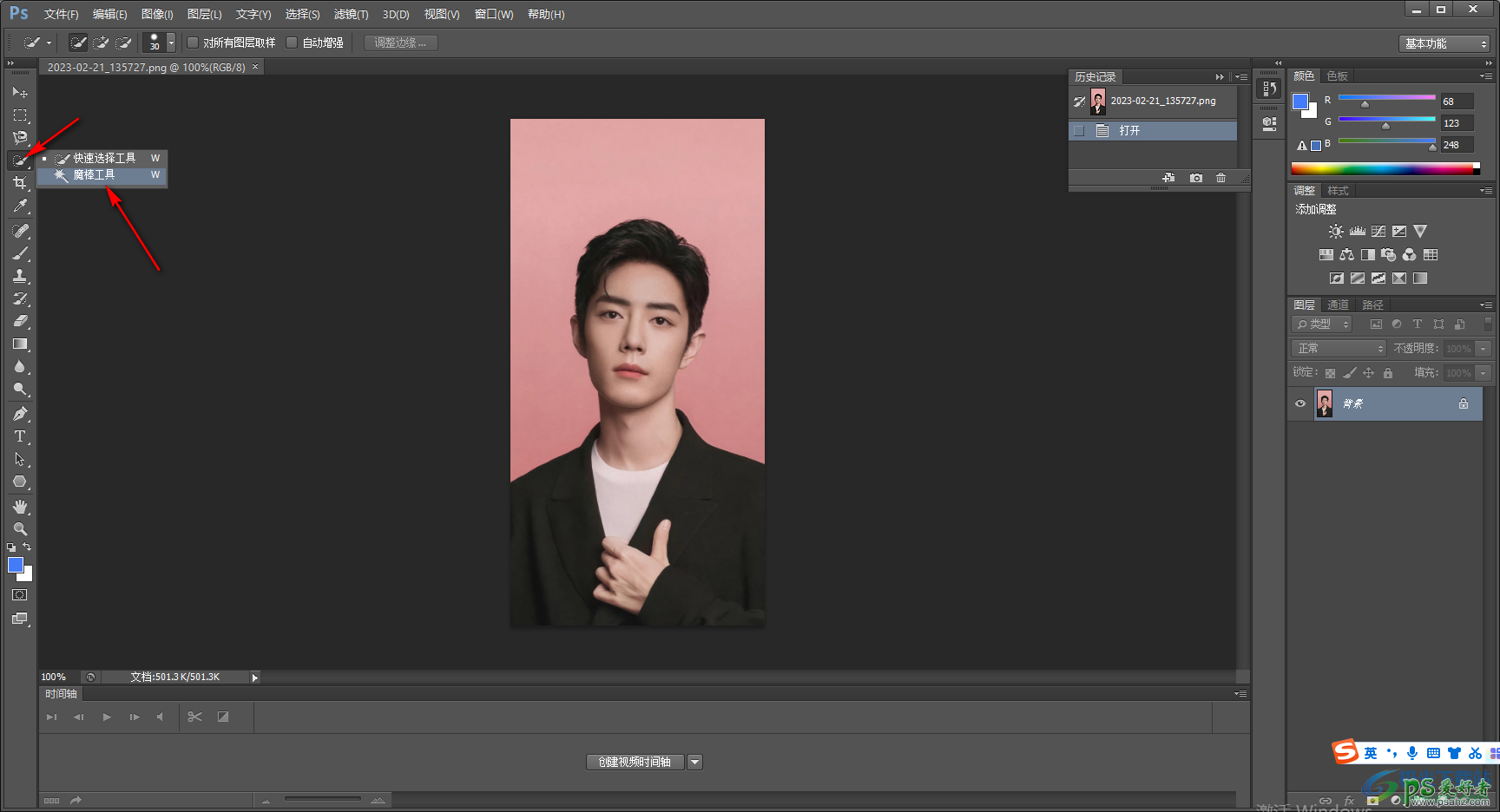
4.然后在图片进行点击一下,将需要作为矢量图的部分框选起来。
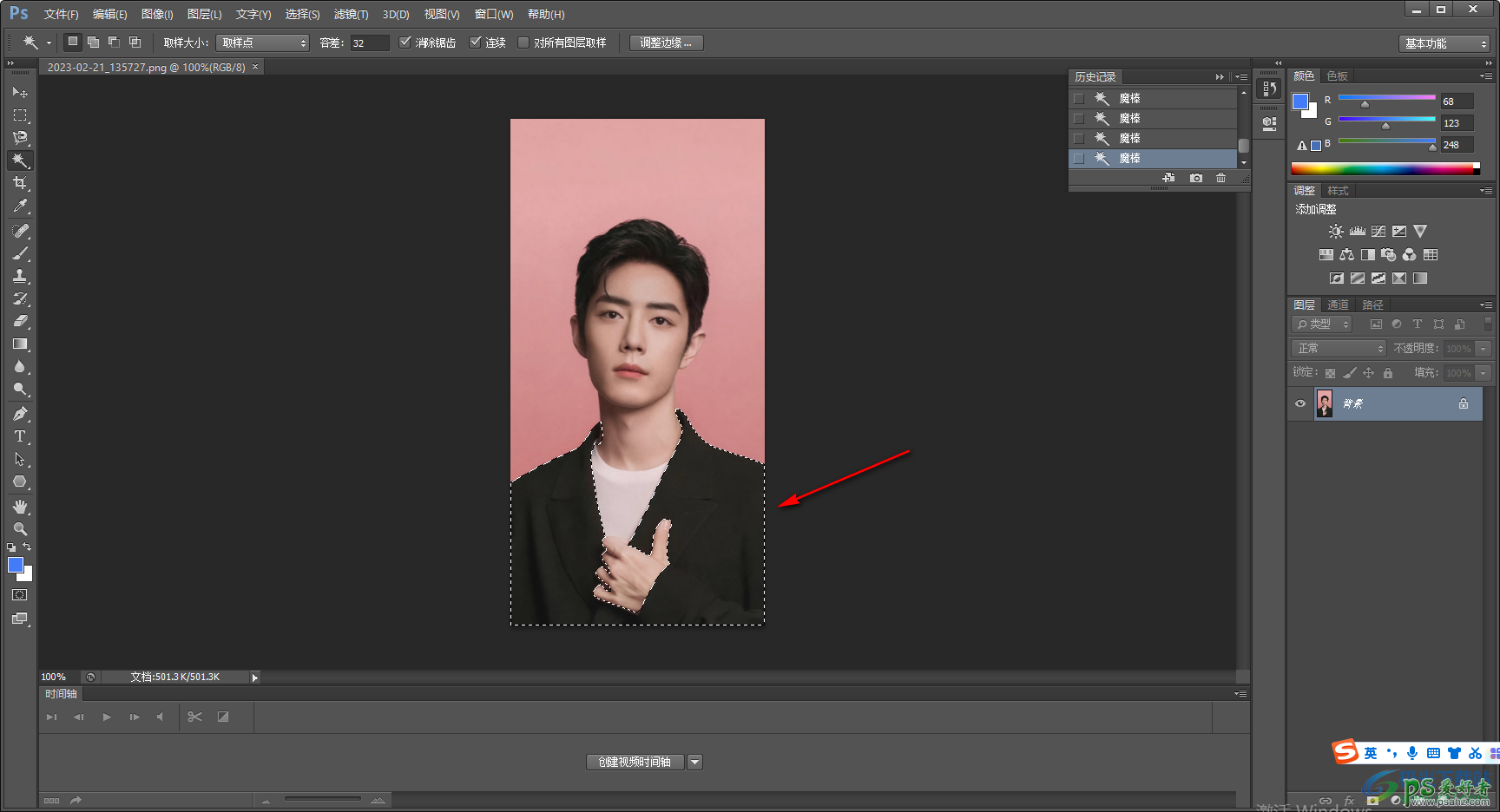
5.接着再用鼠标右键点击一下【建立工作路径】选项来设置。
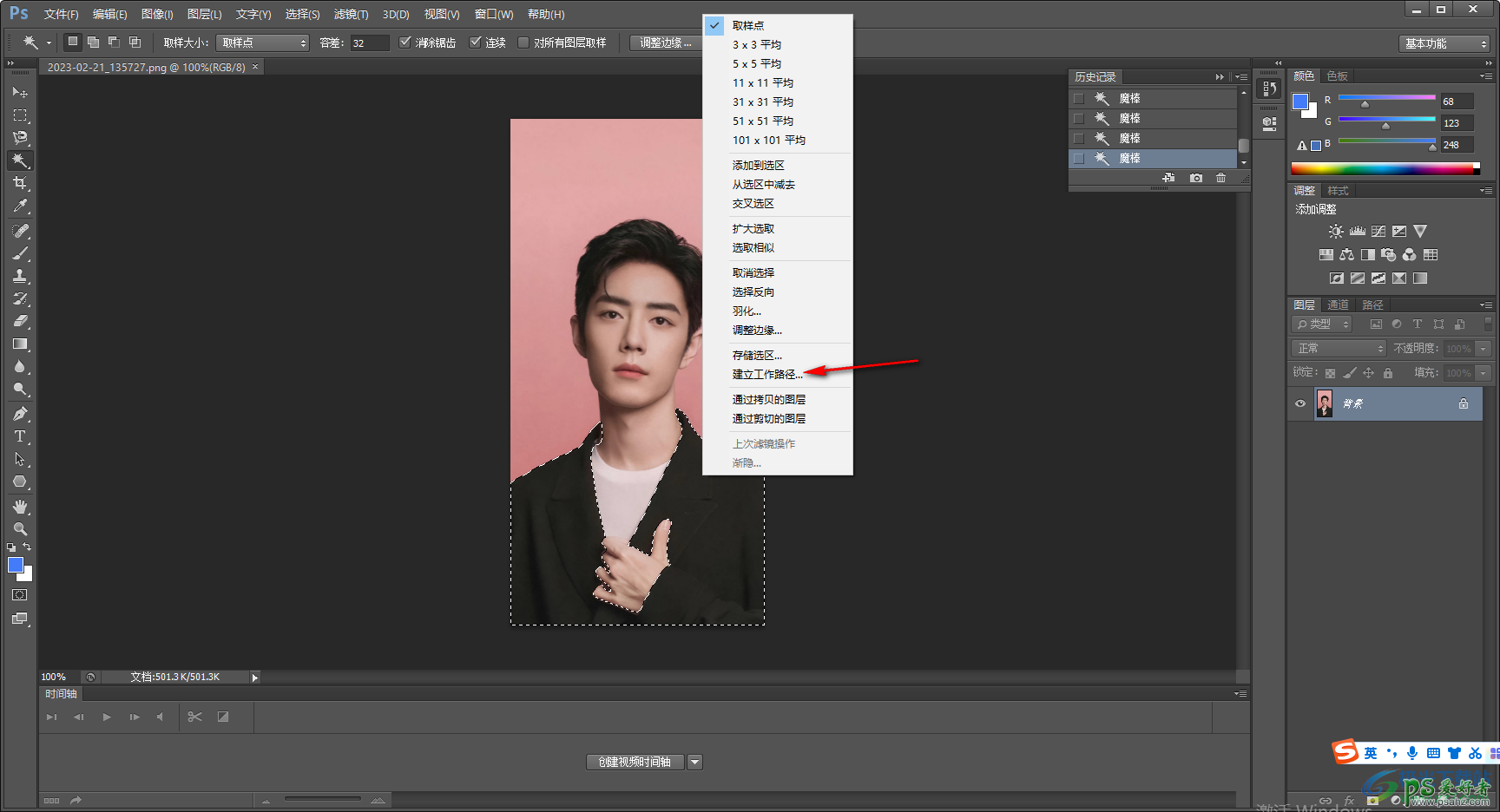
6.这时会在页面上弹出一个建立工作路径的窗口,在该窗口中设置一下容差的数值,一般容差不要设置太大,之后点击确定。
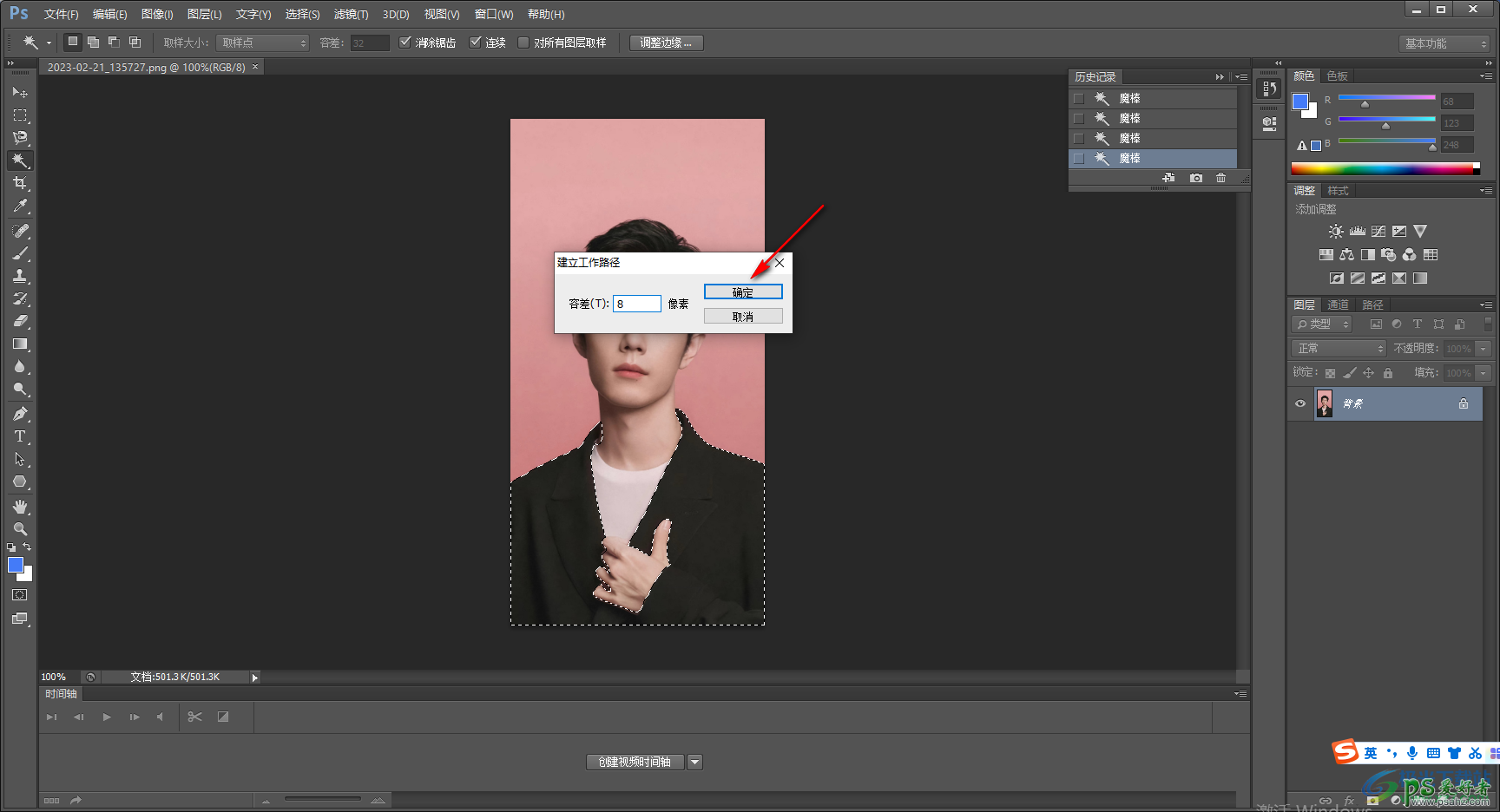
7.然后将鼠标移动到左上角的【文件】选项位置进行分单击,然后在打开的窗口中将【导出】按钮进行单击,接着在子选项中选择【路径到Illustrator】选项就可以完成矢量图的制作了。