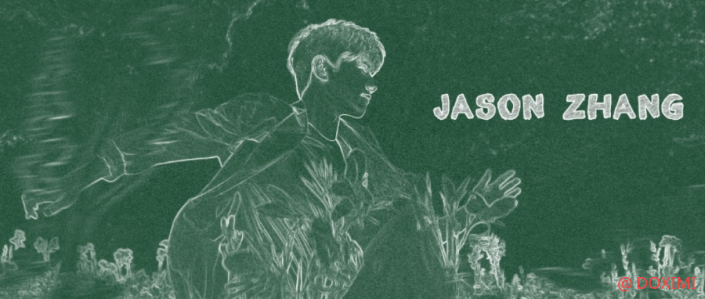Photoshop把帅气的男生人物照片制作成逼真的粉笔画效果。效果图:,
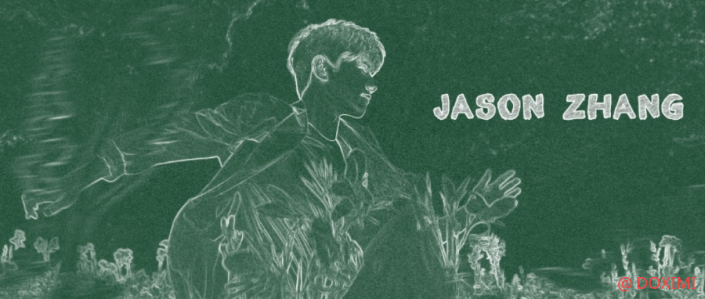
操作步骤:
1、打开PS和图片
菜单栏“文件”>“打开”或快捷键:Ctrl+O,打开人物图片,并复制(Ctrl+J)一层。
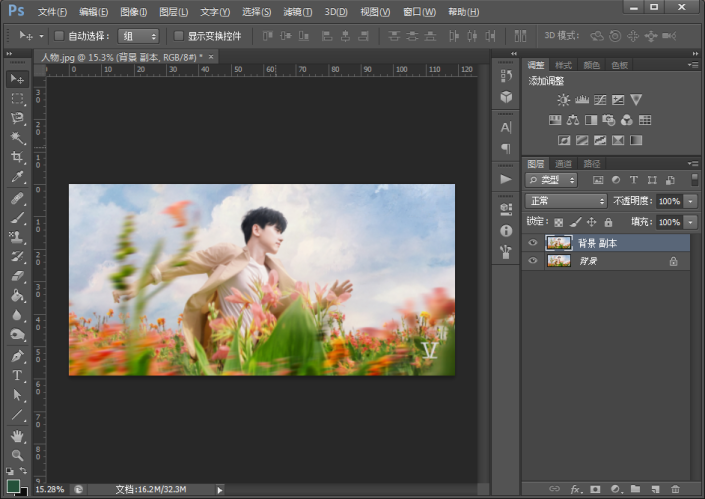
2、提取纹理+去色
选中刚复制的图层,先提取出人物的纹理轮廓:菜单栏“滤镜”>“风格化”>“查找边缘”
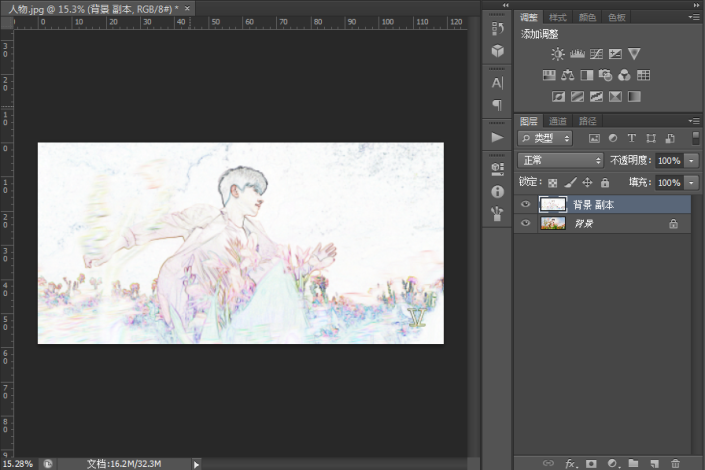
然后先反相(Ctrl+I)再去色(Ctrl+Shift+U),即可得到下图效果:
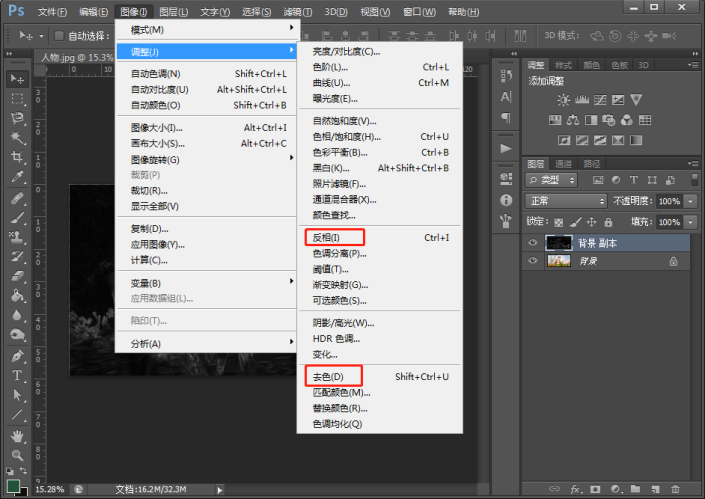

3、放入素材
选择菜单栏“文件”>“置入”,放入“黑板”素材,并调整好大小。
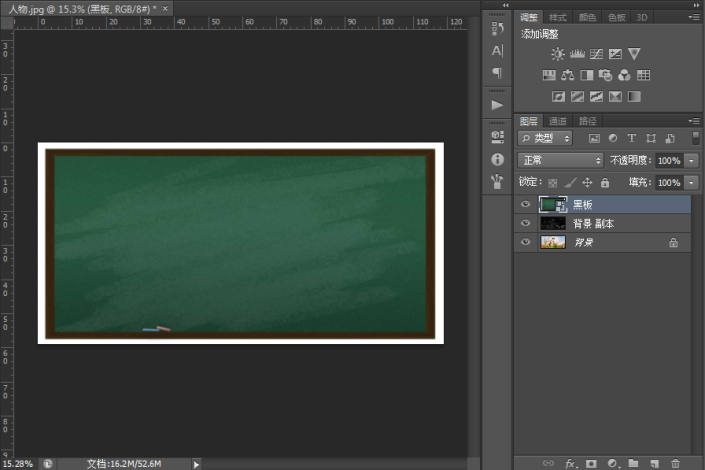
4、快速抠图+填充颜色
点击“魔棒工具设置容差值在30-40之间,选中下图虚线框部分新建一个图层(Ctrl+Shift+Alt+N);
为黑板填充绿色,使黑板看起来较新:设置前景色为绿色,按住Alt+Delete填充,并取消选区(Ctrl+D);
打造黑板质感:菜单栏“滤镜”>“杂色”>“添加杂色”(数值3-4,勾选单色)
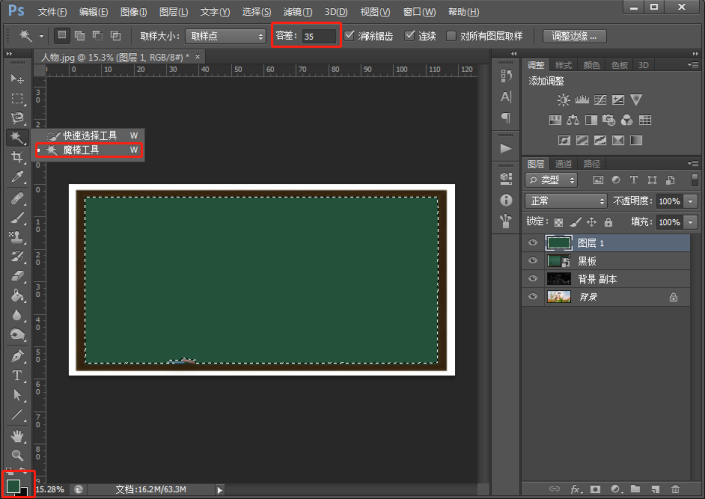
5、图层混合模式
调整图层顺序:选中背景副本图层,放置到黑板图层上方
选中背景副本图层,点击图层混合模式>“滤色”,达到去黑留白的效果;
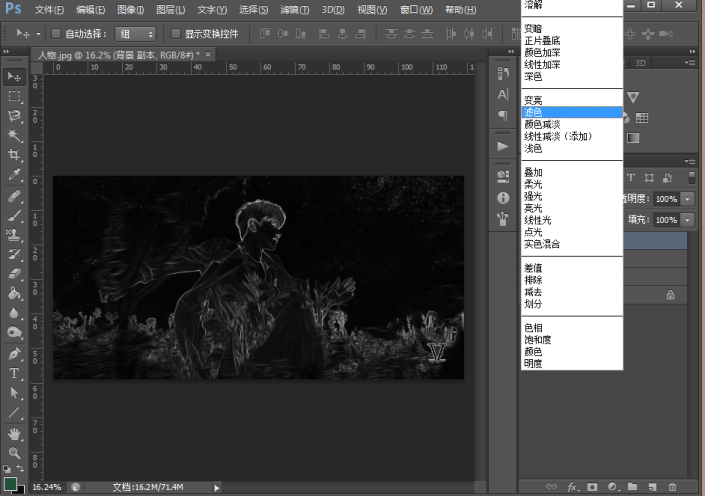
创建剪贴蒙版:选中图层,右键点击“创建剪贴蒙版,可通过复制该图层,再次创建剪贴蒙版来增强粉笔画效果,如图:
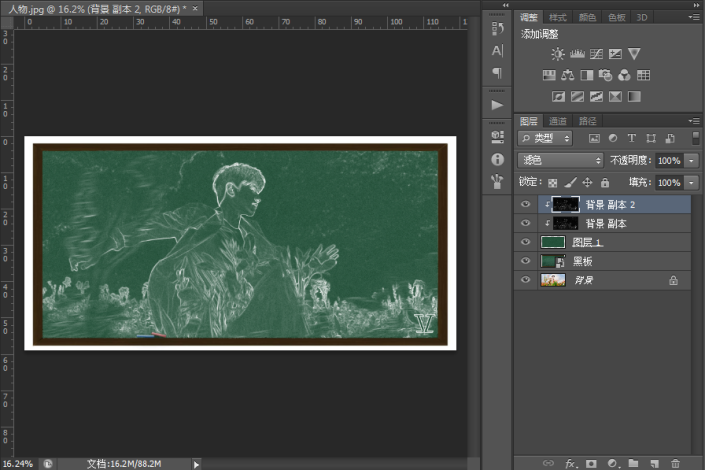
6、添加文字,制作粉笔效果
这里可安装一款名为“Appopaint”的字体到电脑中,即可得到粉笔效果的文字。
在左侧的工具栏中选择“文字工具”,在恰当位置输入文字如“JASON ZHANG”,可打开字符面板调整字体大小、字间距等。
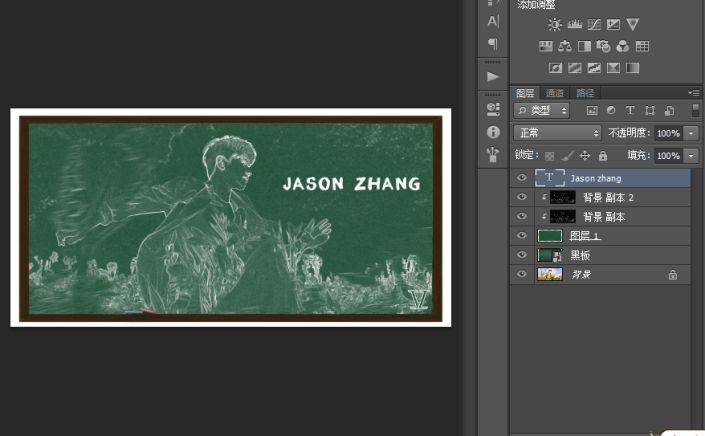
7、文字添加纹理
先新建图层并填充绿色,接着点击菜单栏“滤镜”>“杂色”>“添加杂色”,数值参数如下图,可自行调整。
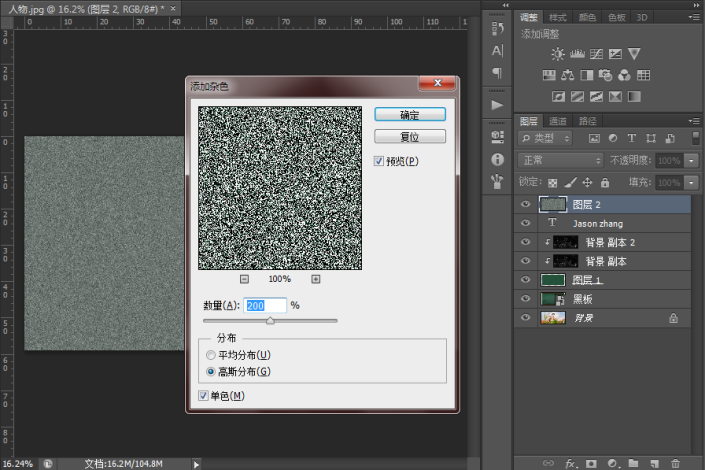
然后再通过菜单栏“滤镜”>“模糊”>“动感模糊”,使文字看起来有质感,最后创建剪贴蒙版,可适当移动调整位置。
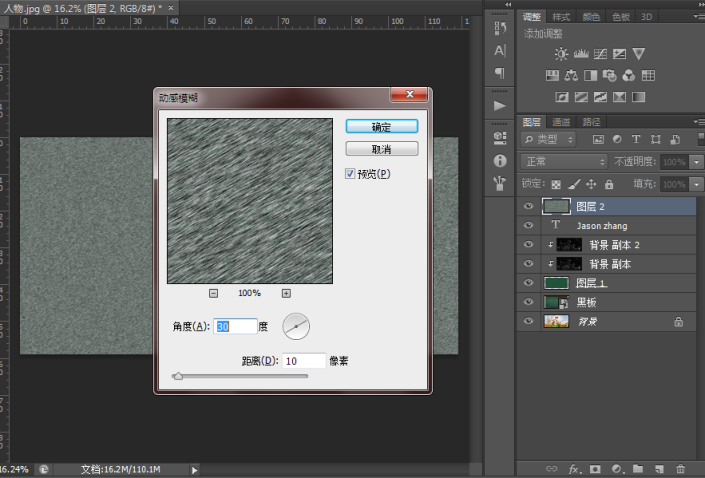
8、添加文字描边
选中文字图层,双击图层右边空白位置,弹出图层样式面板,勾选“描边”,参数设置参考如下:

9、存储
点击菜单栏“文件-存储为”,选择所需的格式存储即可。
完成: