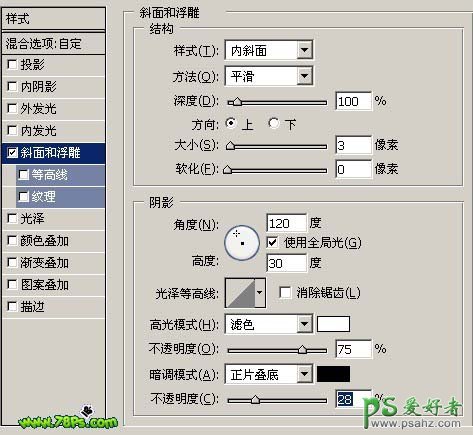1、首先按CTRL+N新建一个1000*500像素的文档。

2、然后我们需要利用一张水果背景素材图片,用移动工具拖进刚才新建的背景文档中,然后按CTRL+变换大小。

3、使用文字工具,输入fruits,字体为Arial,黑色。

4、然后分别设置该文字的图层样式(图层--图层样式--混合选项),参数设置如下图。




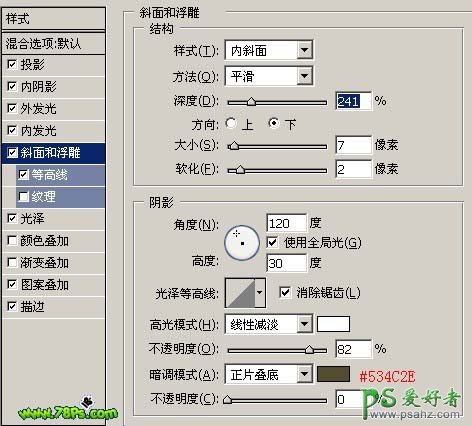

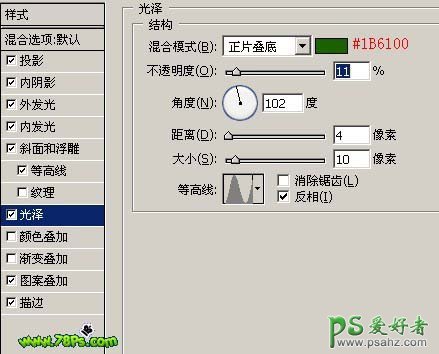
图案叠加:该图案我们要定义一个,一下为图案素材(编辑--定义图案)

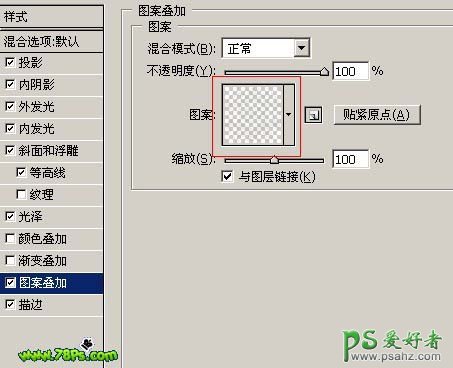

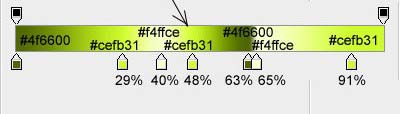
5、然后把该文字图层的填充设置为0%。

6、这样我们就看到以下的效果了。

7、继续,选中文字图层,载入选区(选择--载入选区);再执行选择--修改--扩张(7像素)。
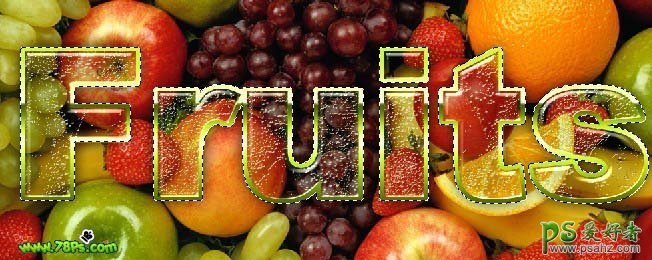
8、新建一个图层在文字图层上面,填充黑色。


9、为该图层添加杂色(滤镜--杂色--添加杂色)。
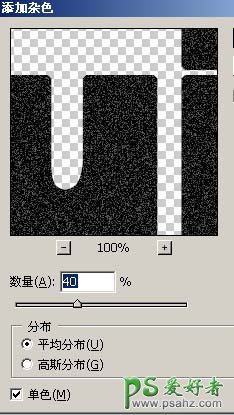

10、设置该图层混合模式为滤色,按CTRL+D取消选择。

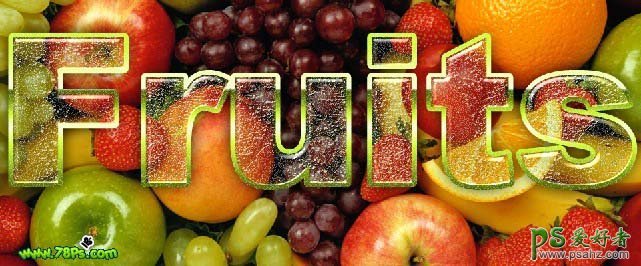
11、最后我们为图层2添加一个斜面与浮雕样式,参数设置如下图,确定后完成最终效果。