Photoshop个性文字设计:学习制作仙人球上浮雕雕刻文字效果。最终效果图:

1、打开一幅仙人球图片,效果如图所示。

2、设置前景色为淡绿色,其RGB的值分别为200、243、197。选择工具箱中的“直排文字”工具,在文件窗口中用前景色输入文字,如图所示。

3、在图层控制面板中的文字层中单击鼠标右键,在弹出的菜单中选择“栅格化图层”命令,将文字层转换为图像层。
4、选择菜单栏中的“编辑”“自由变换”命令,在文字的周围添加自由变形框,改变字体的倾斜度,让文字和仙人球保持一致,效果如图所示。

5、选择工具箱中的“涂抹”工具,将属性栏中的“画笔”选项设置为13,“硬度”设置为60,从文字内部向文字外部进行涂抹,效果如图所示

6、单击“图层”控制面板下方的“添加图层样式”按钮,在弹出的菜单中选择“斜面和浮雕”命令,在弹出的对话框中,将“深度”选项设置为270,勾选“下”选项,将“大小”选项设置为8,“软化”设置为3,其他为默认,如图所示
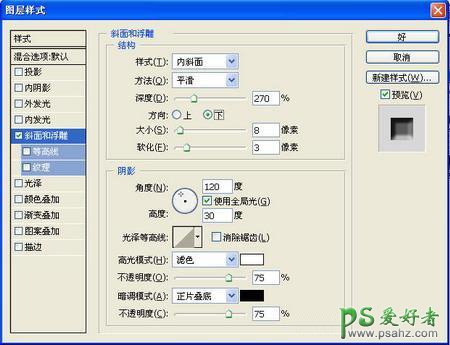
单击好,效果如图所示。

7、在图层控制面板上方,将文字层的混合模式设置为“亮光”,“不透明度”选项设置为59。仙人球中的字效果如图所示。
