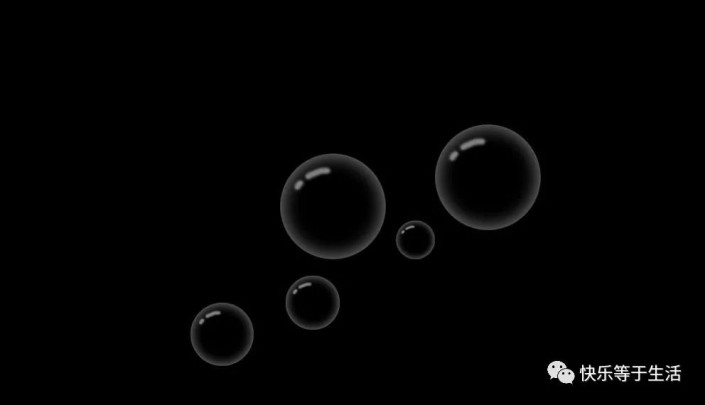学习用ps快速制作气泡效果图,简单的气泡素材图。效果图:
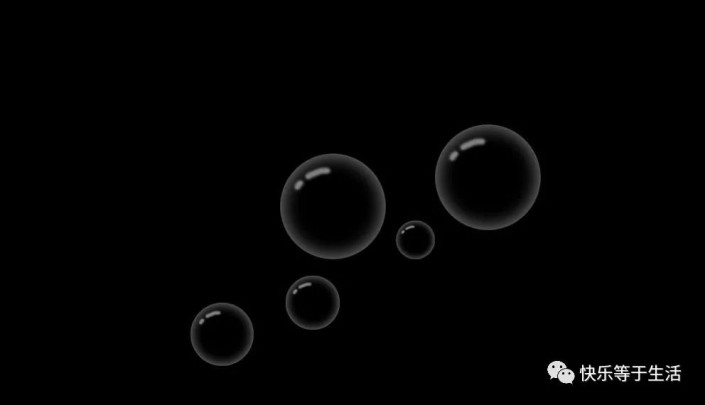
制作方法:
1.打开软件后,新建一个黑色的画布,如图
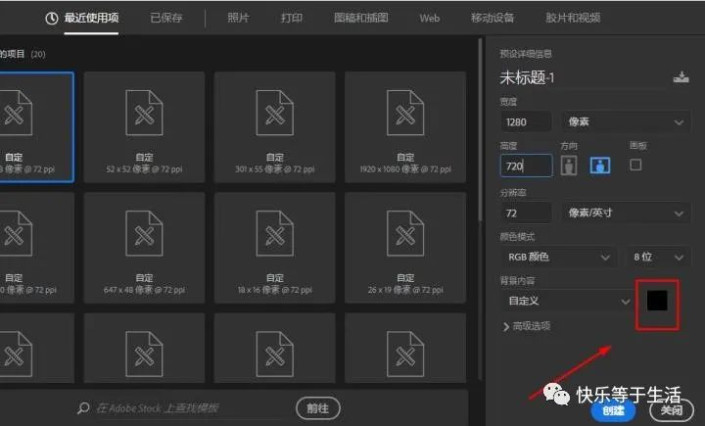
2.使用椭圆工具在画布中绘制一个圆形如图
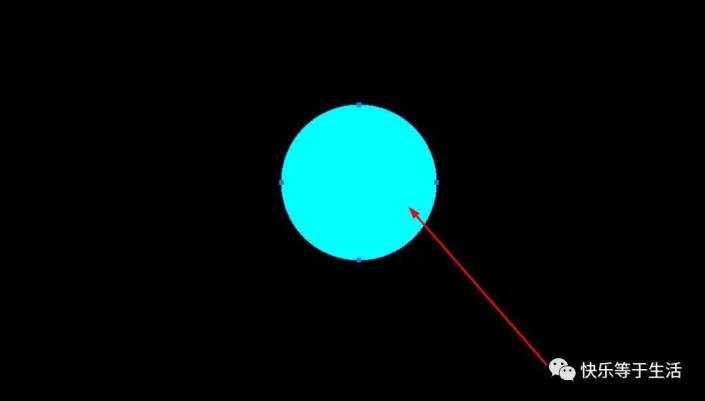
3.设置圆形图层填充为0
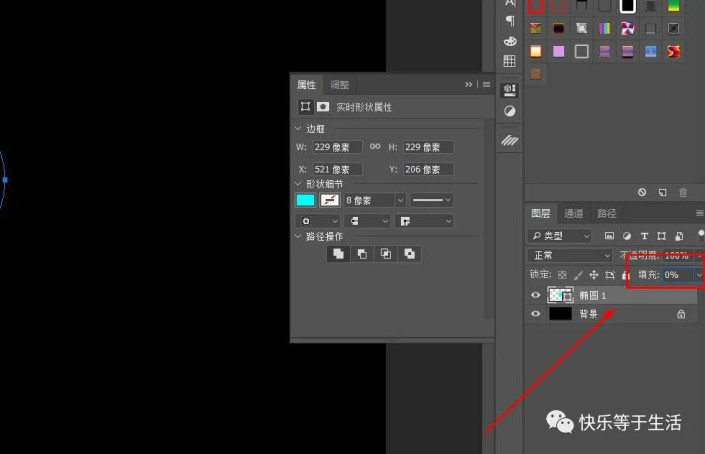
4.鼠标右键选择圆形图层,在菜单中找到混合选项
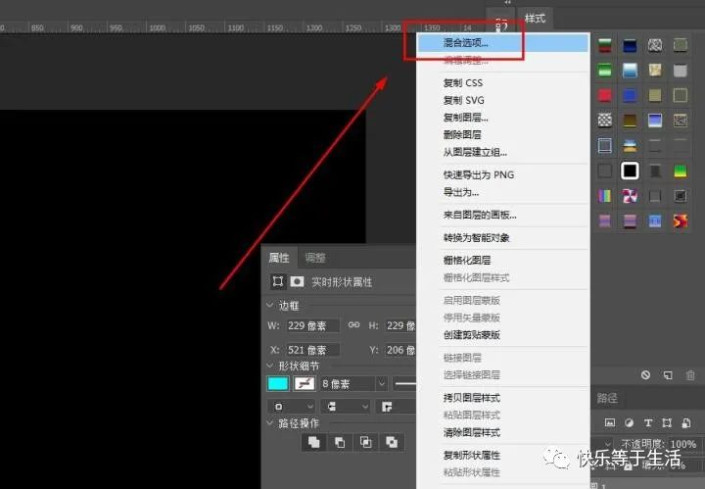
5.在设置窗口中设置如图
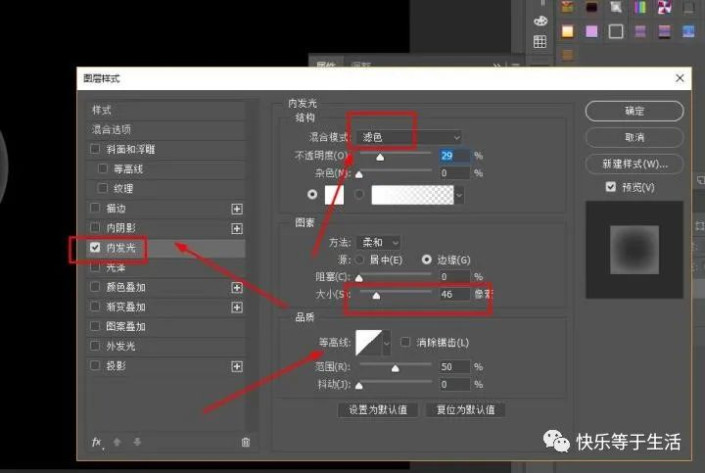
6.现在的效果如图
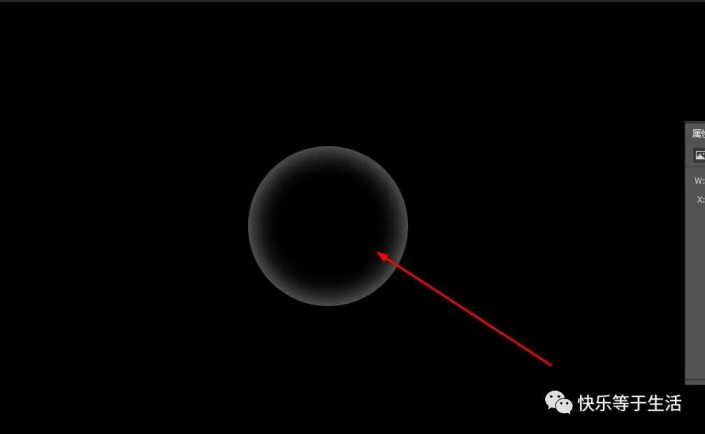
7.在工具栏找到画笔工具,并在上面的设置区选择柔边缘画笔,默认画笔颜色为背景色,需要设置背景色为白色
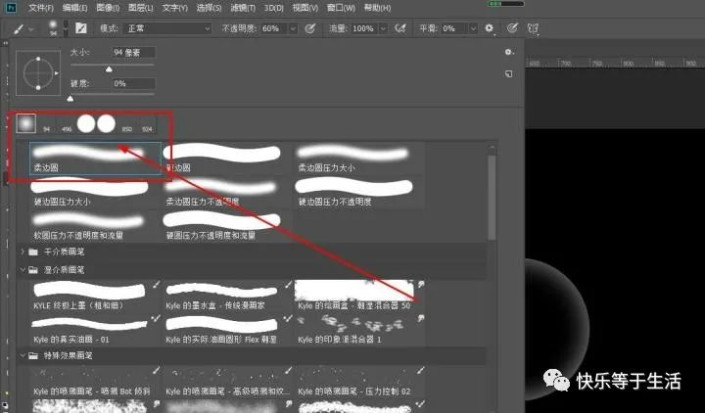
8.设置好大小后,新建一个图层,在图层上绘制高光
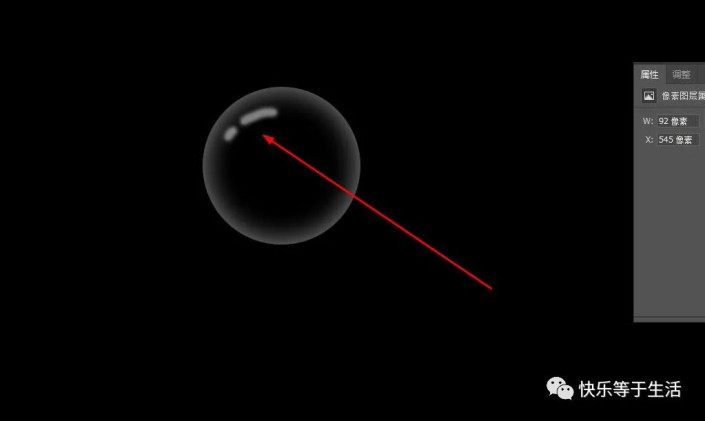
9.这样就绘制好气泡效果了,然后多复制几个出来,并调整大小。