PS调色教程:给城市风光照片调出炫酷的赛博朋克风格。效果图:
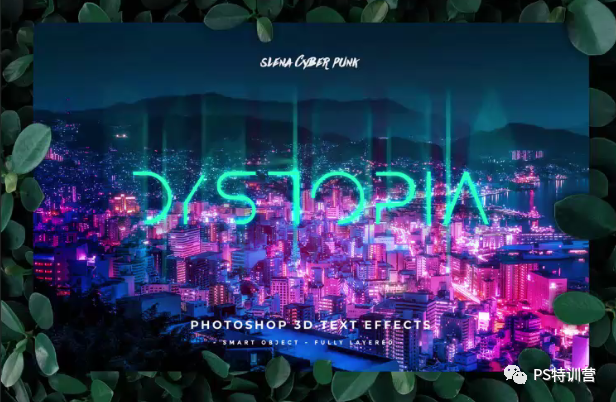
素材:

操作步骤:
第一步,制作这种风格的照片,最好是带有光感的图片,因为后期处理起来,风格效果会更炸裂一下。

第二步,用PS打开这张图,首先复制一个图层,然后点击滤镜—Camera raw滤镜。
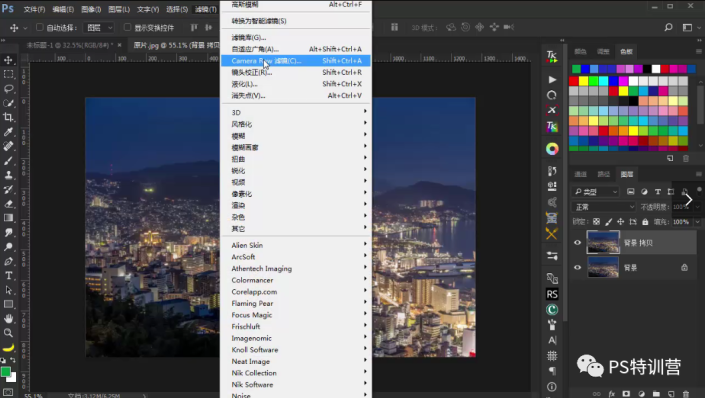
第三步,会出现一个调色面板,因为这张图是偏冷色调,我们要把它调成冷色调。把色温调低,再把色调数值调高。具体数值可以参考下图。
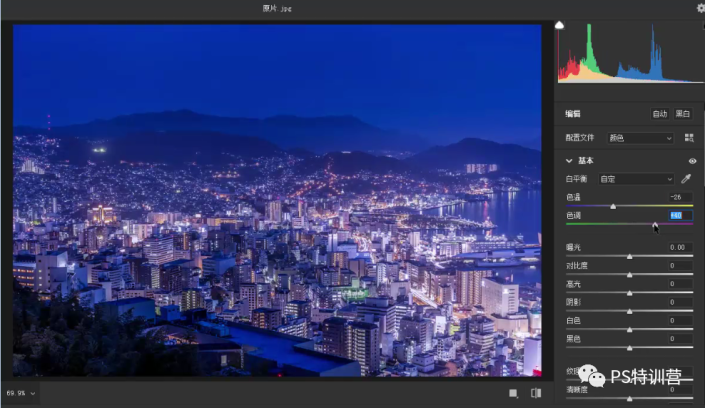
第四步,上图给人一种灰蒙蒙的感觉,不太清晰,可以滑到下面【去掉薄雾】,把这个数值调大。这样又可以增加图片清晰度,还可以增强色彩之间的对比。
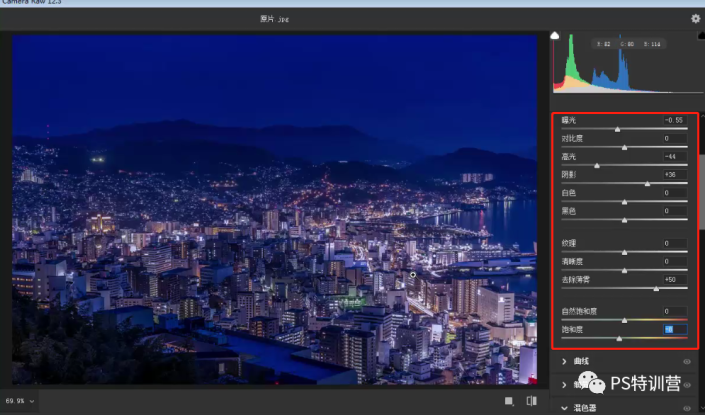
第五步,加强每个色彩的细节,点击【混合器】面板进行调整,具体数值参考下图。
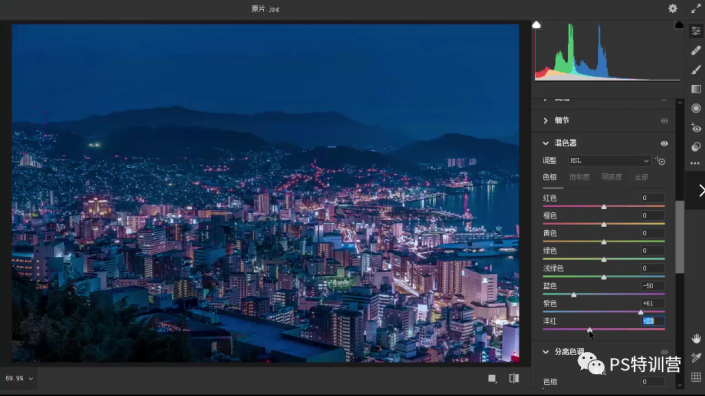
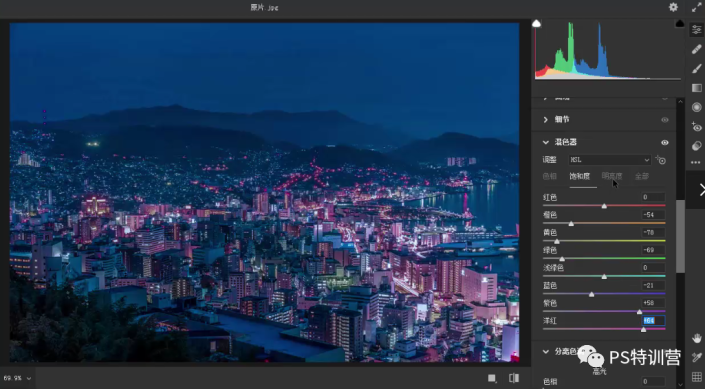
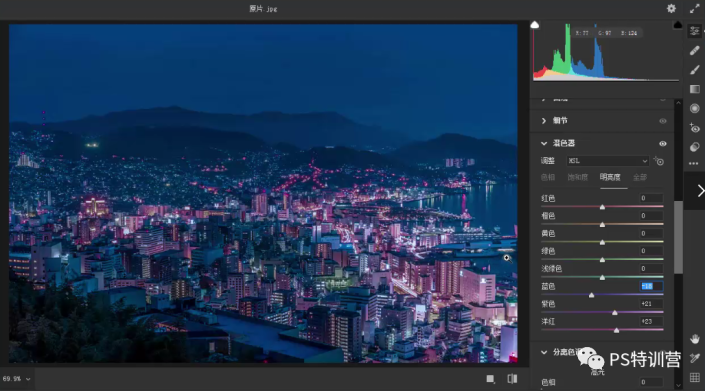
第六步,往下滑点击【分离色相】,先调整饱和度,再来调整色相,如果你先动色相的话,再来调整饱和度是看不到效果的。
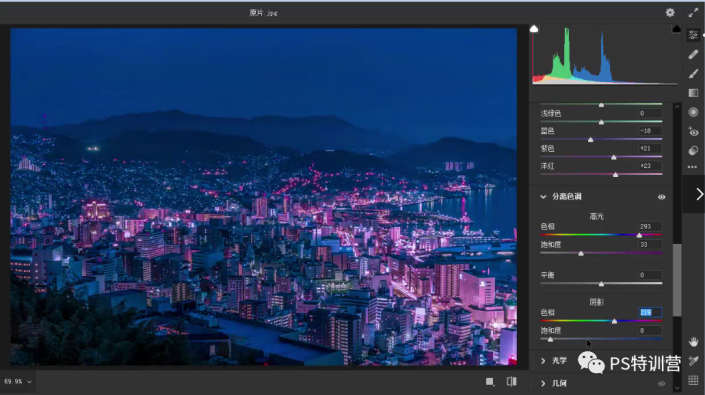
第七步,调整这个画面的色彩平衡,也是在【分离色相】面板中调整,如果想整个画面处于暖色调一点,就把平衡数值往右边调,这样出来的效果会偏洋红一点;如果想整个画面处于冷色调一点,就把平衡数值往左边调,这样出来的效果会偏青色一点。我觉得这张图偏暖色调会好看一些,所以我往右边调整。
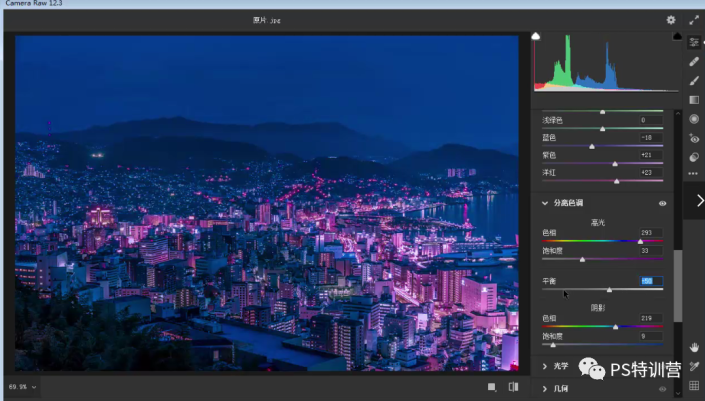
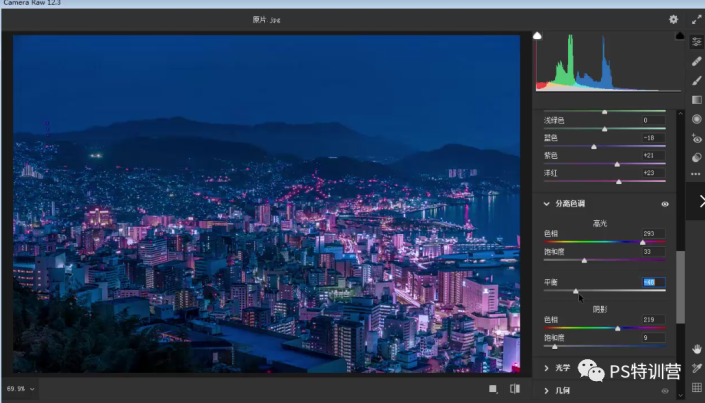
第八步,发现整个画面蓝色有点重,再返回点击混色器中的色相,把蓝色数值调小。
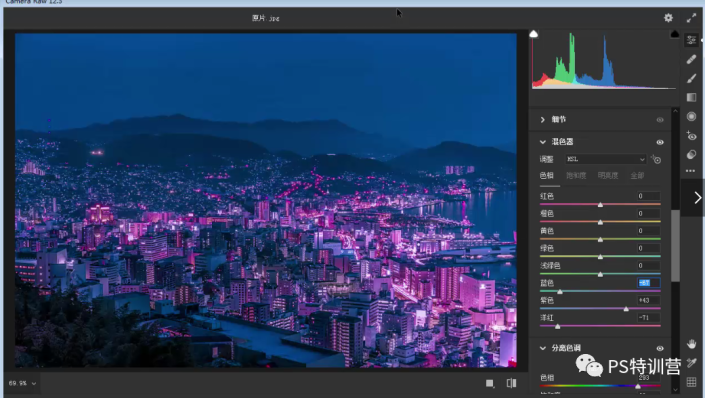
第九步,因为我们是要把视觉重点放在建筑物的光感上面,而这幅图天空灰度占比太大,有点抢眼。我们选择局部调整工具,再把天空部分框选出来,【曝光】往左边调。
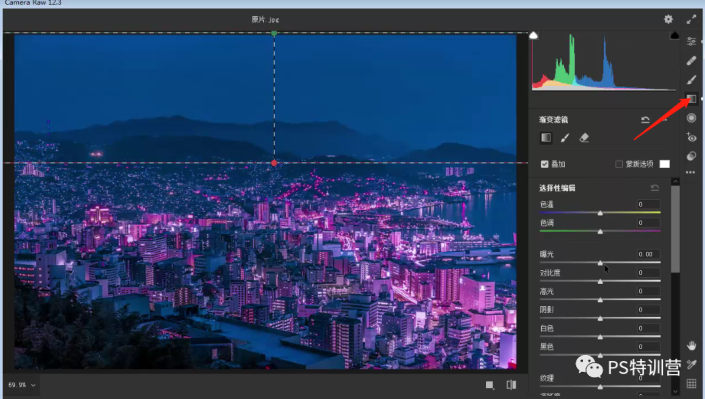
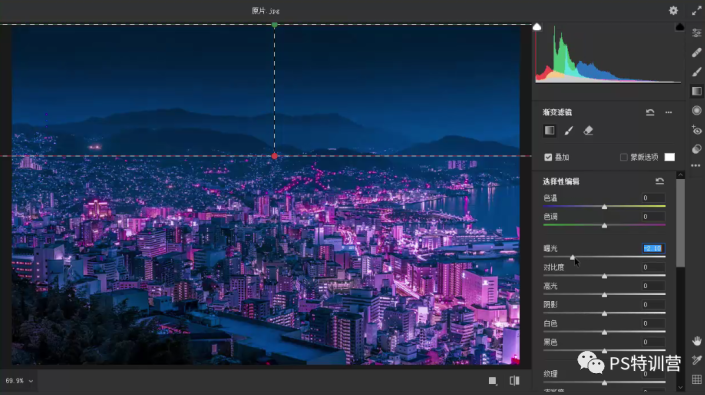
再来看一下前后两幅图的对比。
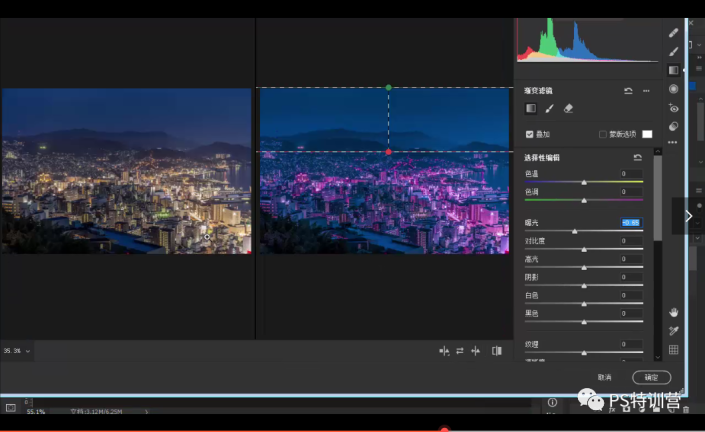
第十步,新建空白图层,选择画笔工具,用滴管工具选取旁边的光源颜色,然后再进行涂抹,注意要调整画笔工具的不透明度至合适,我这里为30%。
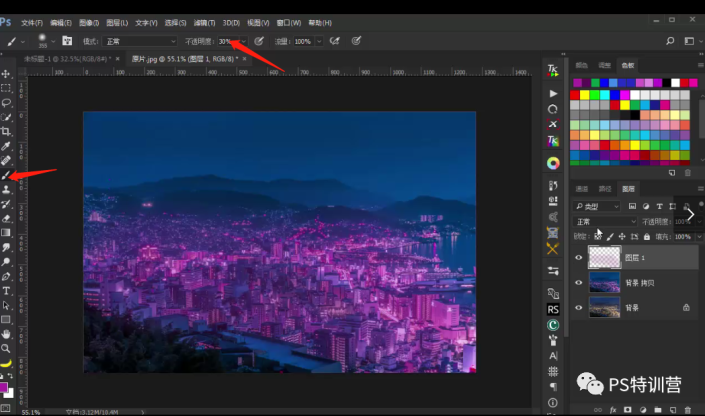
第十一步,这幅图看起来有点假,这里需要我们把图层模式改为“滤色”。
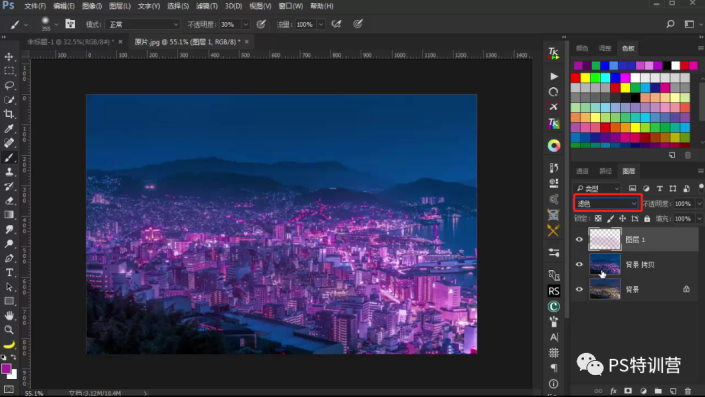
第十二步,复制一层,加强这个光源,不用做选区,直接点击图像——应用图像——正片叠底。正片叠底是专门屏蔽掉亮部区域。再配合好图层模式【滤色】。
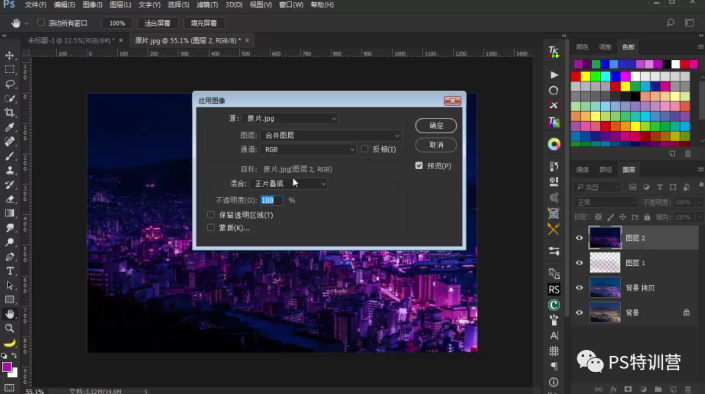
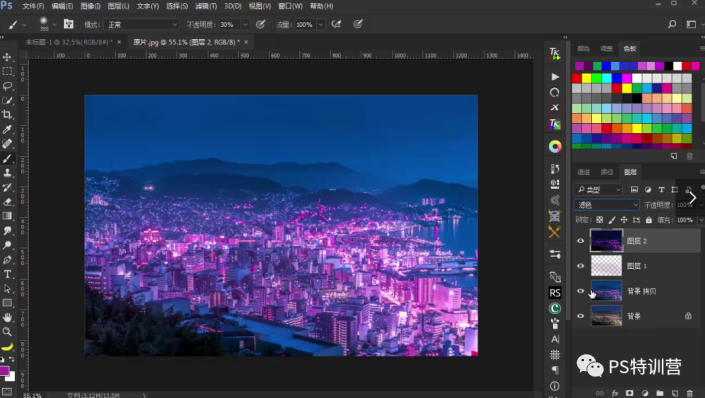
第十三步,把图层填充数值调小一点。
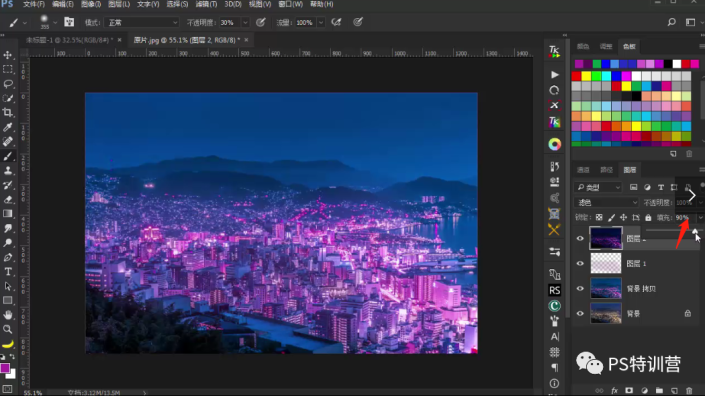
第十四步,再看这张图可能会觉得有点假,这个时候可以用滤镜里的高斯模糊柔和一下。
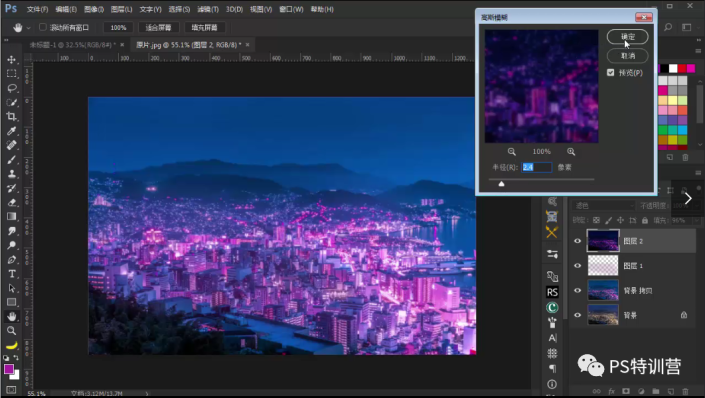
第十五步,做一下微调,点击右下角的曲线工具,先调整画面的灰度,依次调整红、蓝、绿的曲线。
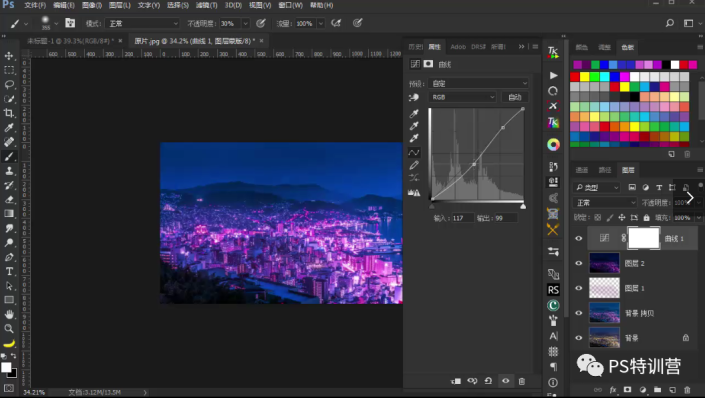
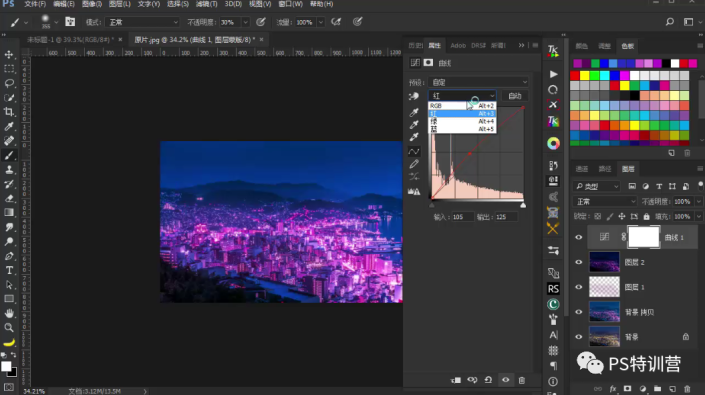
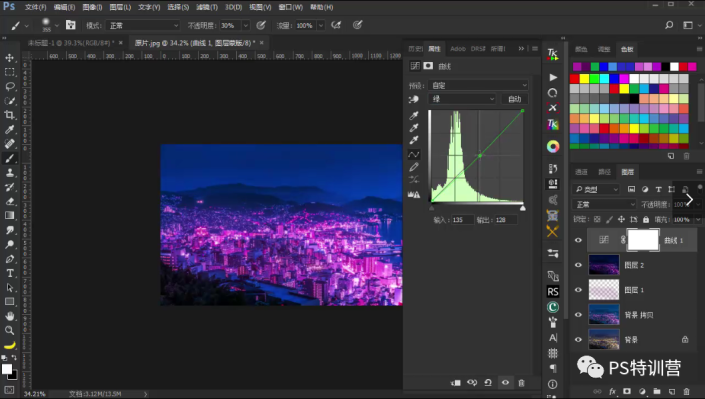
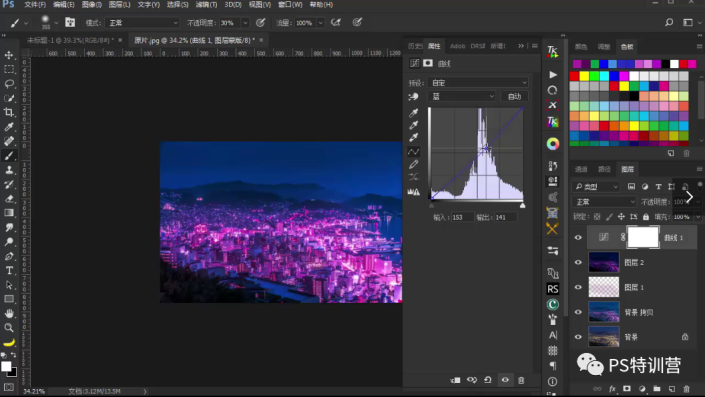
最后你可以添加一些文字效果,让画面看起来更炫酷一点!
完成:
