Photoshop给可爱的猫咪素材图制作出艺术的撕纸效果。撕纸效果可以让你的作品呈现出纹理感和层次感。
效果图:

操作步骤:
1.载入素材,拖动图层1到图层图标上,进行图层1的复制。
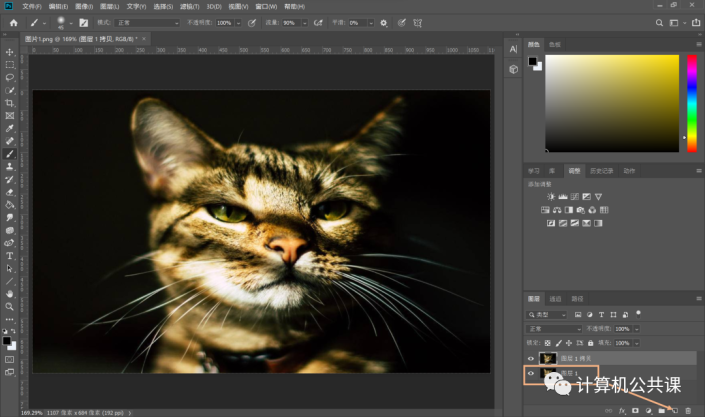
2.按住“Ctrl+Shift+U”对图层进行去色处理,再点击属性,适当降低图片的明度。
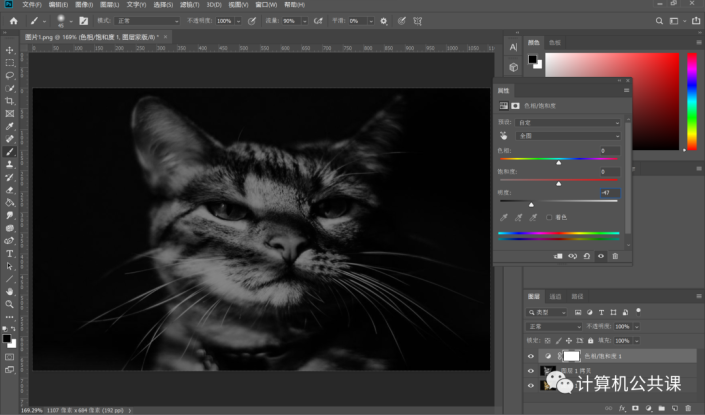
3.选中前两个图层,按“Ctrl+E”合并图层。
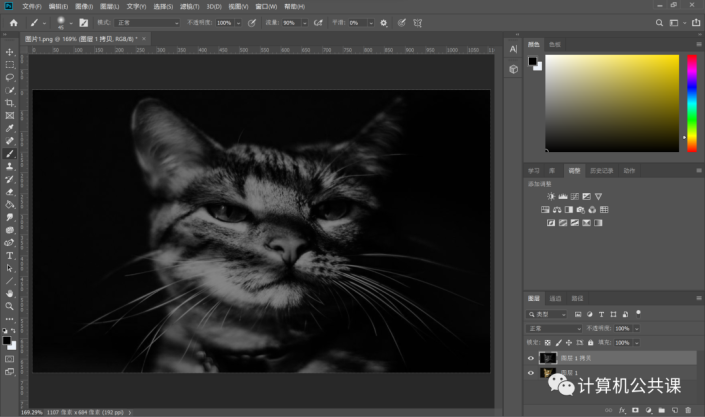
4.点击图层图标,新建图层2,设置前景色为白色,用油漆桶工具将图层2填充为白色,并降低不透明度,让下层猫猫显示出来。
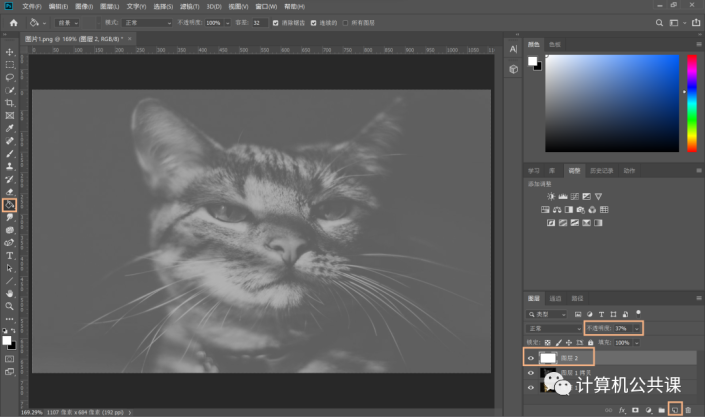
第二部分
5.选择套索工具,围绕小猫眼睛,随意框出你想框定的区域。
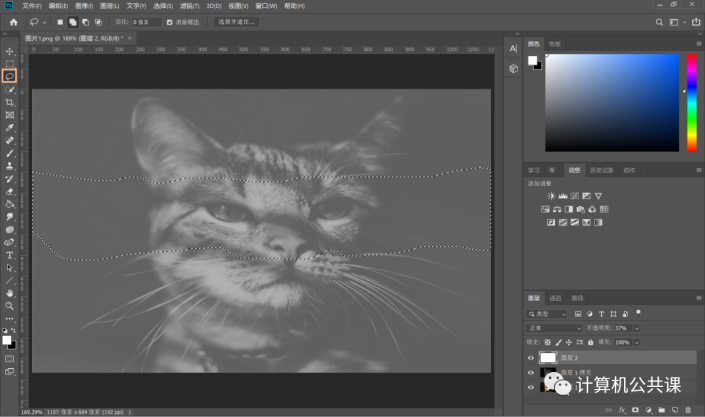
5.为这片区域创建蒙版http://www.16xx8.com/tags/38847/,并将不透明度拉回原位置。
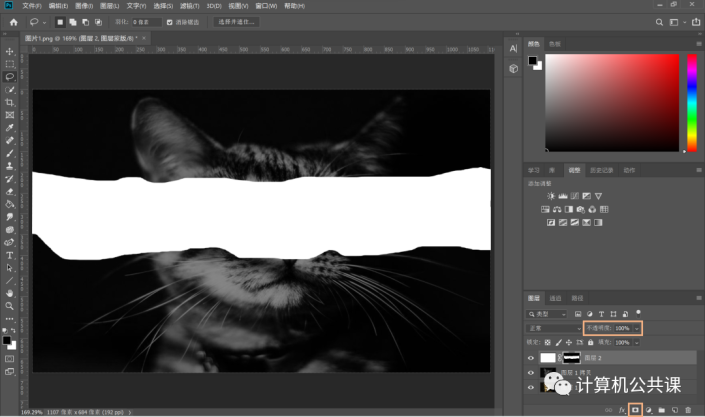
6.右击蒙版区域,选择“添加蒙版到选区”,将蒙版转化为选区。
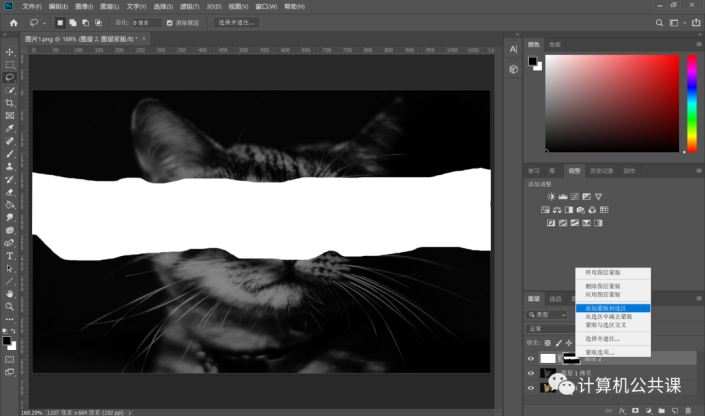
第三部分
7.选区出现后,依次点击“滤镜--像素化--晶格化”,然后滑动单元格大小调整到你想要的撕纸效果;继续点击“滤镜--滤镜库--纹理化”,选择合适的纹理类型(比如砂岩),调整缩放和凸现的数值,为撕纸增加一层质感。
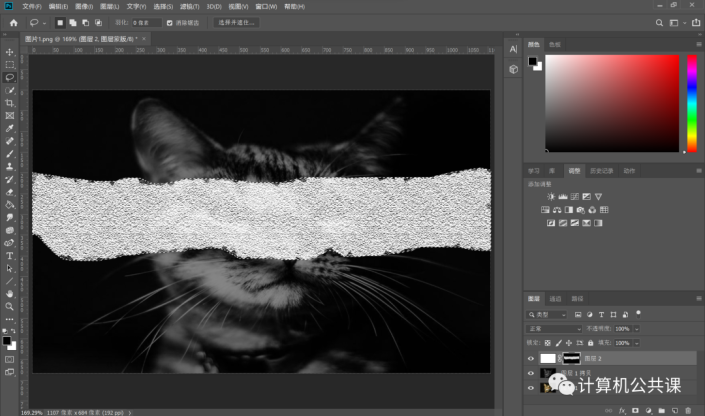
8.依次点击“选择--修改--收缩”,向内收缩一定的像素值,点击确定。
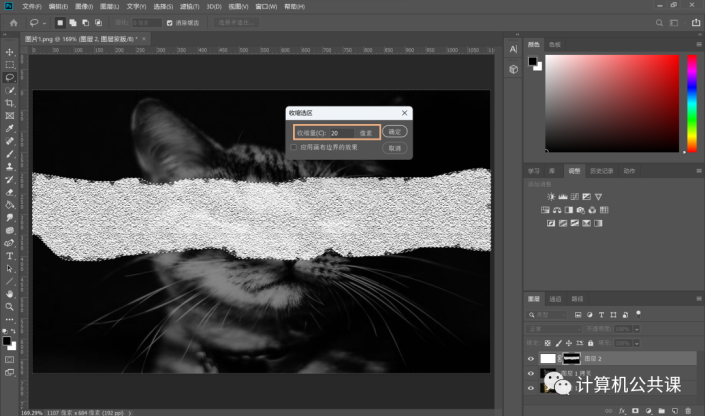
9.将收缩后的选区新增为一个图层3,调整前景色为黑色,用油漆桶工具将图层3填充为黑色,点击确定。
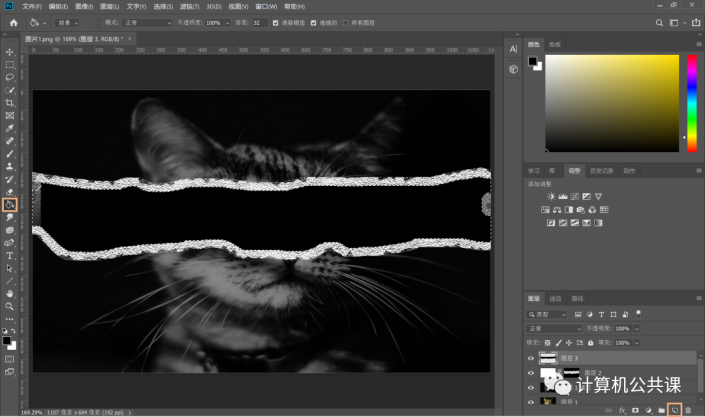
10.将原来有颜色的图层1拖拽至顶层,右键,点击“创建剪贴蒙版”。
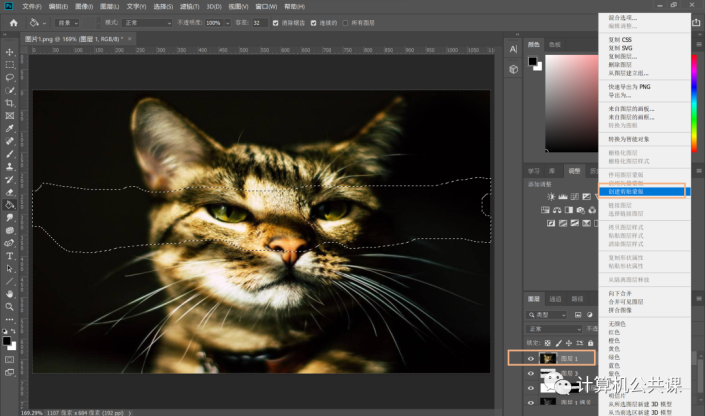
11.我们再为效果增加一些细节,双击图层3,出现图层样式,添加内阴影效果,调节其中数值,通过阴影为图片增加质感,完成后点击确定。
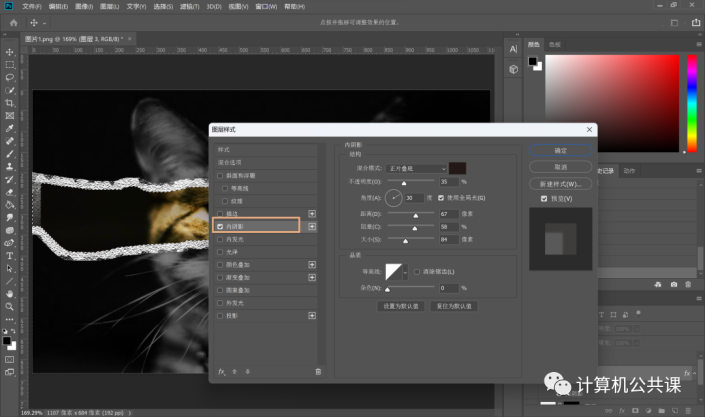
12.按住“Ctrl+Shift+U”对图层进行去色处理,再点击属性,适当降低图片的明度。
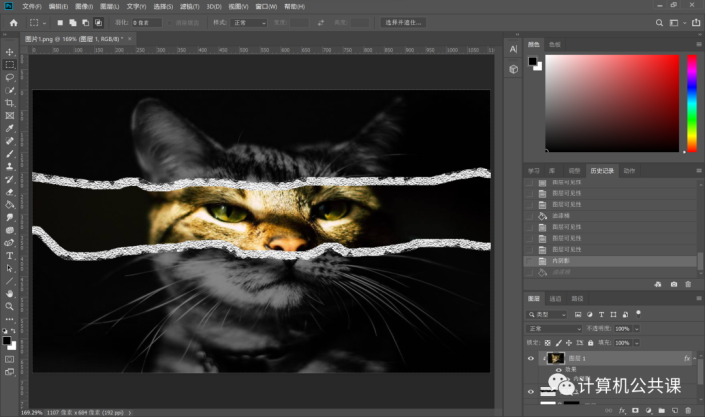
完成:
