最终效果


1、打开原图,创建曲线调整图层,参数设置如图1-3,效果如图4。
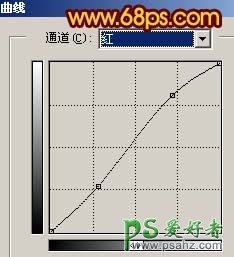
<图1>
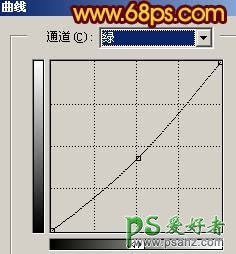
<图2>

<图3>

<图4>
2、新建一个图层,按Ctrl + Alt + Shift + E盖印图层得到图层1,然后把图层1的图层混合模式改为“正片叠底”,再创建阈值调整图层,参数设置如图5,效果如图6。

<图5>

<图6>
3、按Ctrl + Alt + ~调出高光选区,按Ctrl + Alt + D羽化,数值为3,确定后创建曲线调整图层,参数设置如图7-9,确定后把下面的阈值调整图层及图层1隐藏,效果如图10。
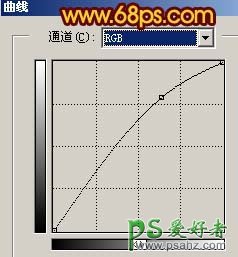
<图7>

<图8>
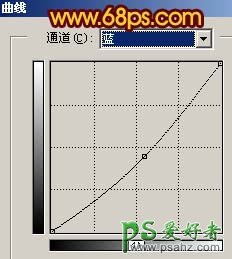
<图9>

<图10>
4、创建曲线调整图层,参数设置如图11-13,效果如图14。
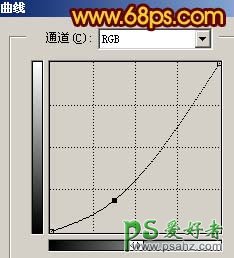
<图11>
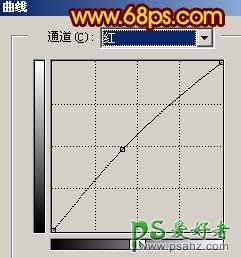
<图12>
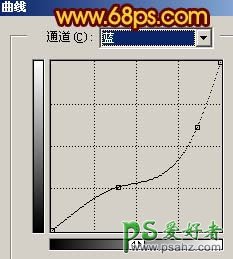
<图13>

<图14>
5、打开下图所示的火焰素材,拖进来,放好位置,然后把图层混合模式改为“滤色”,加上图层蒙版用黑色画笔把人物部分擦出来,效果如图16。

<图15>

<图16>
6、创建亮度/对比度调整图层,参数设置如图17,效果如图18。
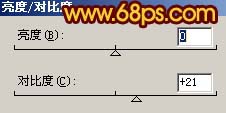
<图17>

<图18>
7、创建色彩平衡调整图层,参数设置如图19,效果如图20。

<图19>

<图20>
8、最好新建一个图层,盖印图层,修饰下细节,整体调整下明暗度,完成最终效果。

<图21>