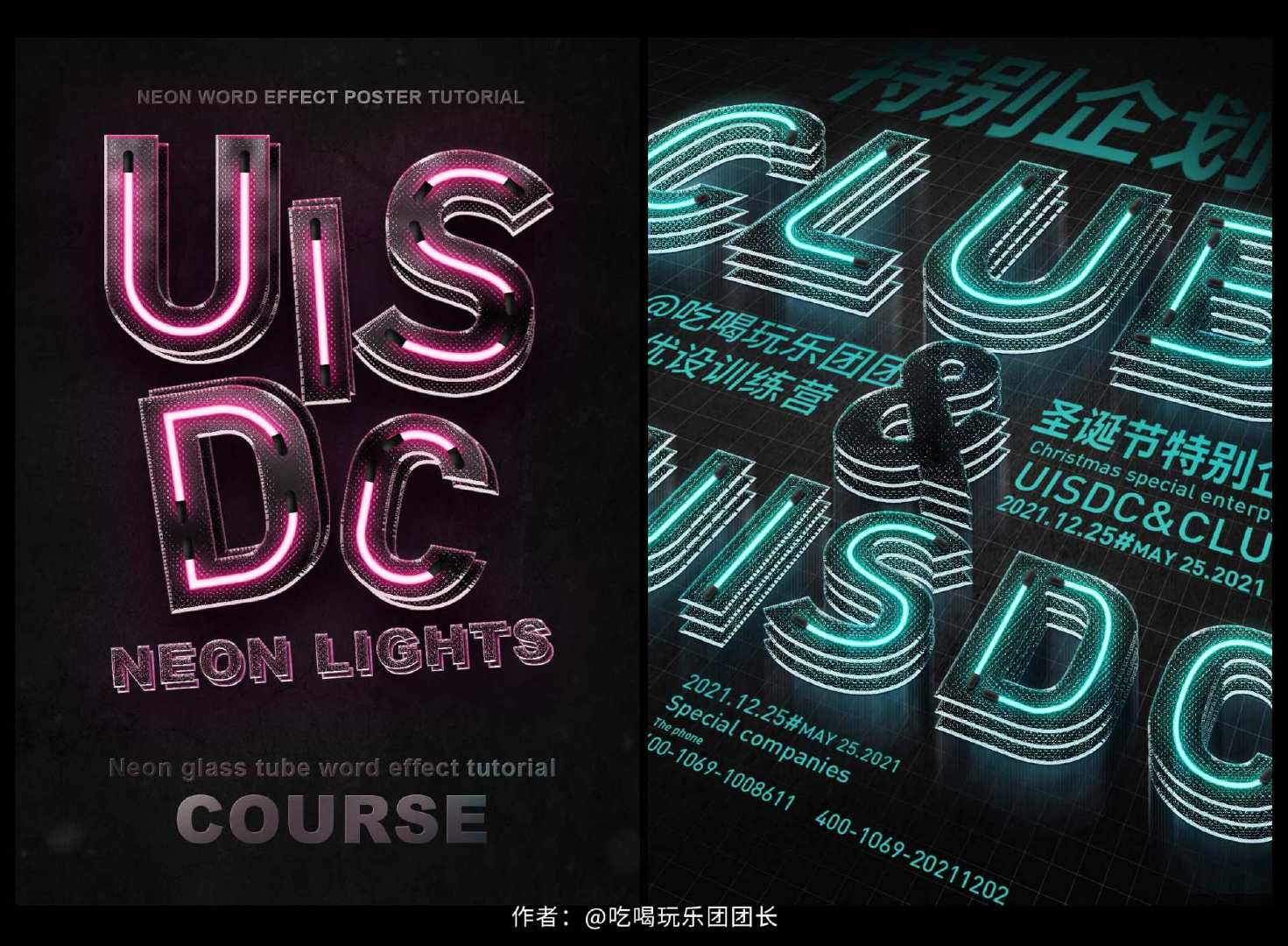做之前,我们先把整体拆分为三部分:灯管组、玻璃组、透视组,以便能够条理清晰地制作出来。
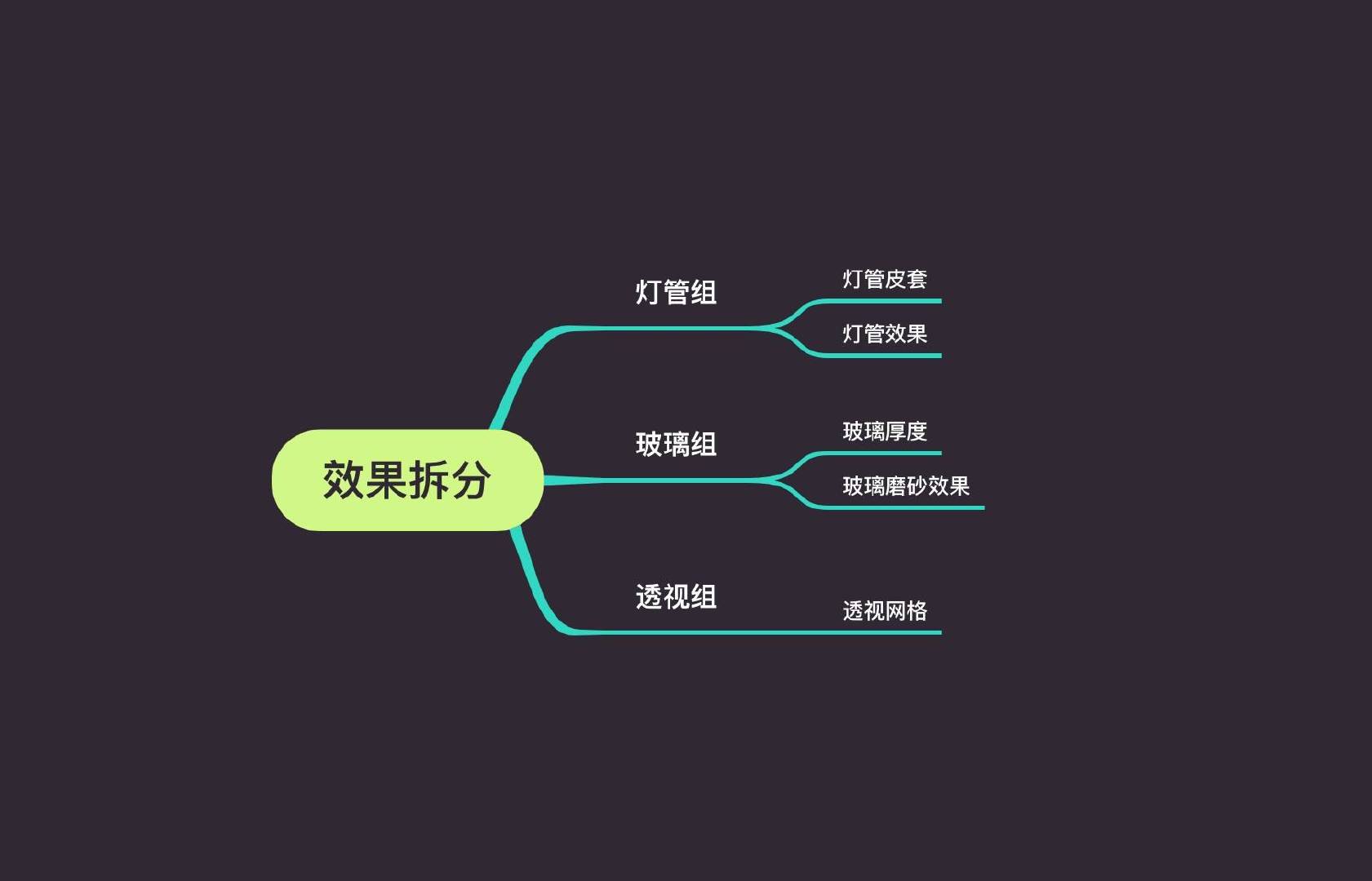
第一步
新建一个 1080*1500 大小的画布,并填充背景色为
#1f1f1f。
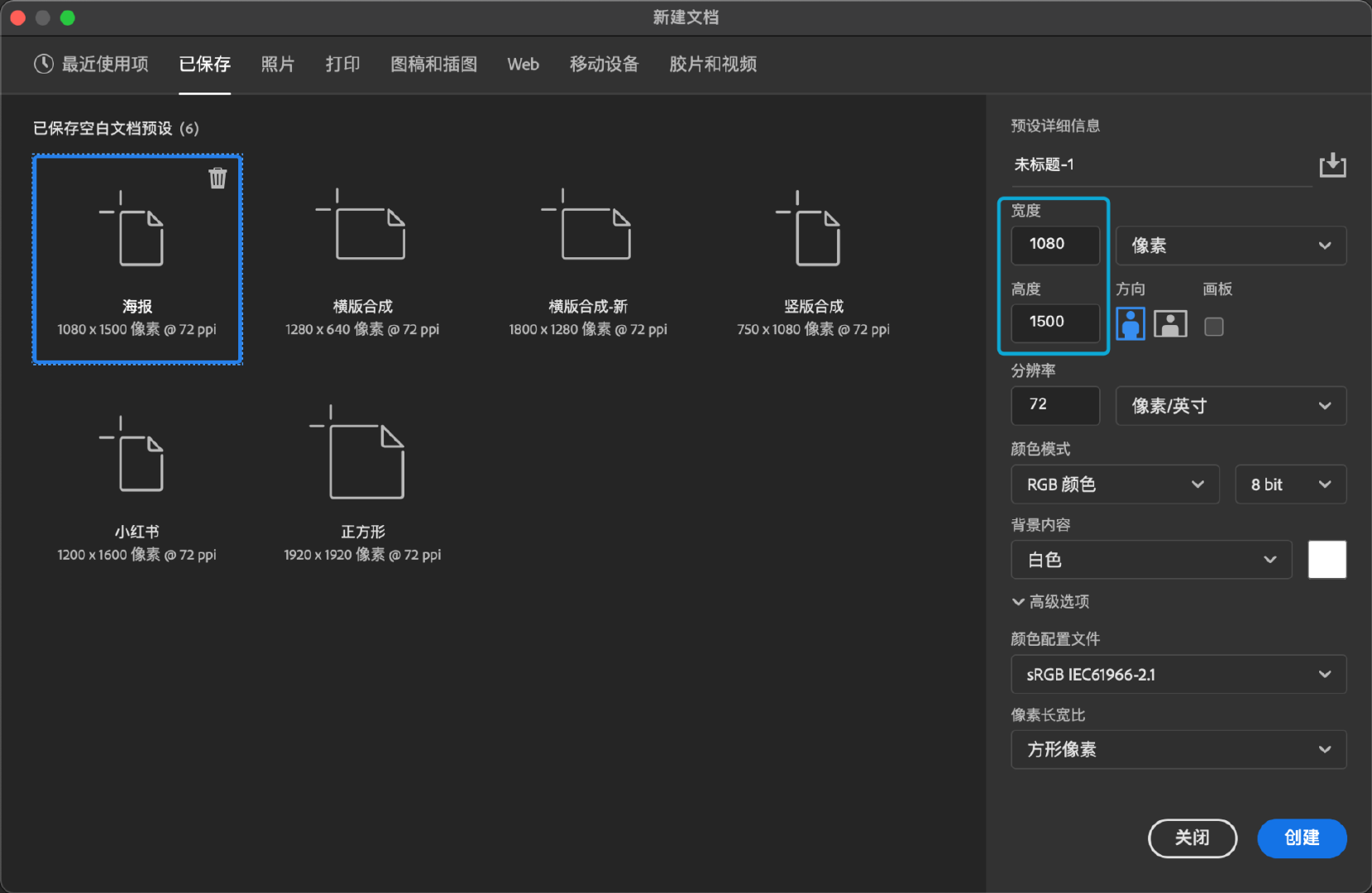
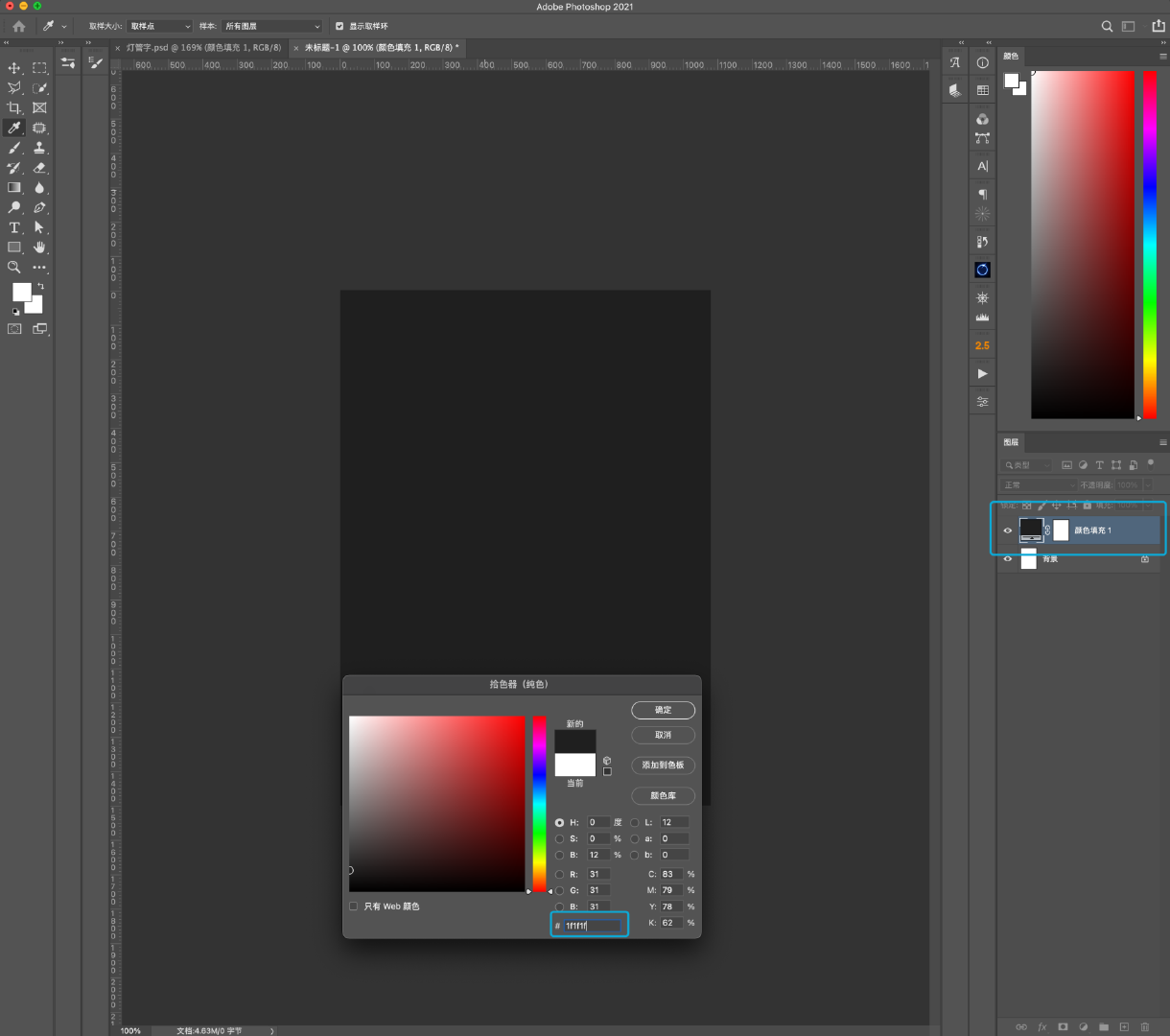
第二步
使用透视插件工具创建出画面透视,并编组为【透视】。
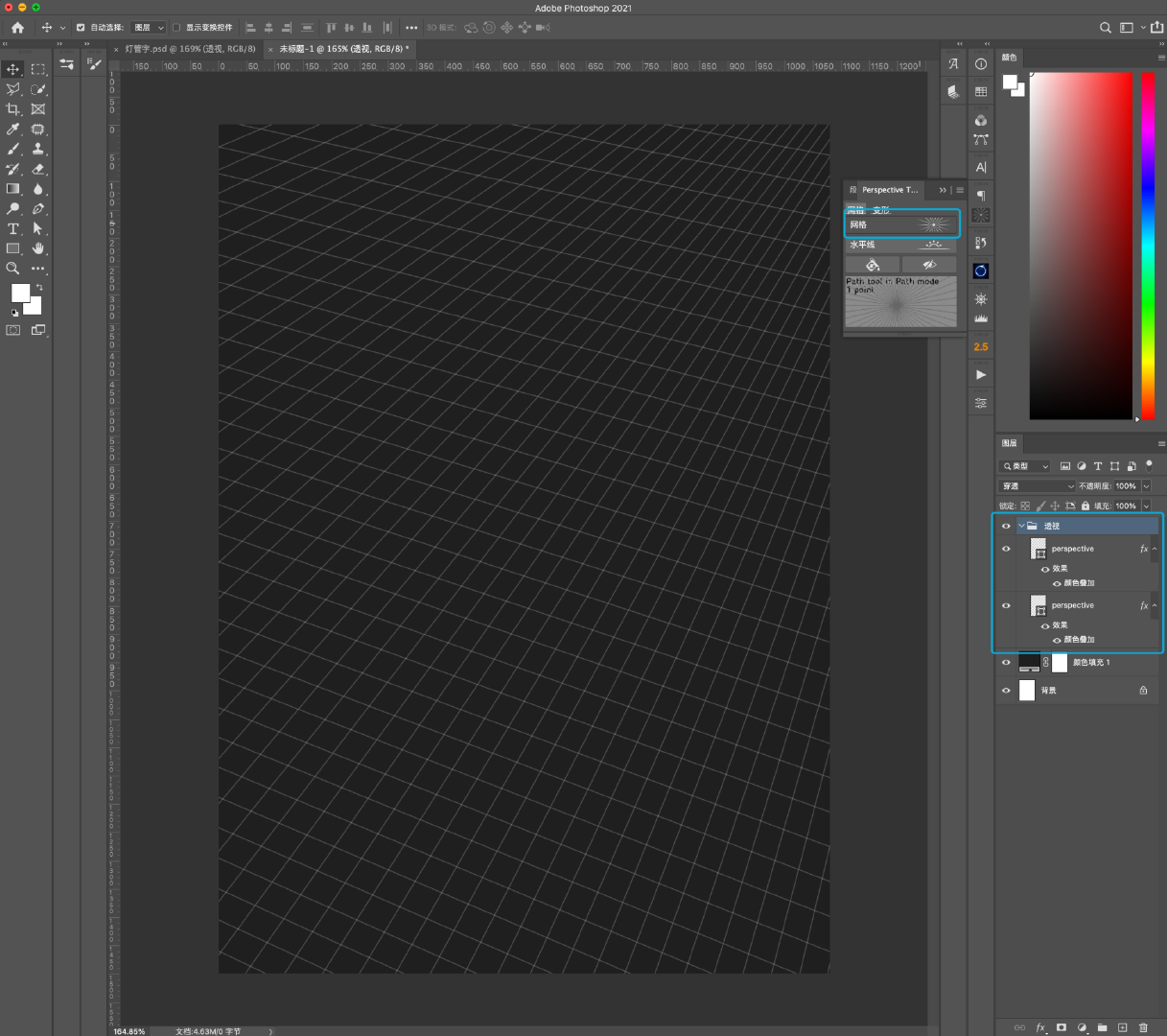
第三步
使用字符工具创建出需要制作的文字。
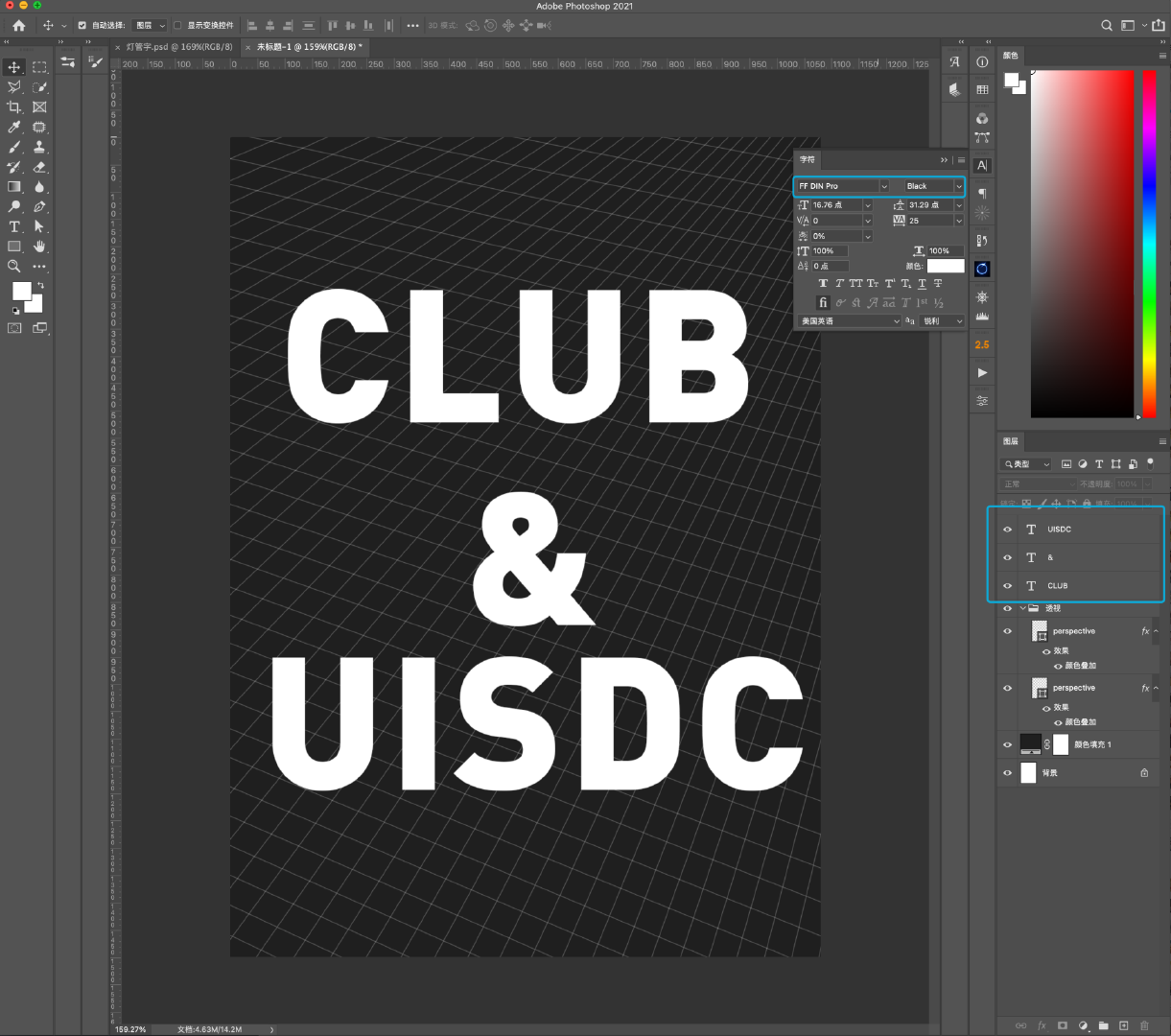
第四步
将要调整的文字转换为形状。
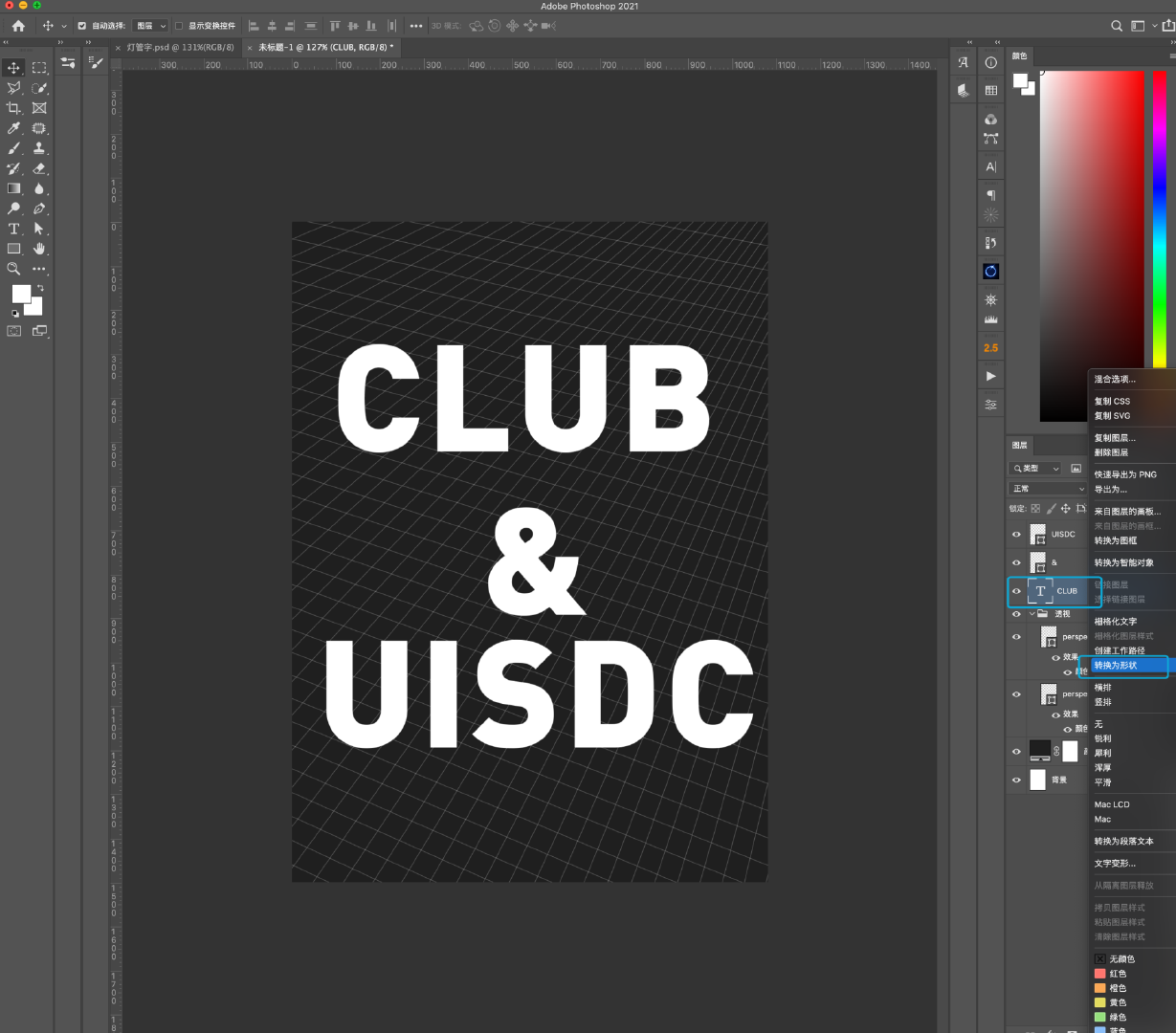
第五步
CTRL+T
自由变换,鼠标右键点击图形,选择【扭曲】,通过调整图形扭曲制作文字透视效果。
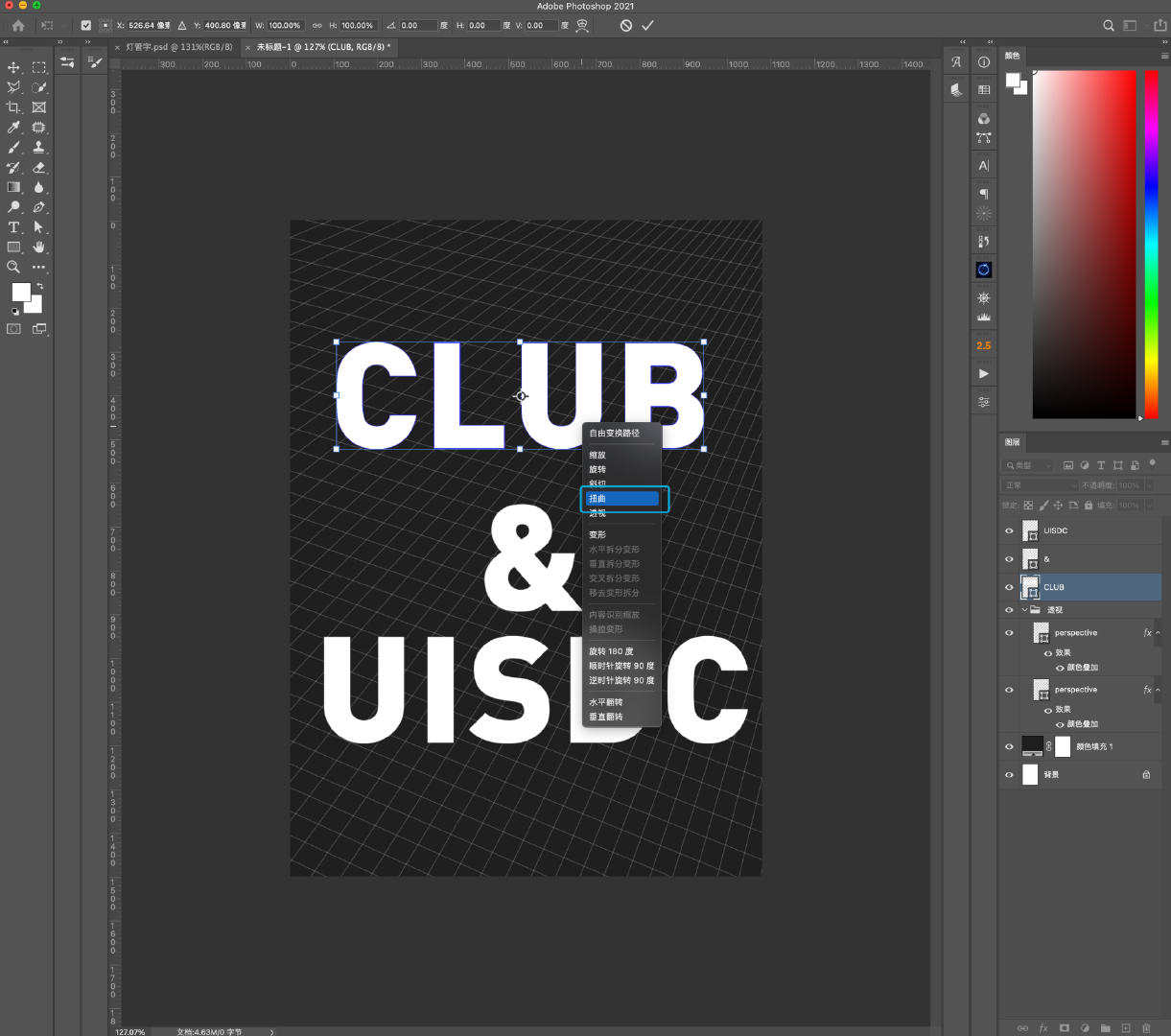
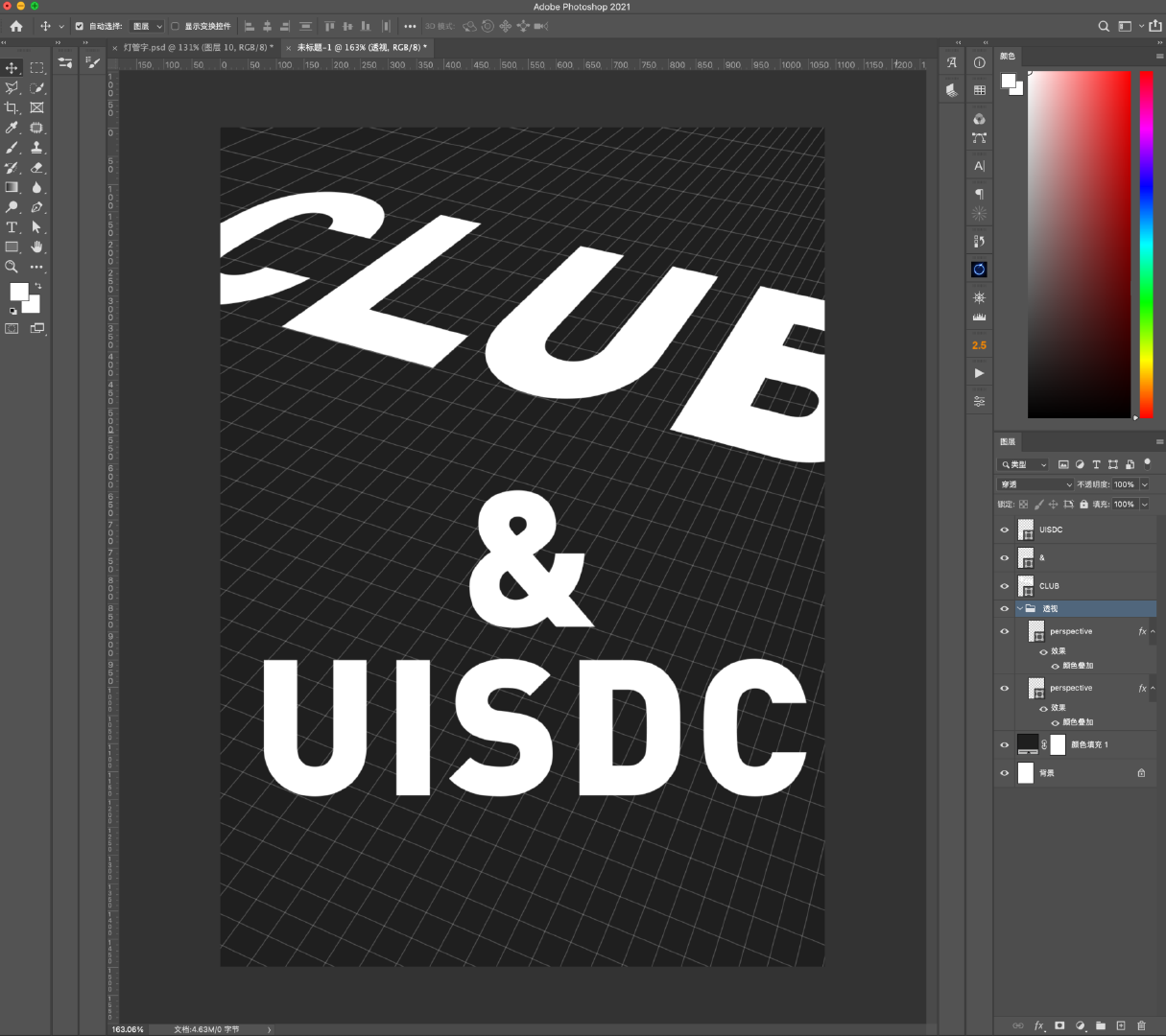

第六步
将文字图形编组后调整组的填充为 0,命名为【玻璃】。
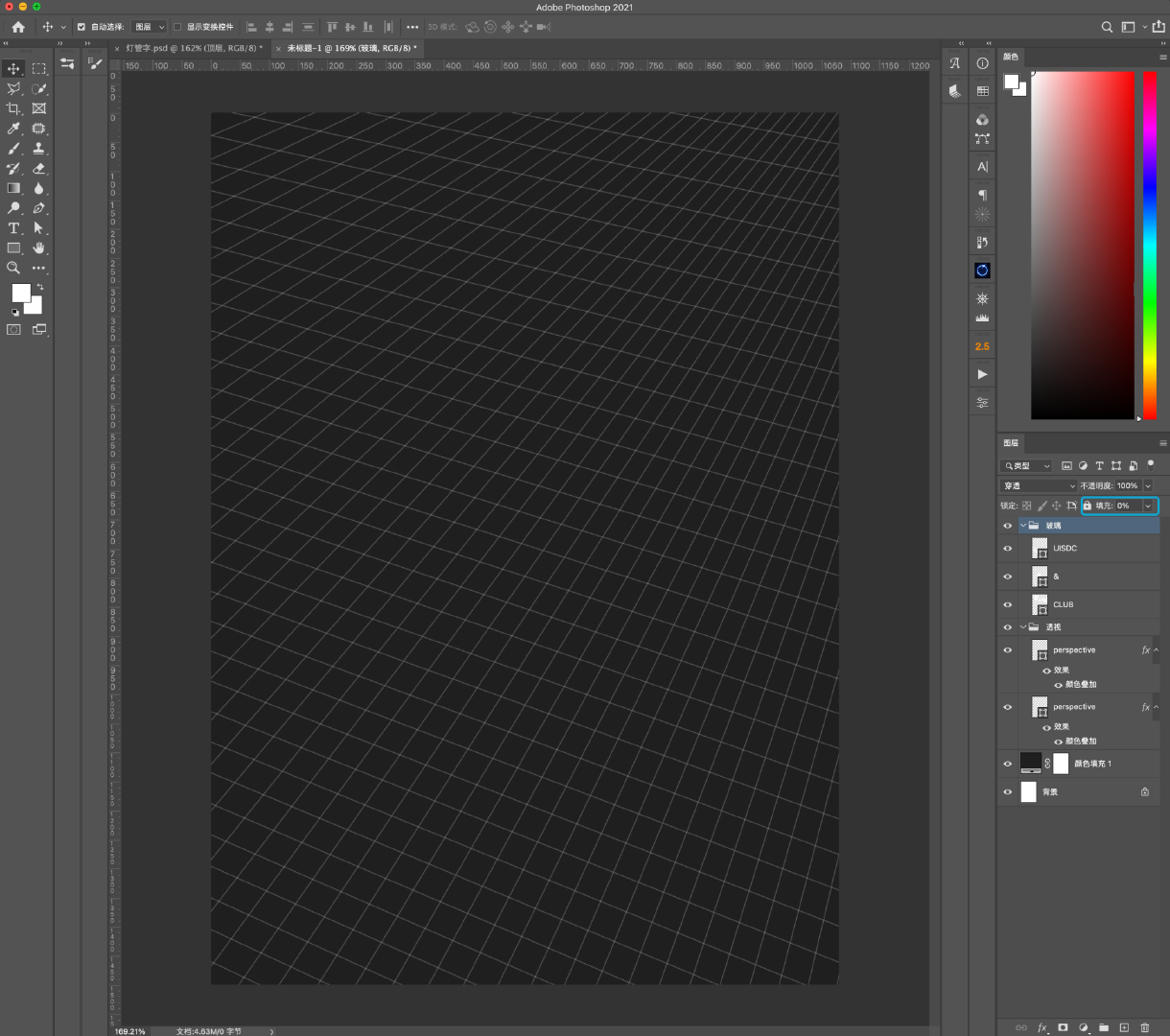
第七步
给【玻璃】组添加图层样式,使用斜面浮雕制作玻璃周围的光感厚度,内阴影提亮左上角受光效果。
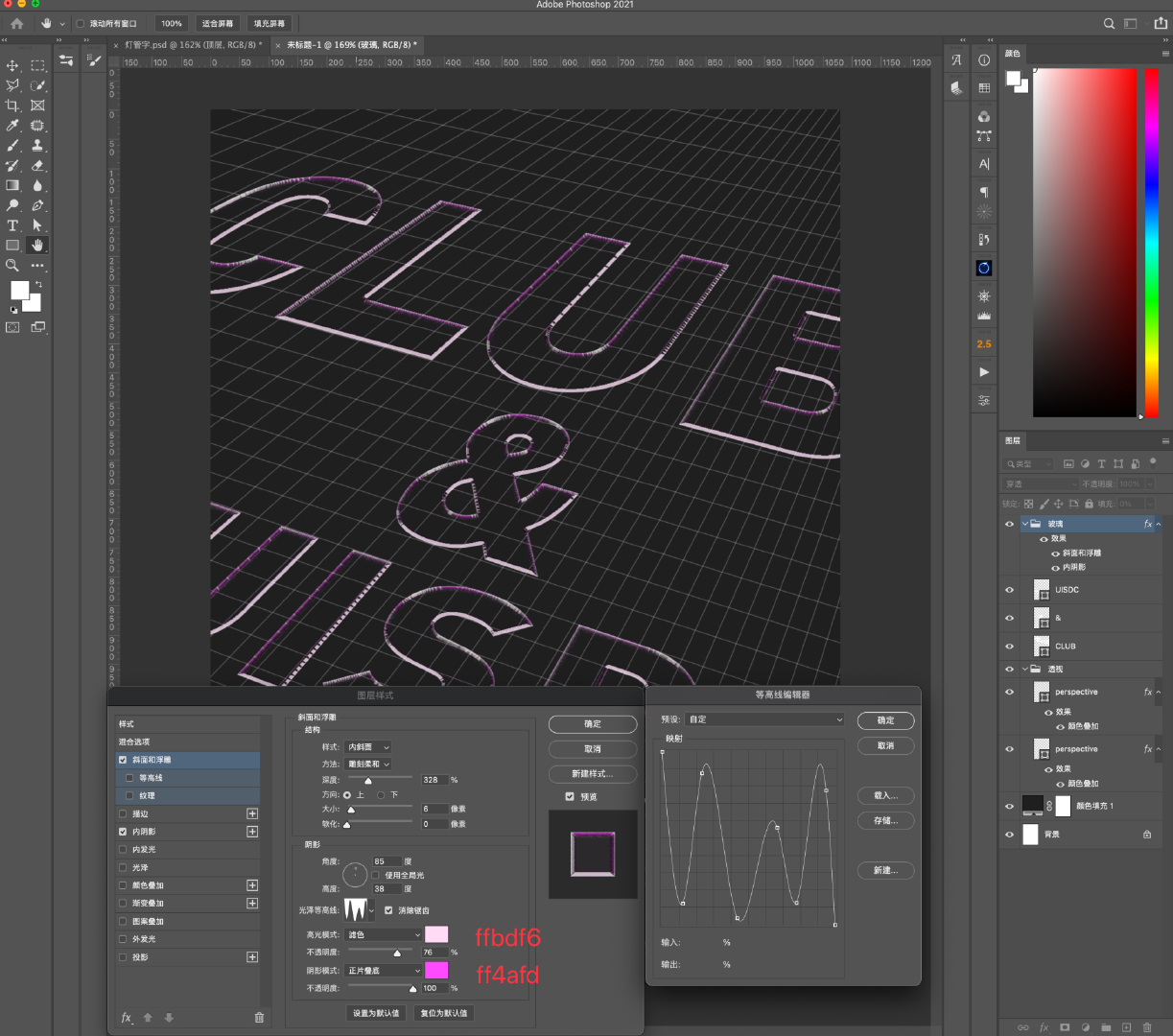
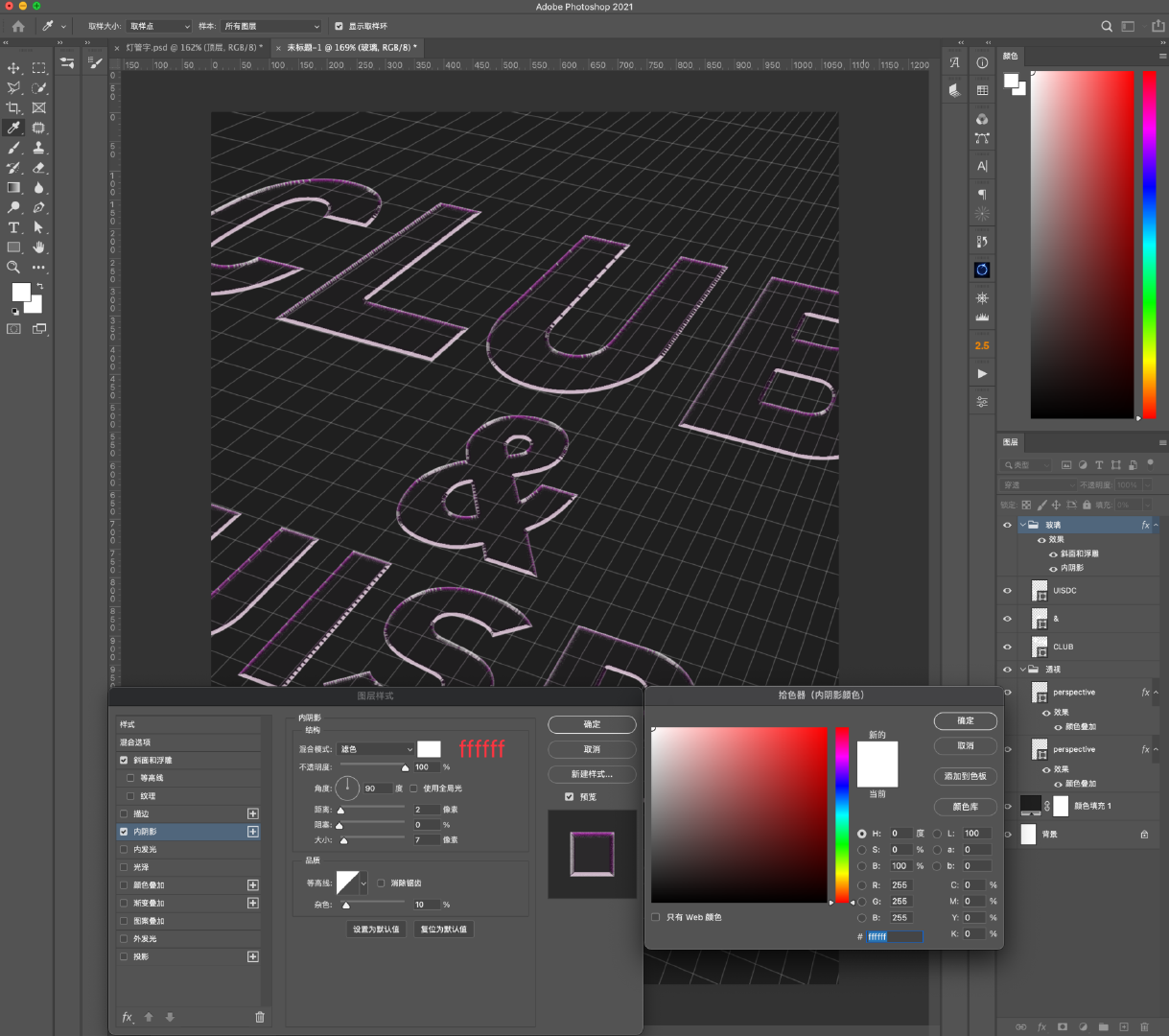
第八步
使用钢笔工具,属性设置为描边效果,大小为 10 像素,沿着文字形状,绘制中部灯管的造型,编组命名为【灯管】。
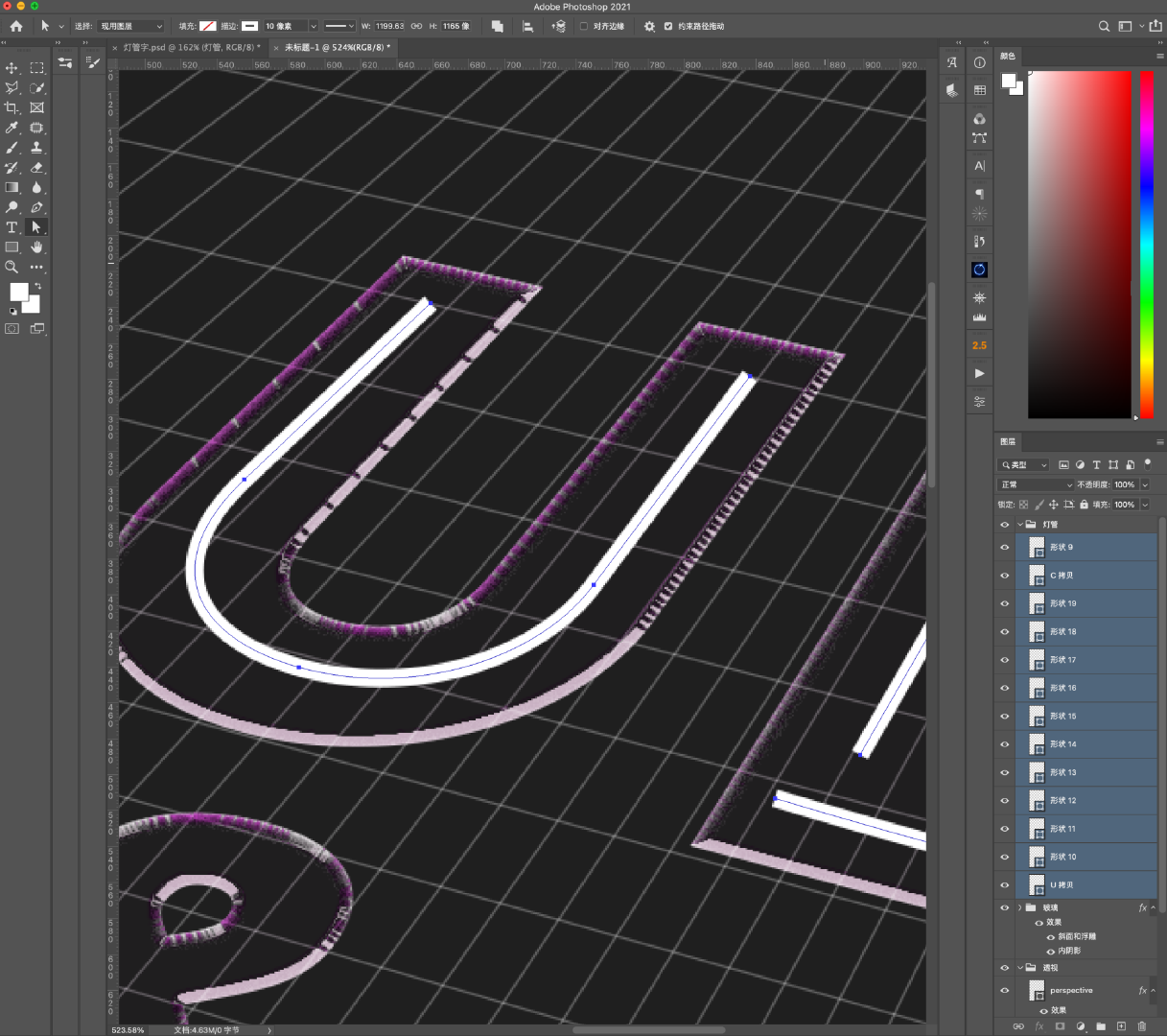
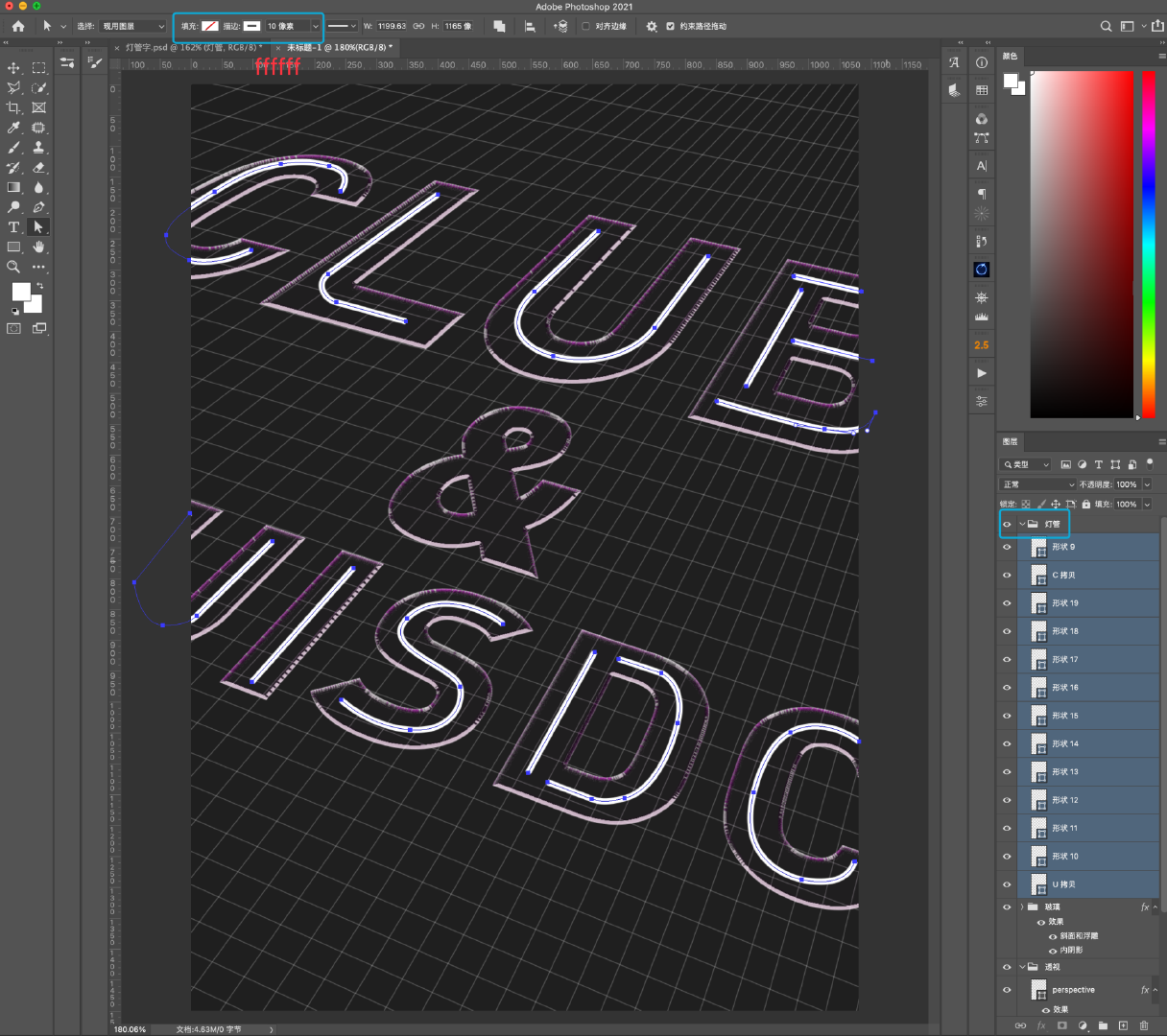
第九步
【灯管】组添加颜色叠加,制作灯管发光色,色值为
#ffdbf6。

第十步
【灯管】组添加内发光,制作灯管底色,色值为
#f840ff。
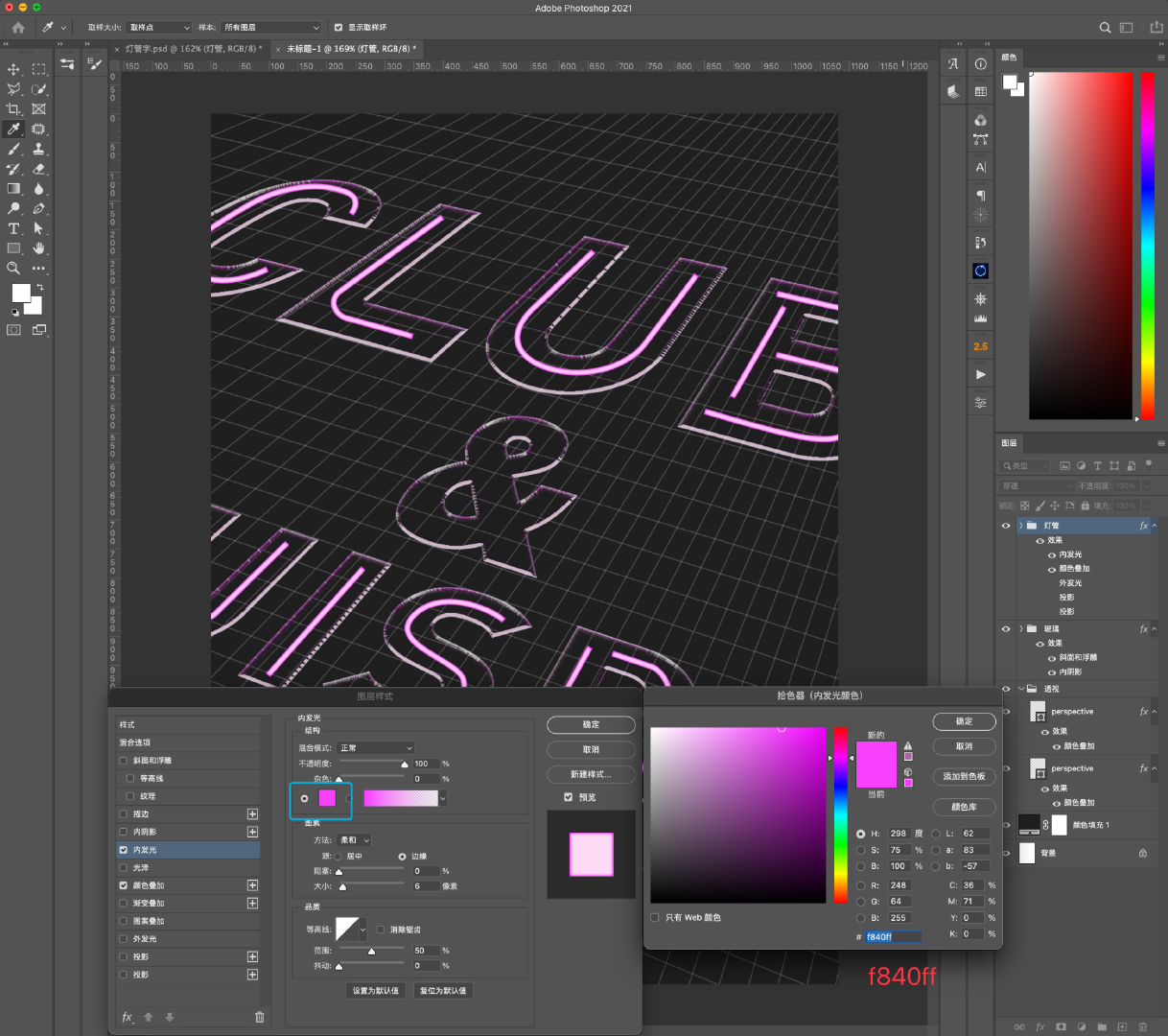
第十一步
【灯管】组添加外发光,制作灯管外部光效,色值为
#ff00ff。
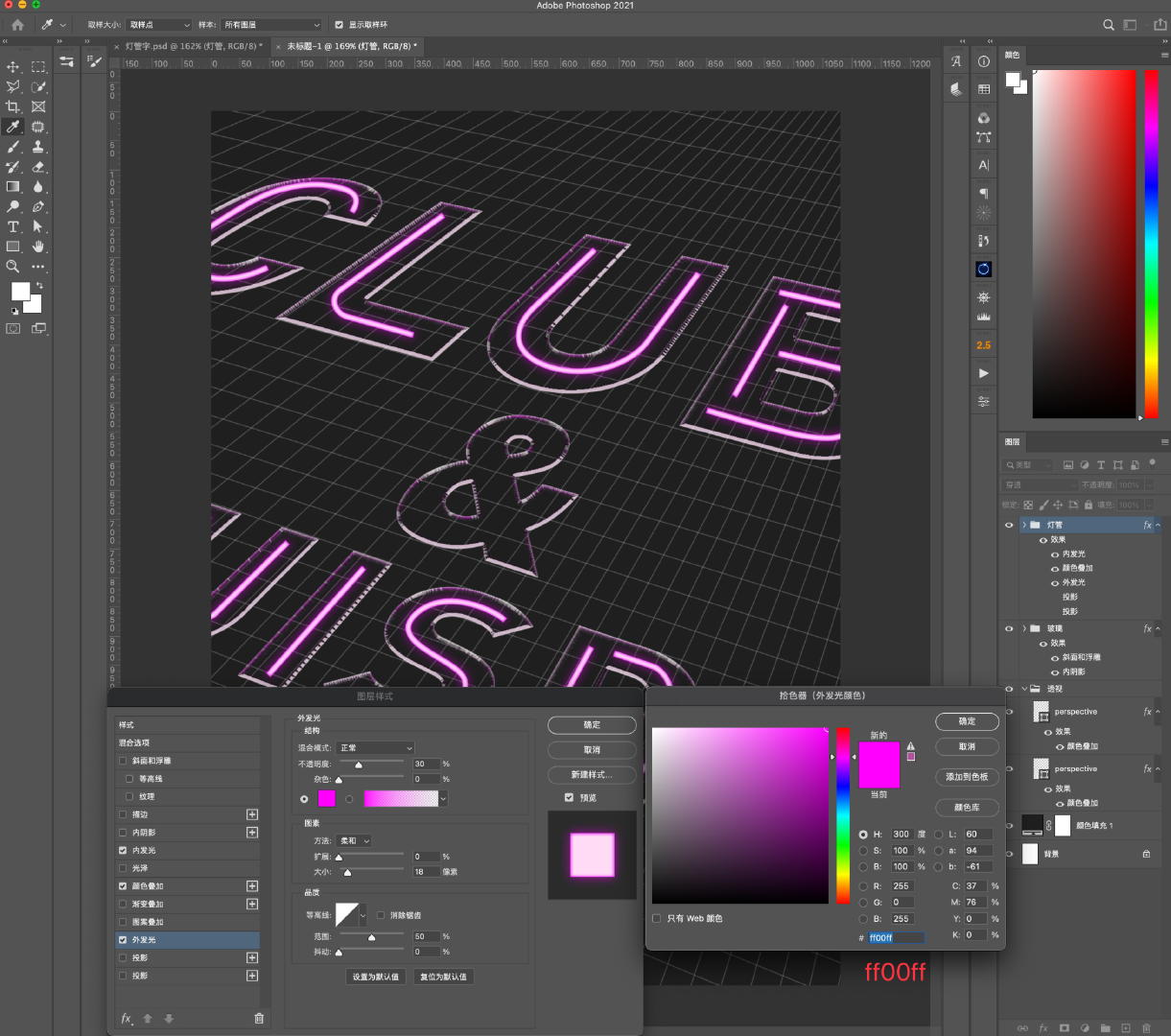
第十二步
【灯管】组添加投影的图层样式,加强灯管发光效果,色值为
#fa71fc。
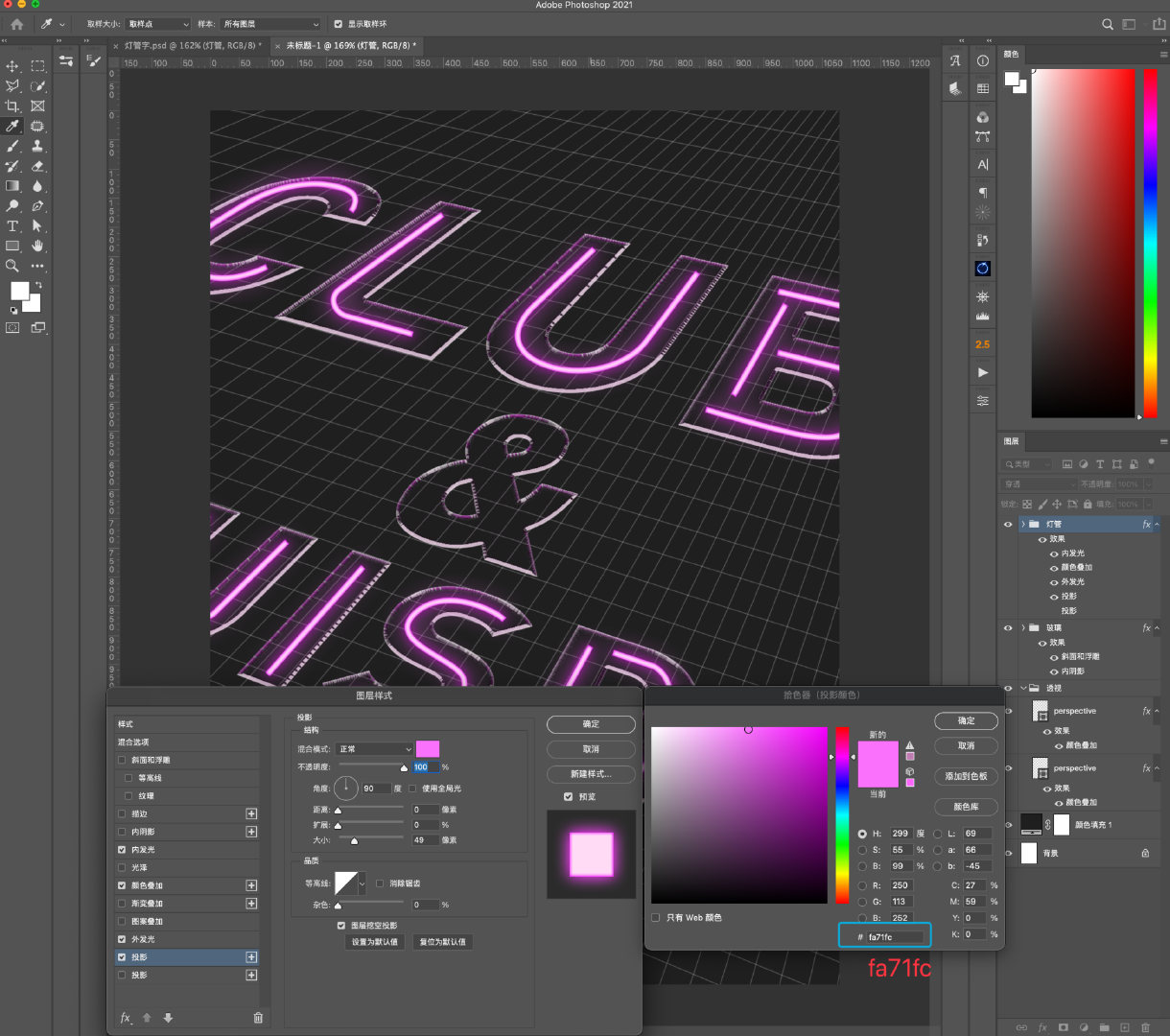
第十三步
【灯管】组添加投影的图层样式,制作灯管底部的暗部效果,色值为
#521b53。
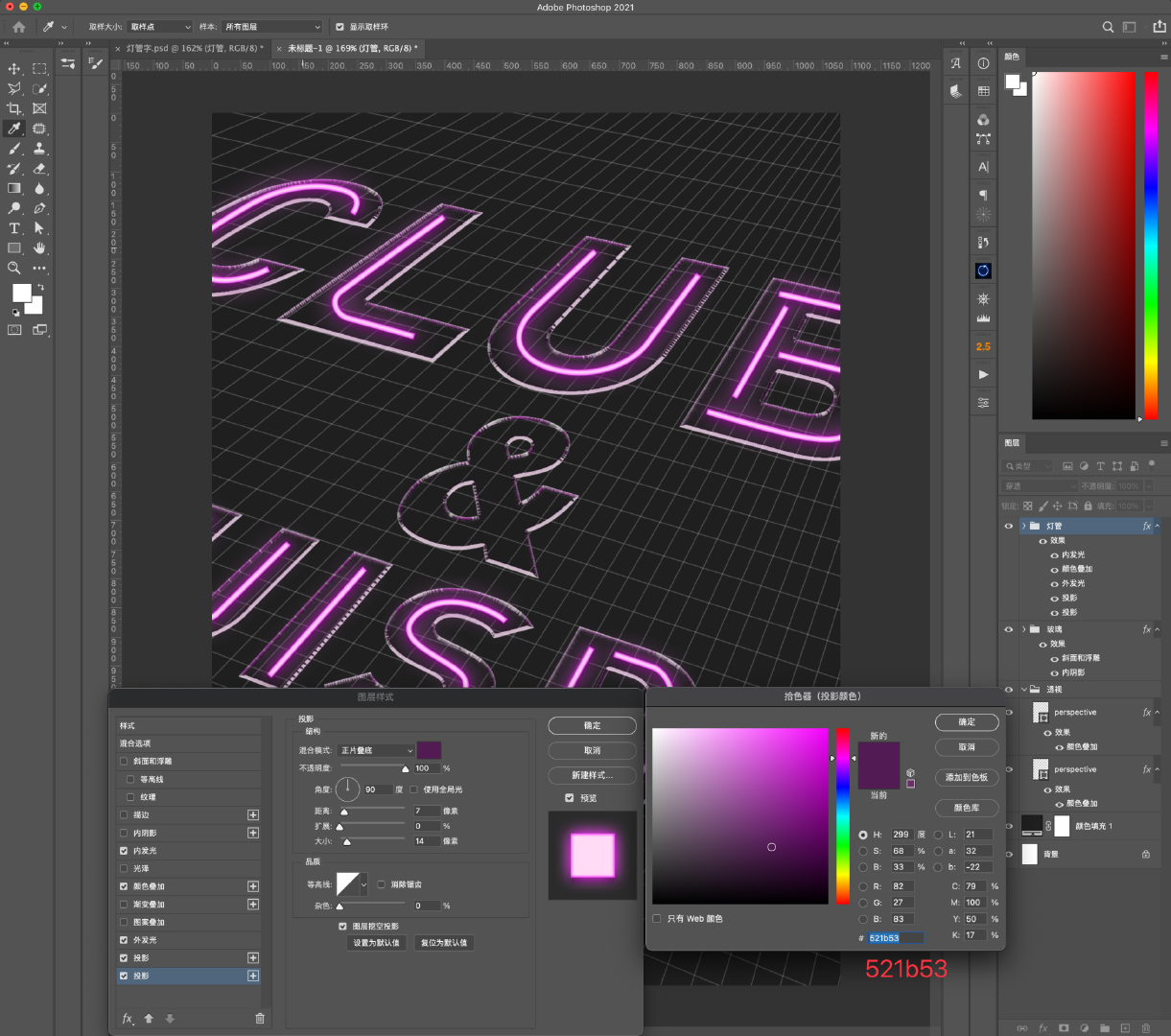
第十四步
CTRL+SHIFT+ALT+E
盖印图层。
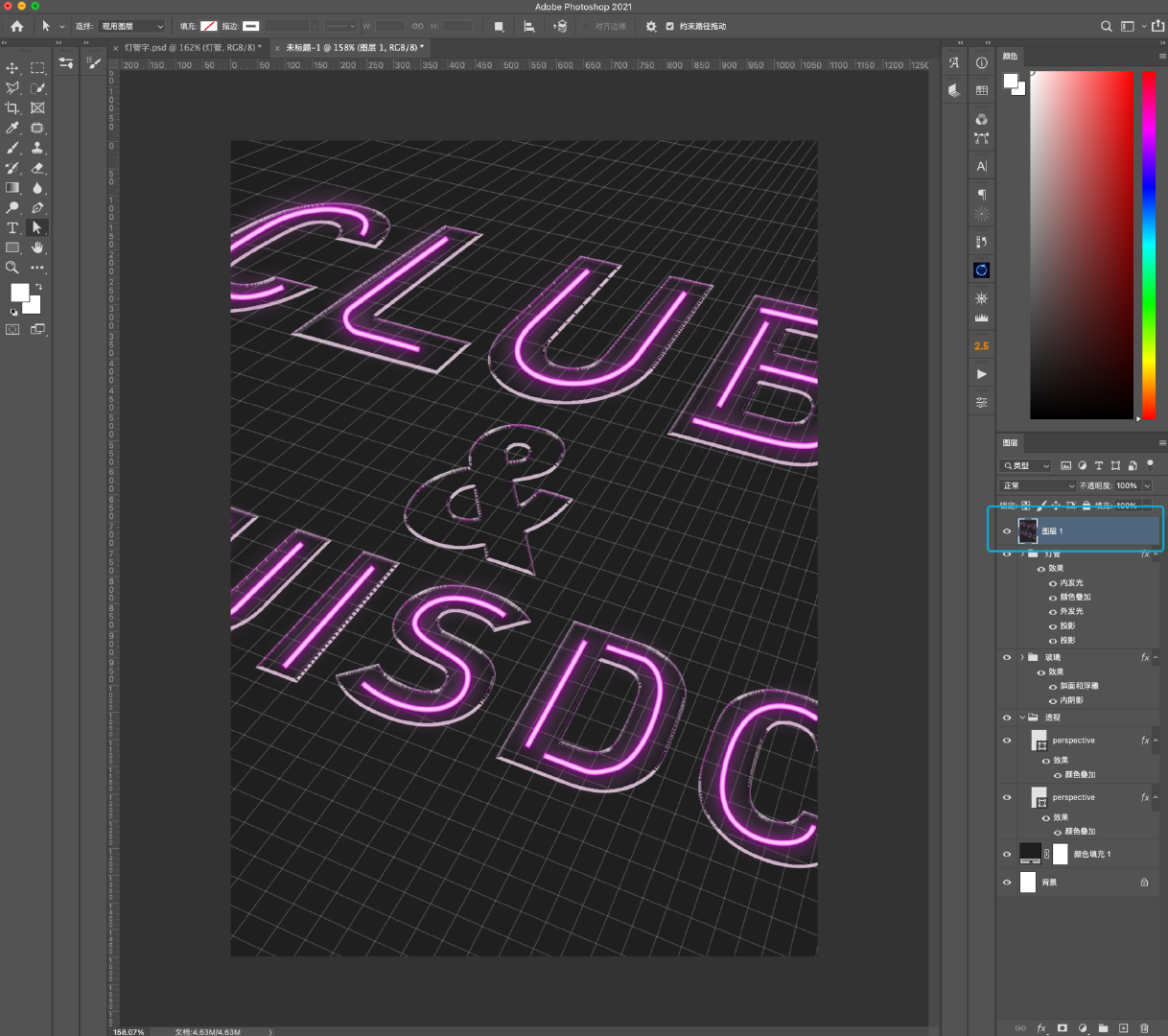
第十五步
盖印后的图层转换为智能对象,在滤镜库中添加玻璃效果。
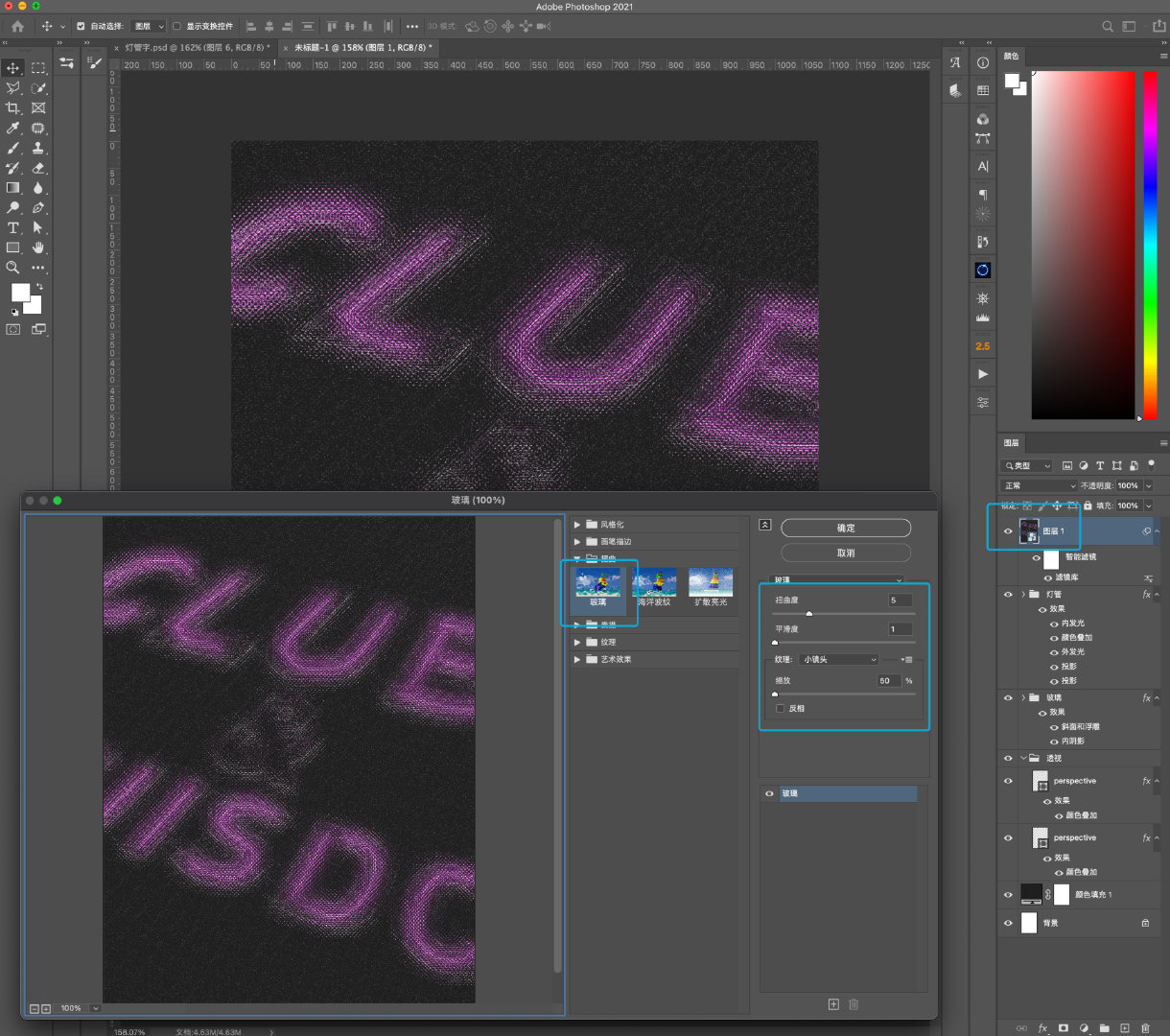
第十六步
按住
CTRL+SHIFT
点击缩略图,调出缩略图选区。
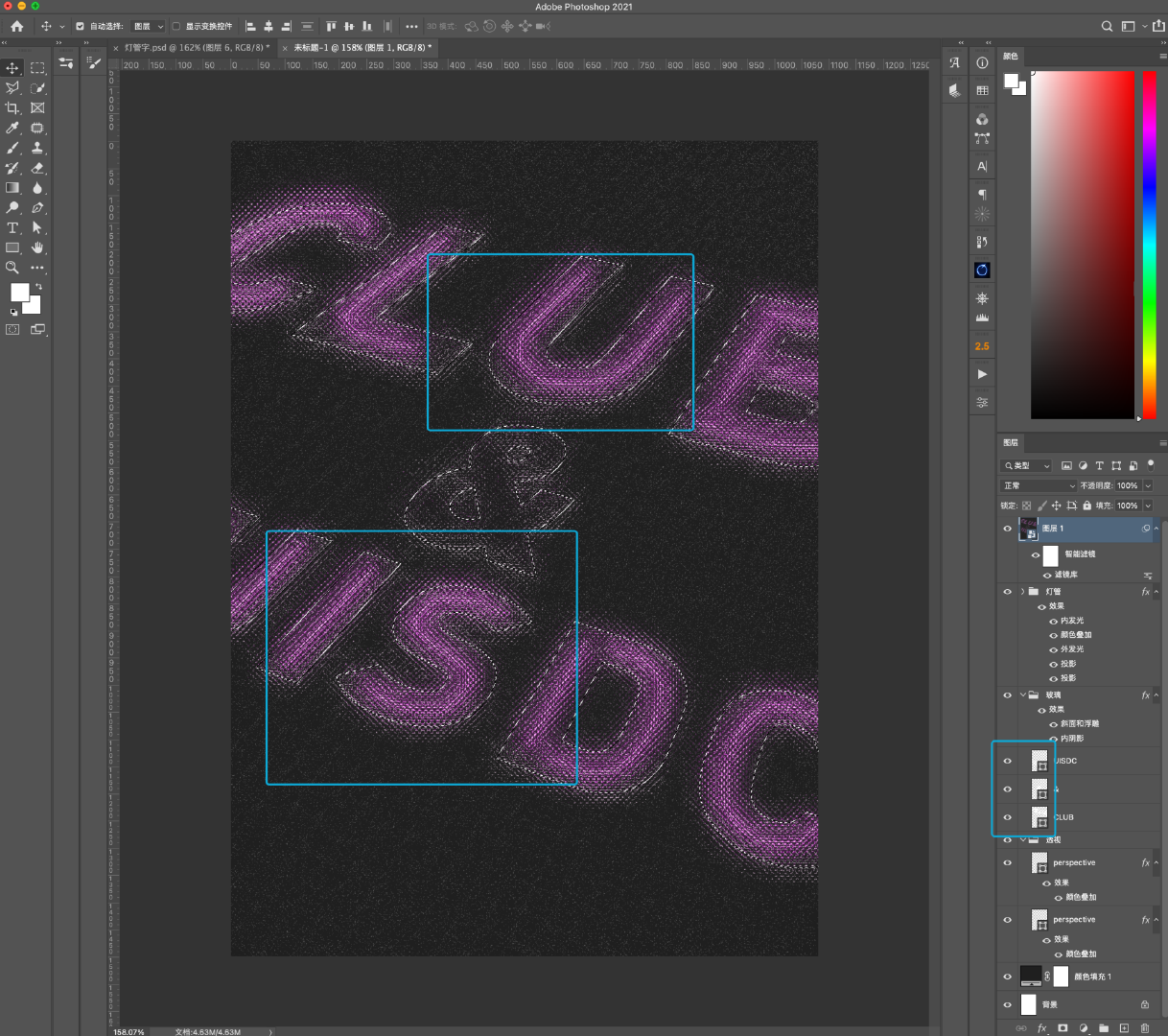
第十七步
有选区的状态下,添加蒙板即可在图层上删除选区以外的效果,并调整图层的顺序。
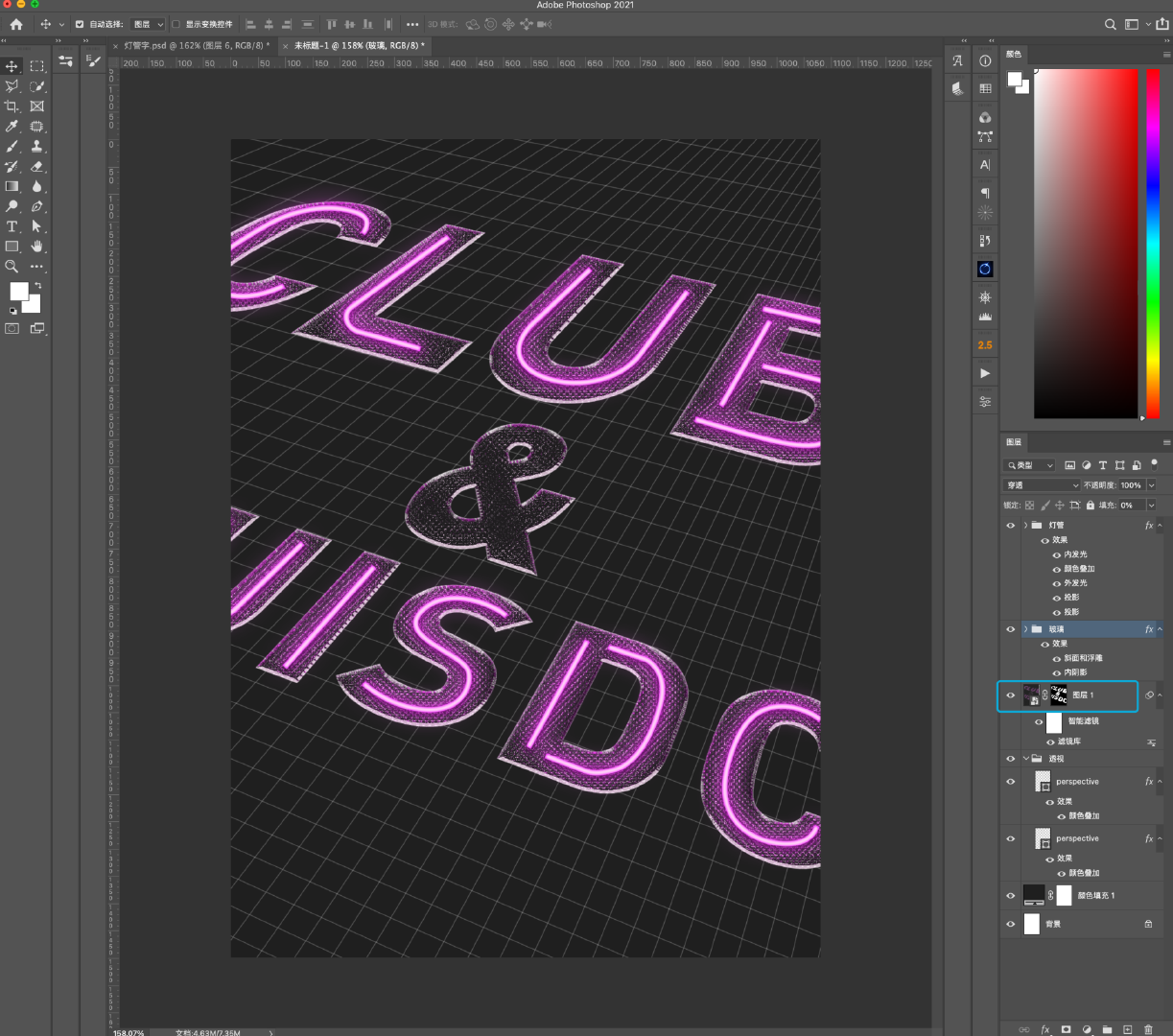
第十八步
将【玻璃】与玻璃材质图层编组,命名为【玻璃组】。
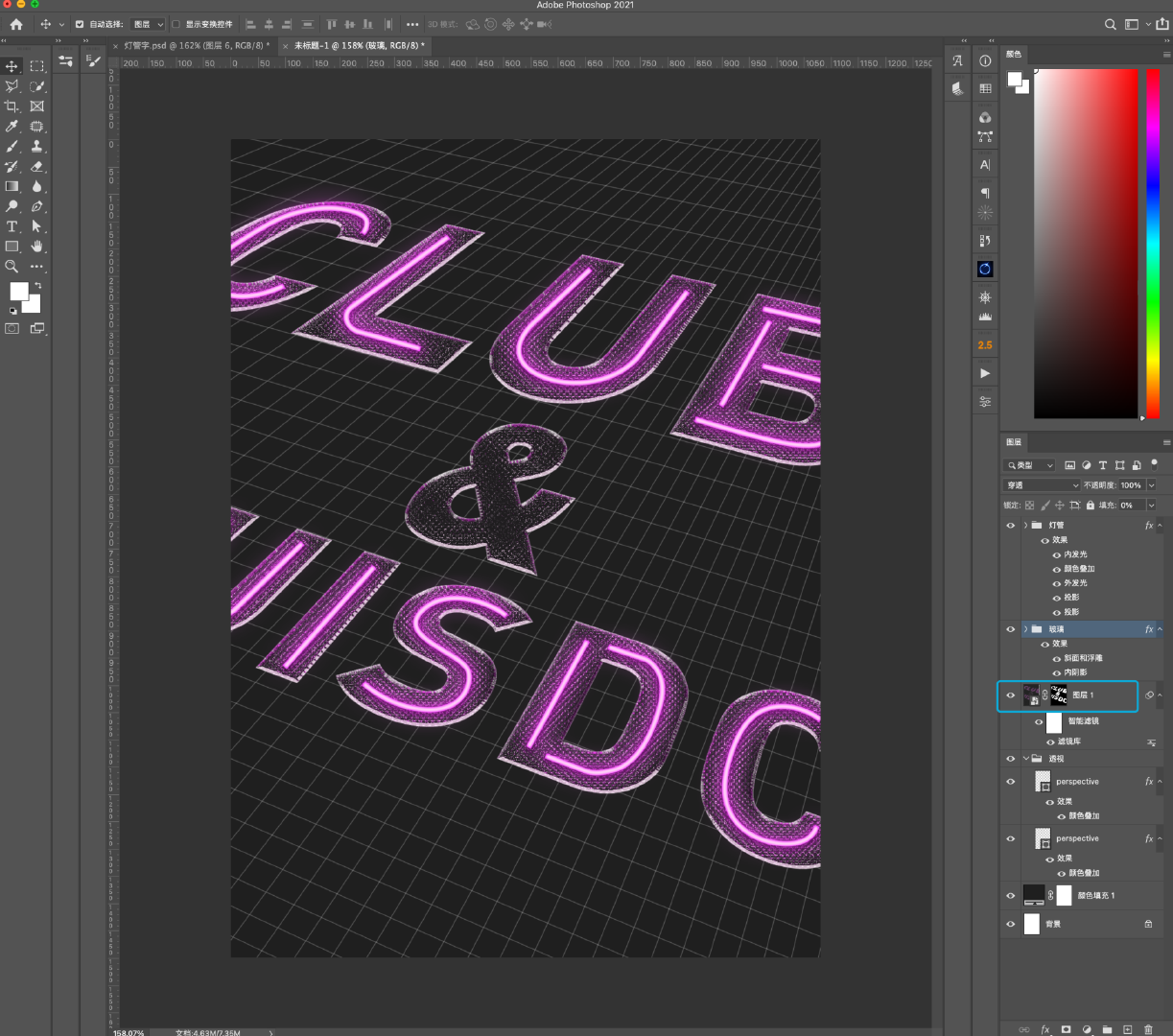
第十九步
向下复制【玻璃组】,制作分层厚度效果。
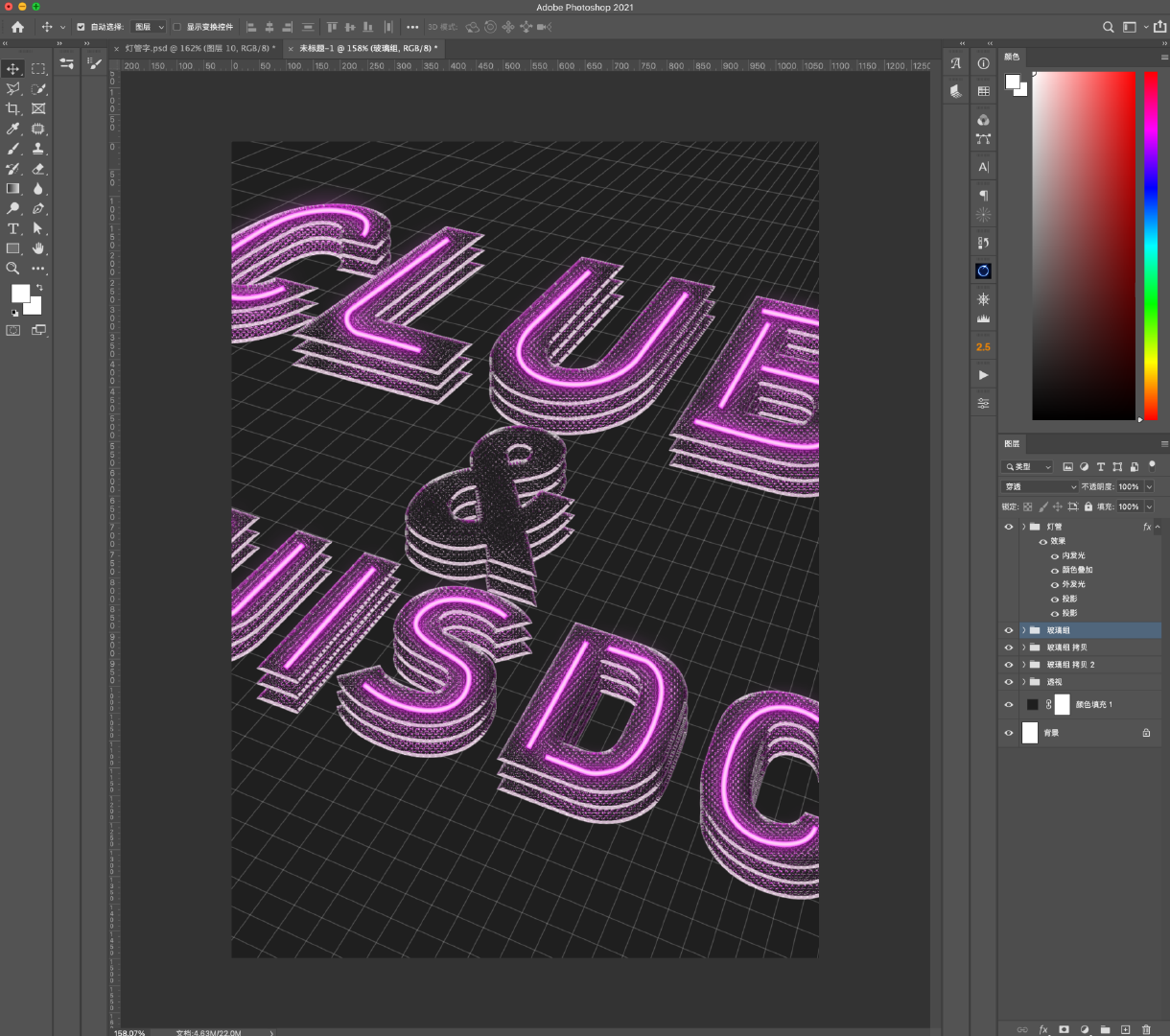
第二十步
通过圆角矩形,创建灯管顶端的链接部位,最后可以编组命名为【皮套】。
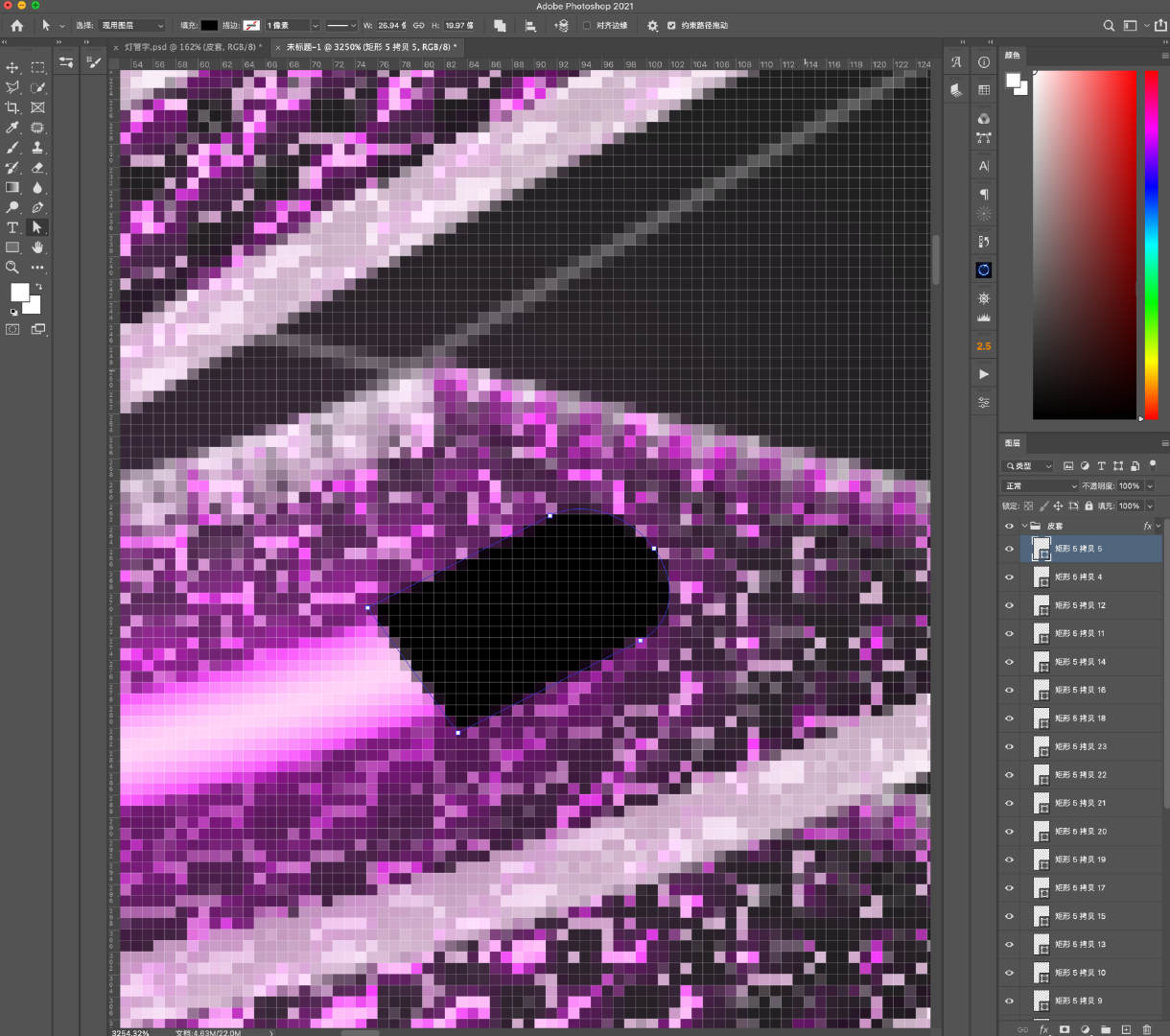
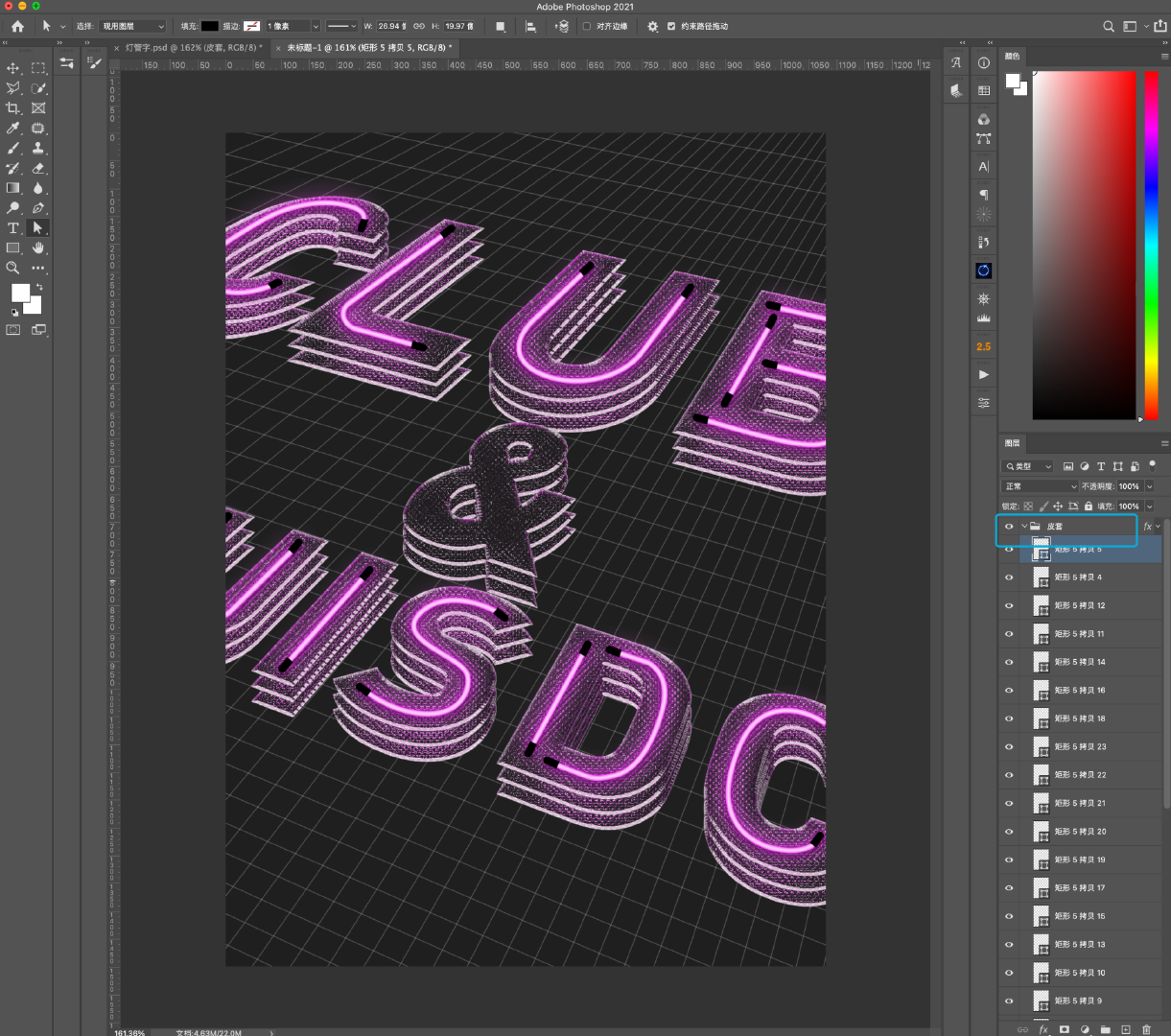
第二十一步
给【皮套】添加图层样式制作光影效果。


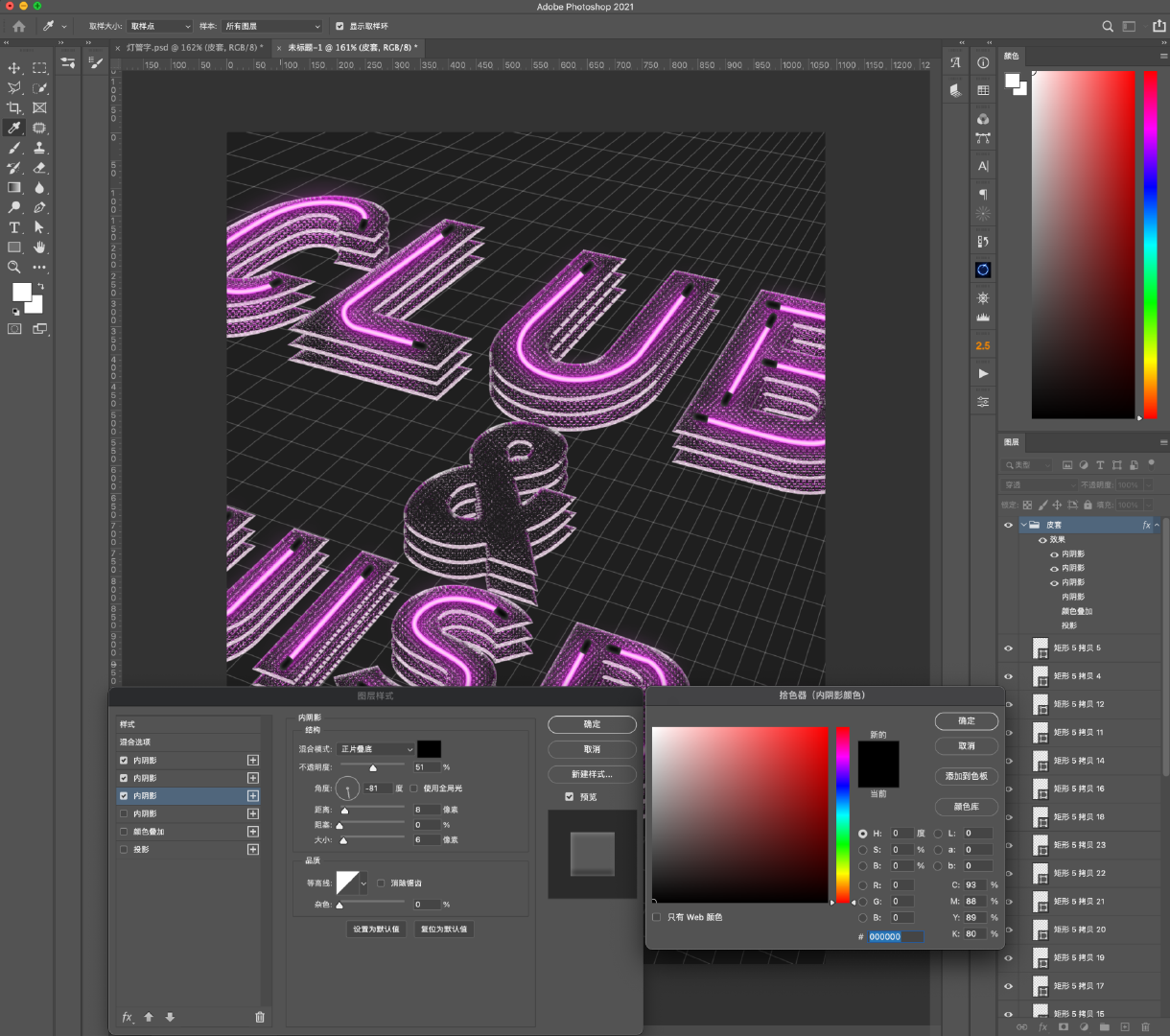
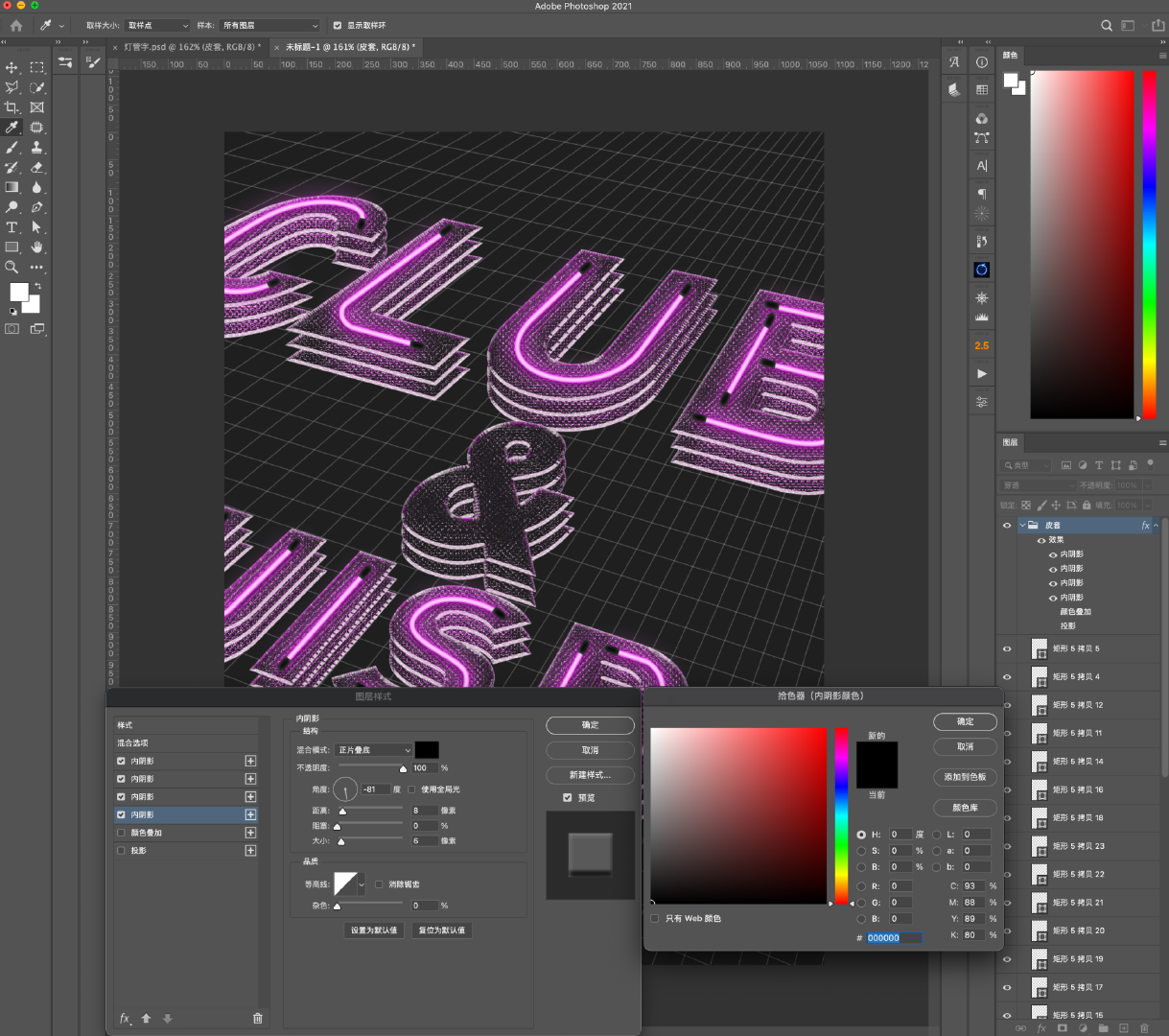
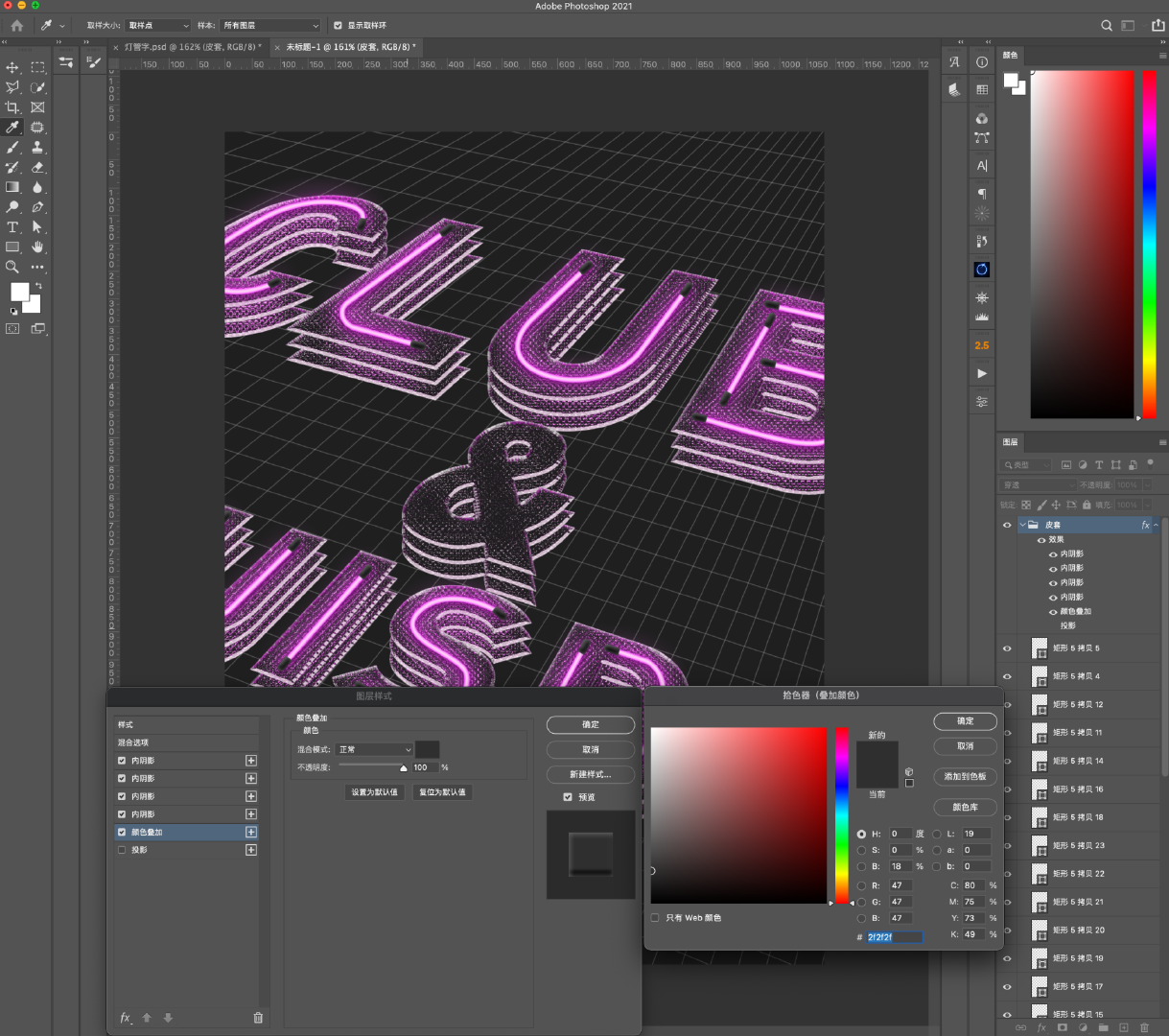
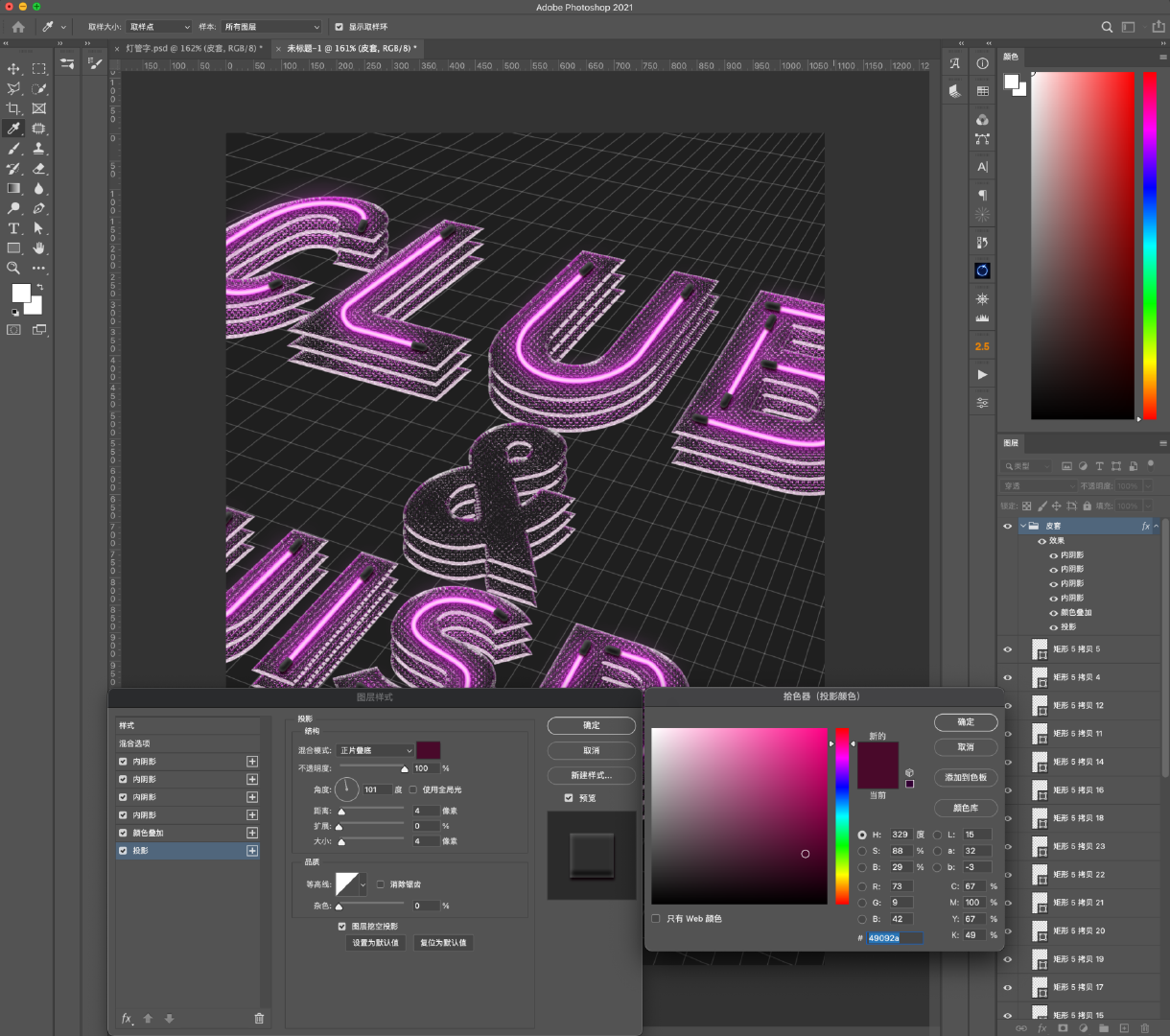
第二十二步
添加一个水泥材质的背景纹理,注意调整透视与画面透视统一。
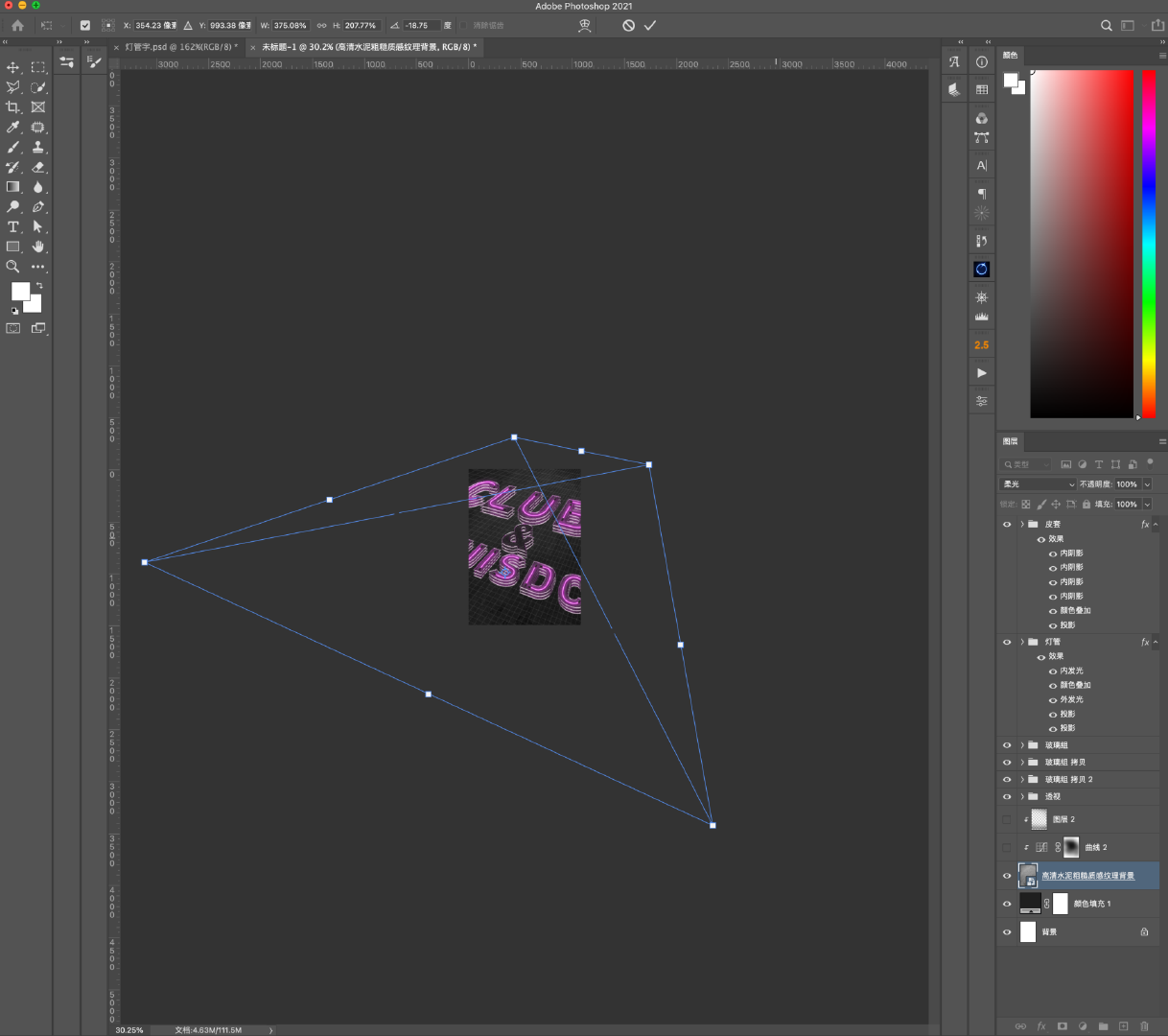
第二十三步
添加曲线效果并配合蒙板制作中间亮,四周暗的光影过渡。
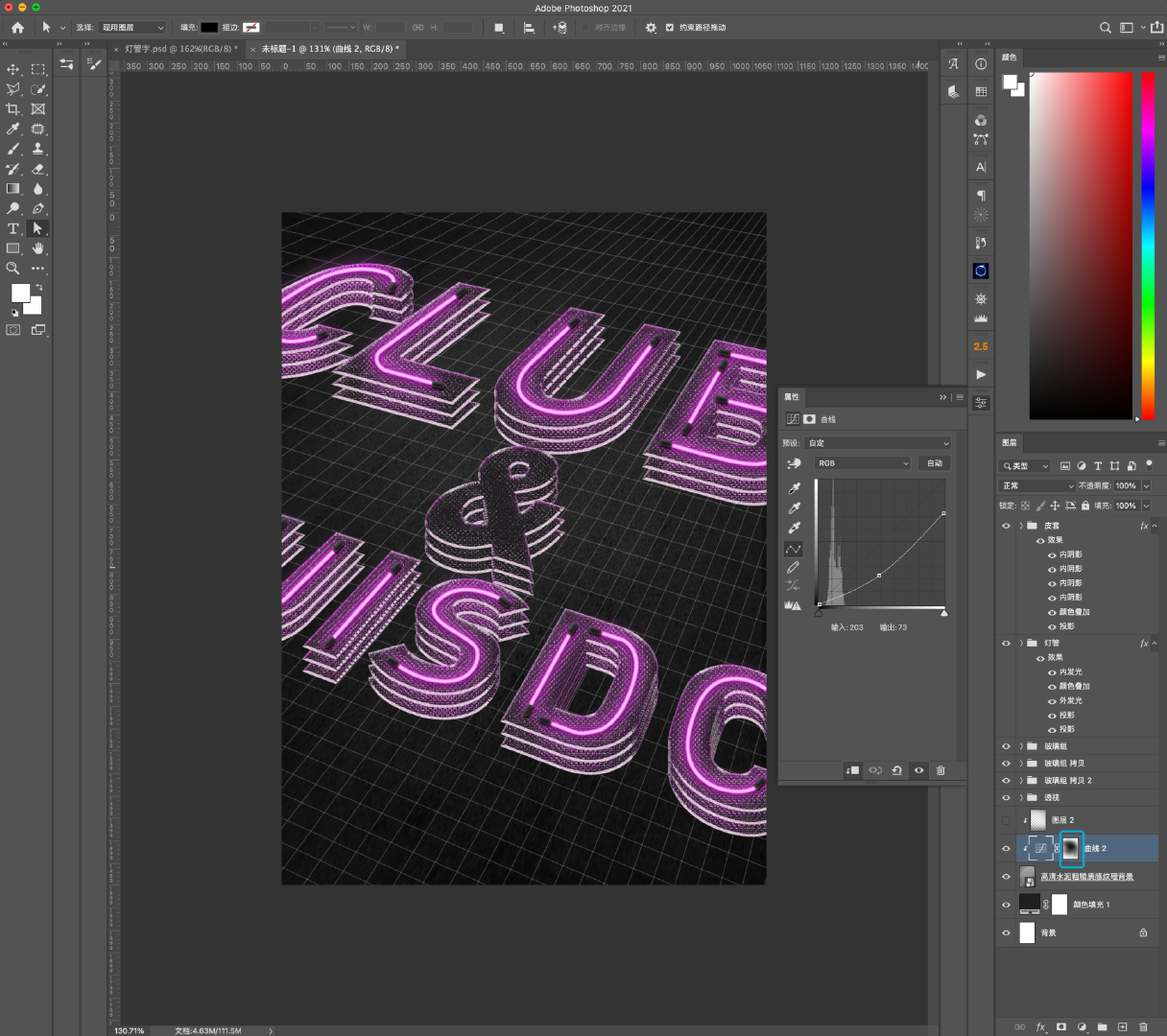
第二十四步
新建空白图层,调整混合模式为正片叠底,使用柔边深色画笔加强周围的暗色效果。

第二十五步
将所选图层全部复制,并
CTRL+E
合并。
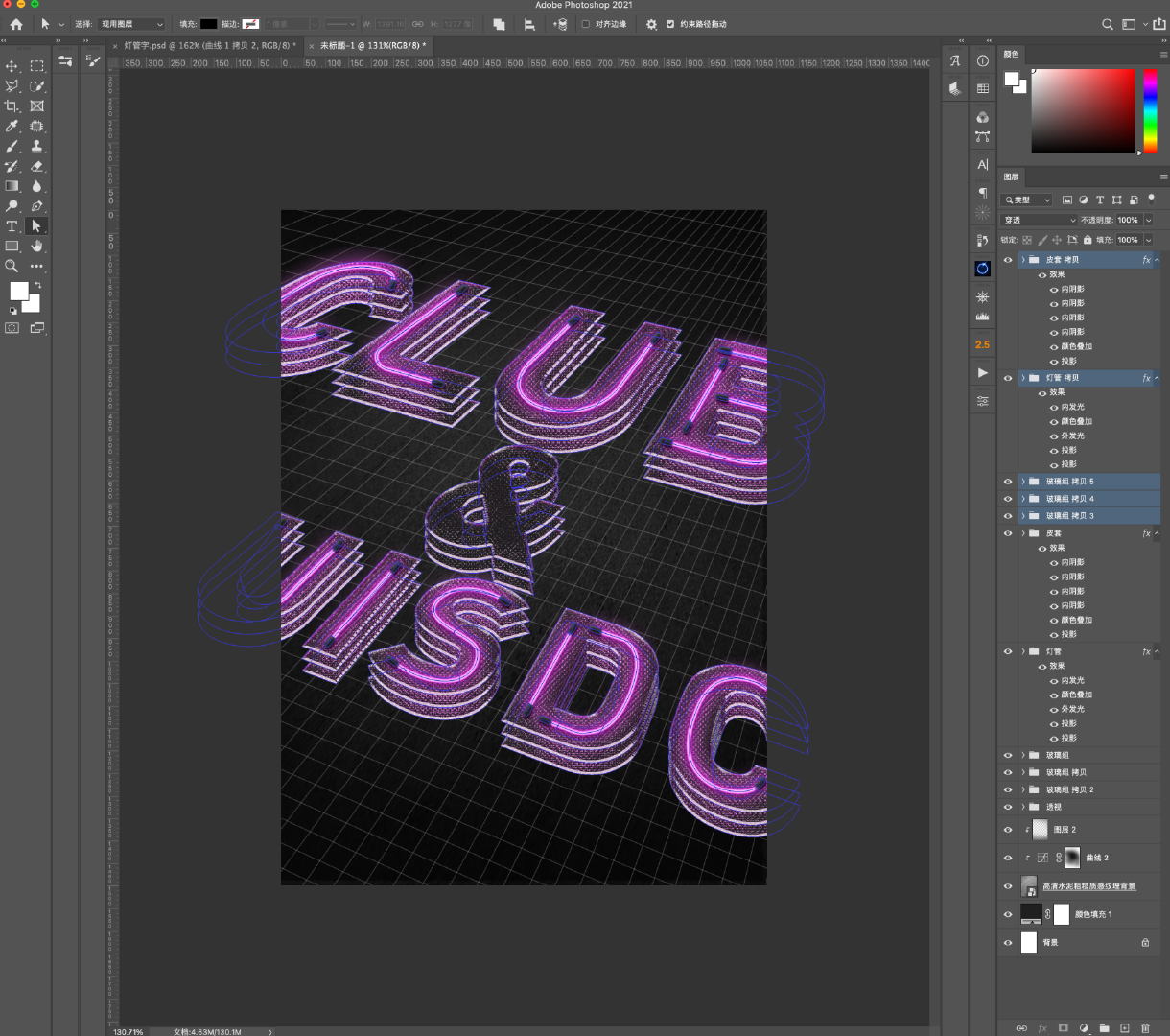
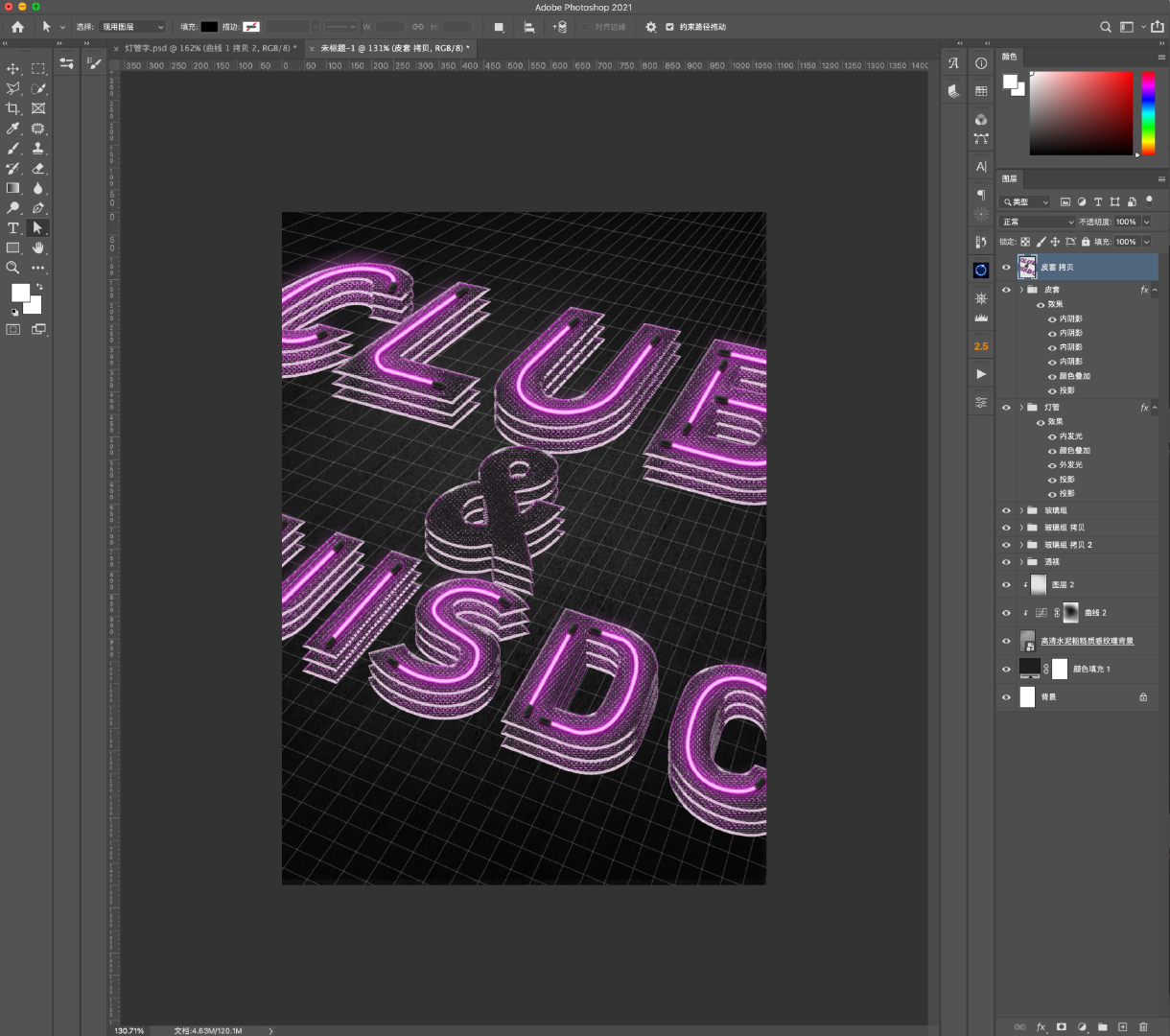
第二十六步
复制后的图层调整图层位置后,转换为智能对象,添加动感模糊效果,制作倒影,注意调整混合模式与不透明度。

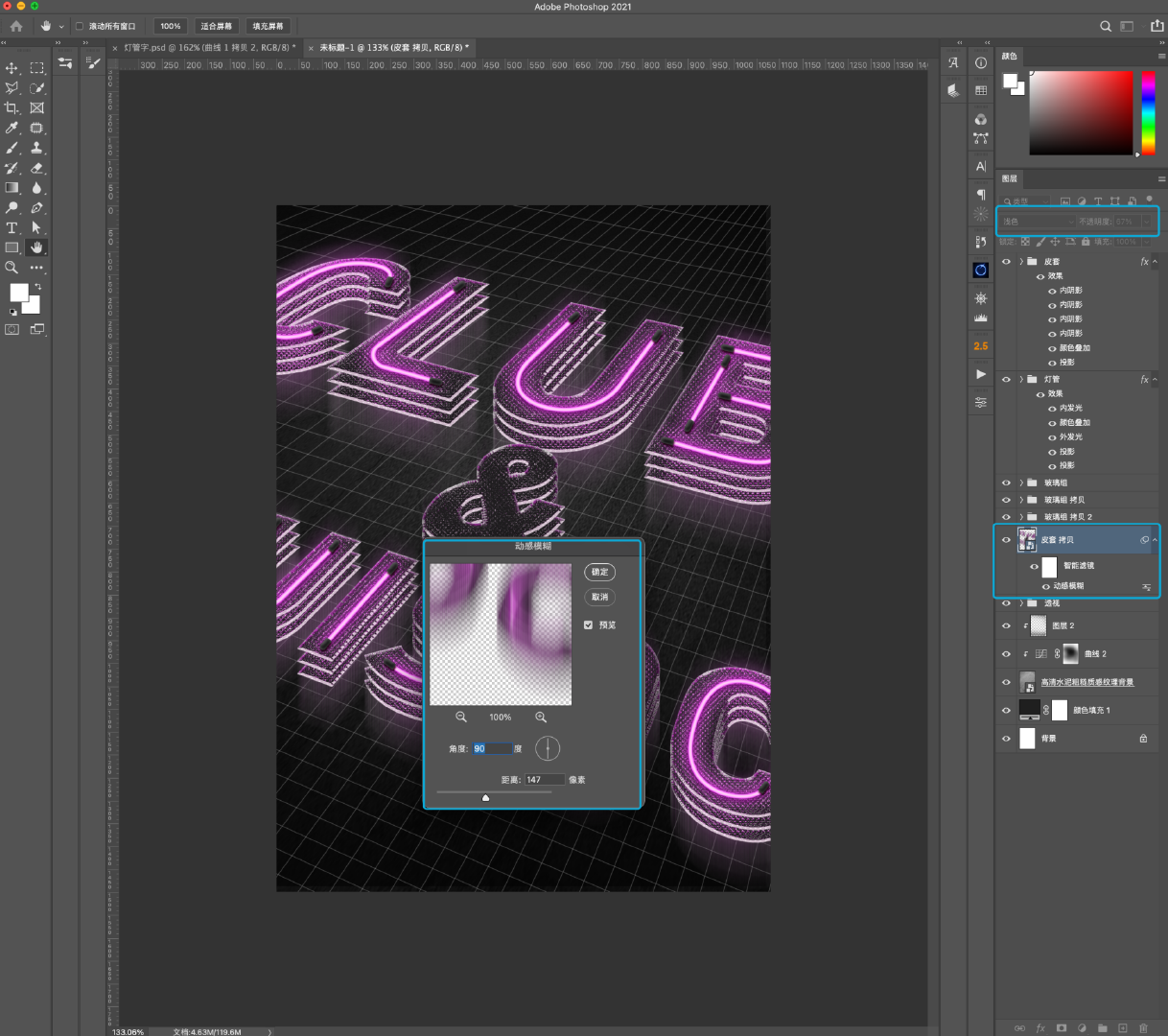
第二十七步
添加蒙板,使用黑色画笔,清除上方倒影效果。

第二十八步
将倒影效果复制一层,放在图层顶部,并调整混合模式为叠加,加强画面色彩饱和度。
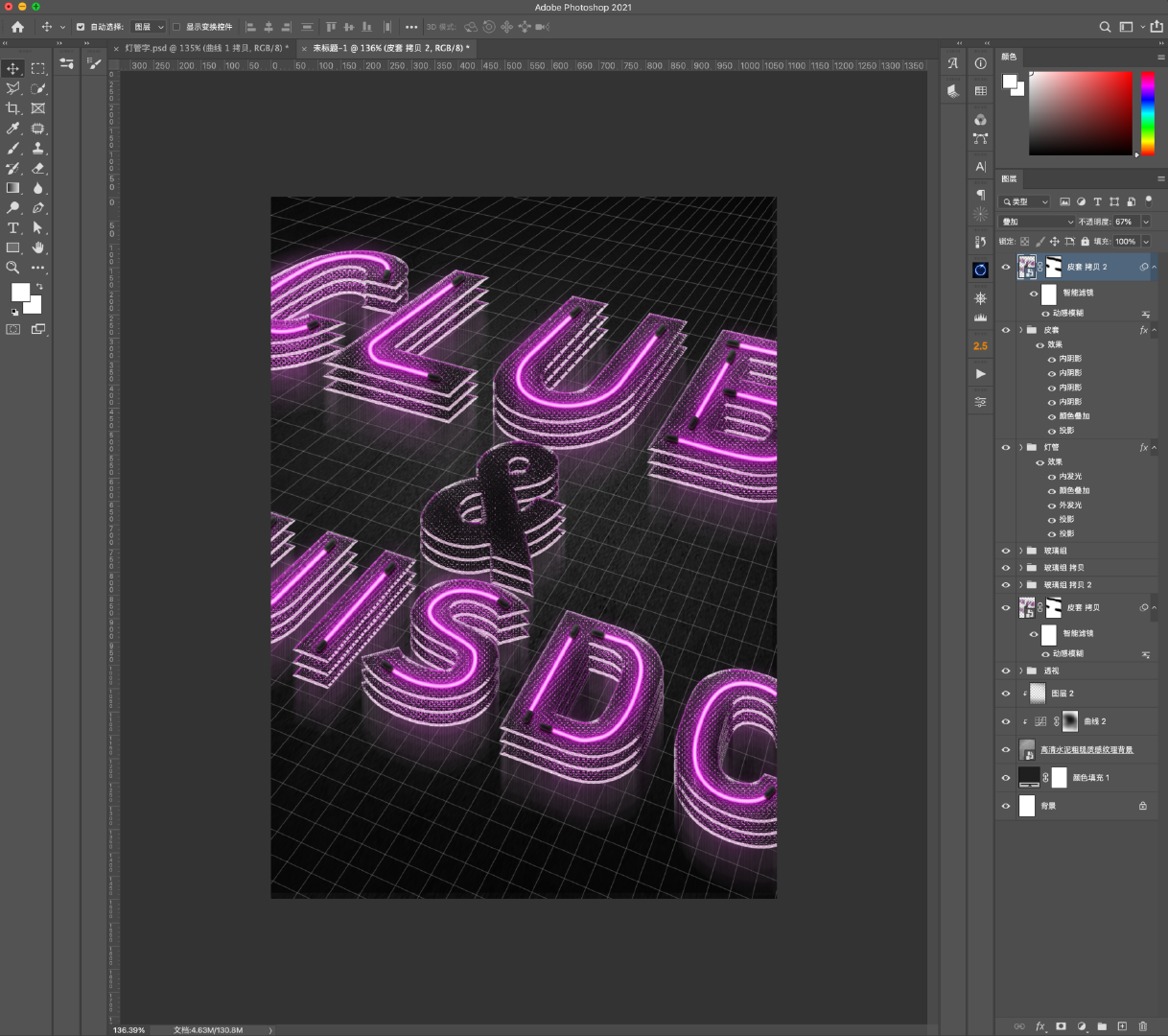
第二十九步
使用和制作灯管字效相同的方式去调整文案的透视,让文案与画面透视贴合。

第三十步
添加色相饱和度调整图层,统一调整颜色,这里就可以根据自己的画面需求调整所需要的色调。

第三十一步
添加曲线调整图层,加强画面效果对比度。

第三十二步
在顶部文字上新建空白图层,并添加剪贴蒙板,通过压暗效果,降低文字在画面中的效果。

第三十三步
选中图层透视组,添加图层蒙板,使用深色画笔,降低透视网格在画面中的效果,这里可以调整画笔的不透明度和流量,进行更细腻的调整。
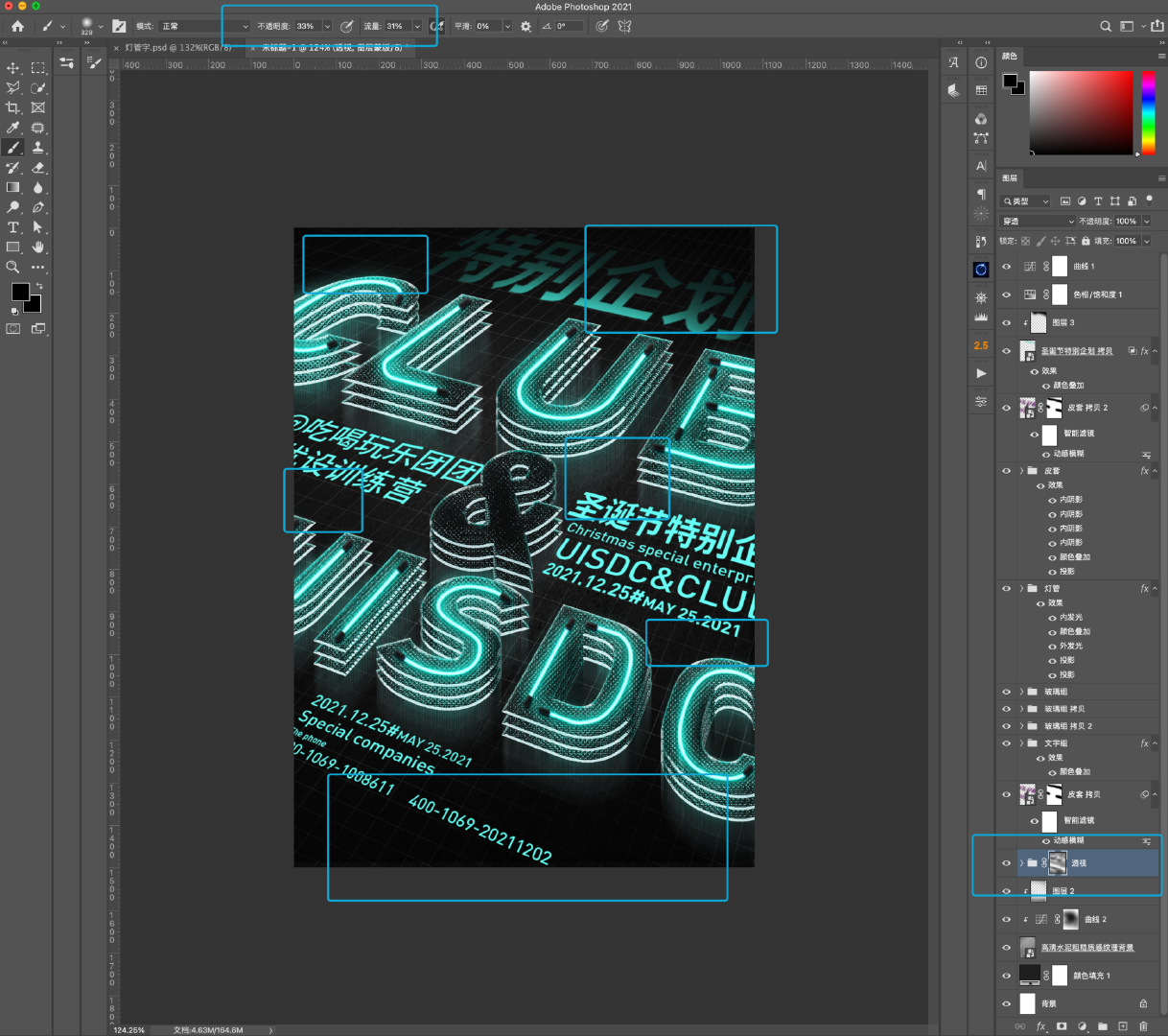
最终完成的效果:

多尝试不同的角度与配色去制作,就能产出不一样的效果哦。