使用PS自带的功能可以很容易帮助大家制作出古典的窗框效果,然后变形成花朵图形,下面我们就来看看详细的教程。
1、打开PS软件,然后新建一个PS文件。
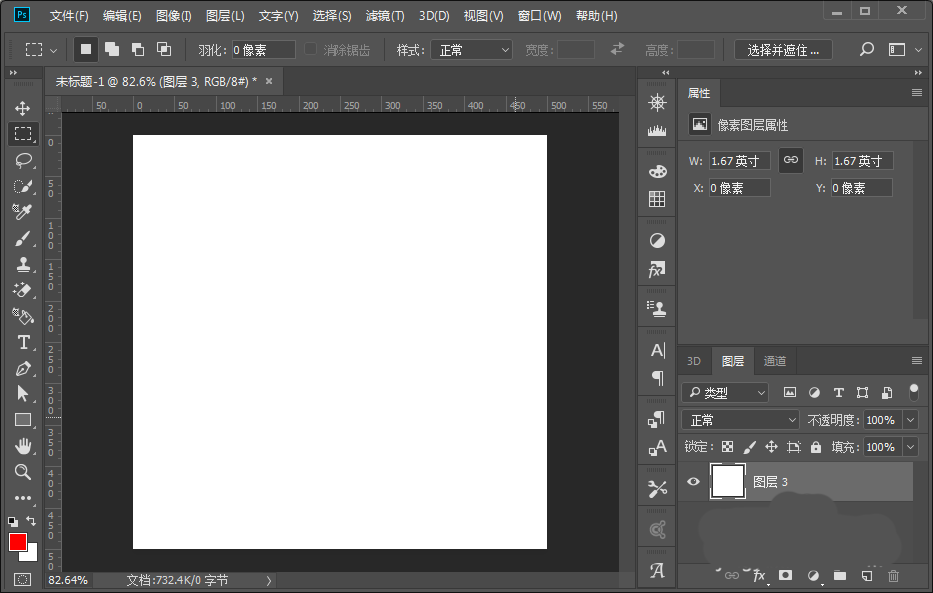
2、在图层面板点击新建图层按钮,新建一个空图层。
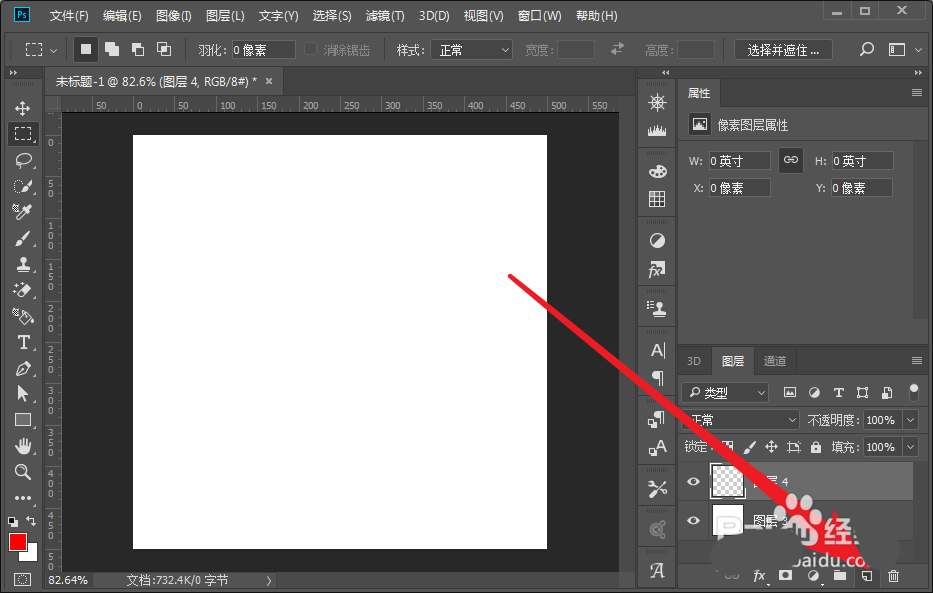
3、在菜单栏-滤镜-渲染中选择图片框。
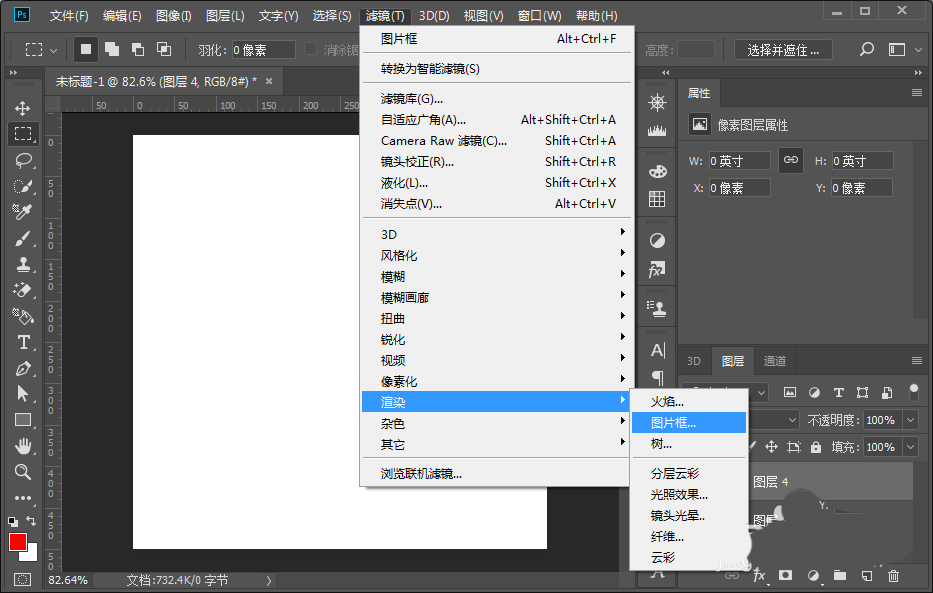
4、选择一种图片框样式,设置美色为棕褐色。具体参数如图所示。
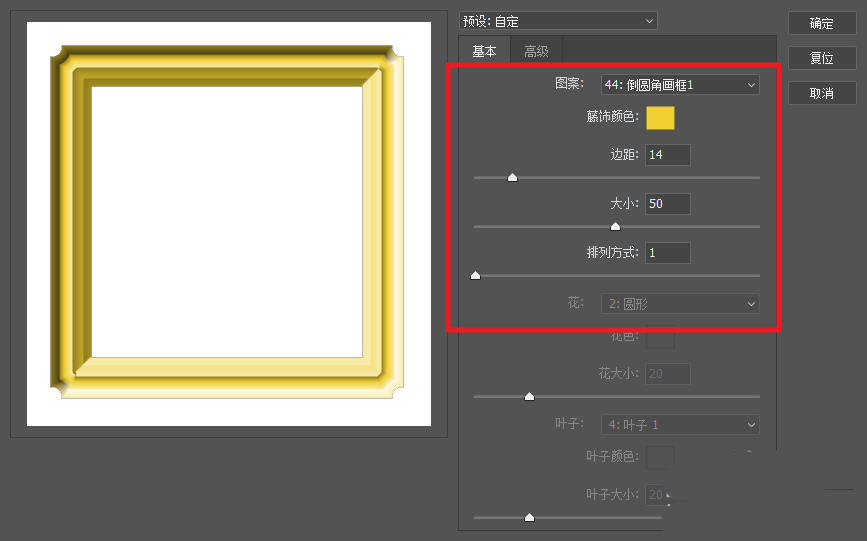
5、选择高级,然后设置参数如图所示:
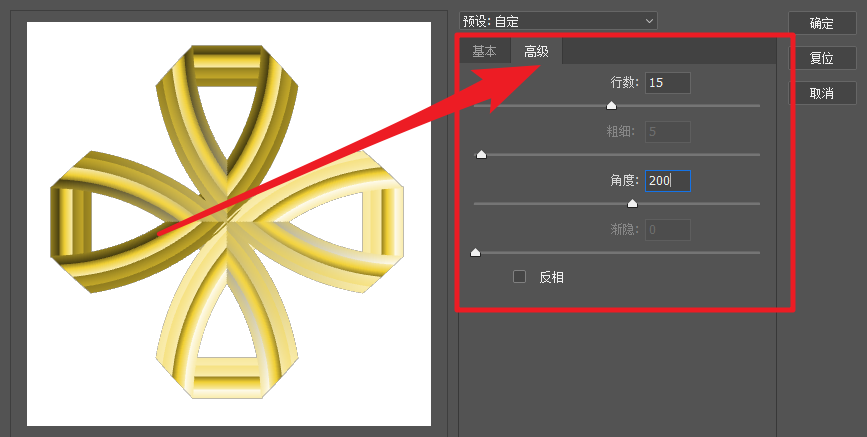
6、点击确定后,会在生成相应的画框,调整好画框的大小。
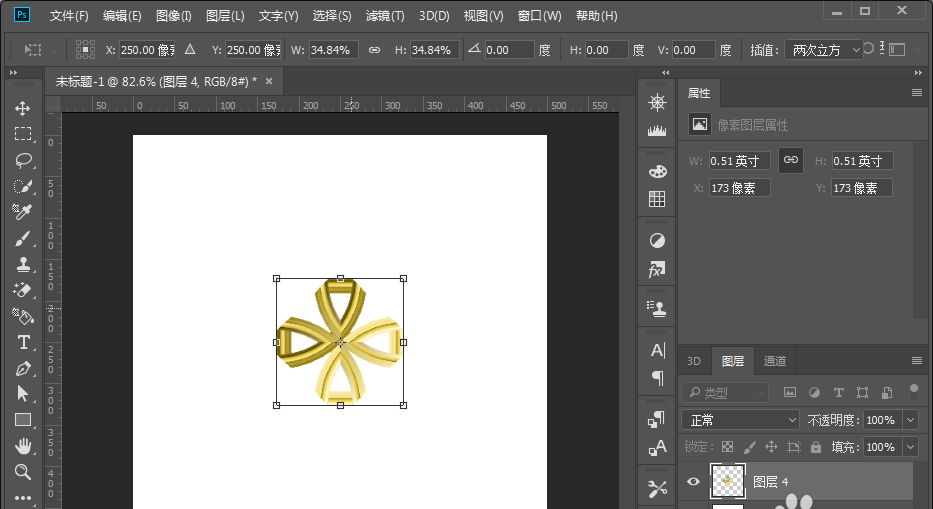
7、使用参考线把图形框住。然后使用矩形选区选择图形。
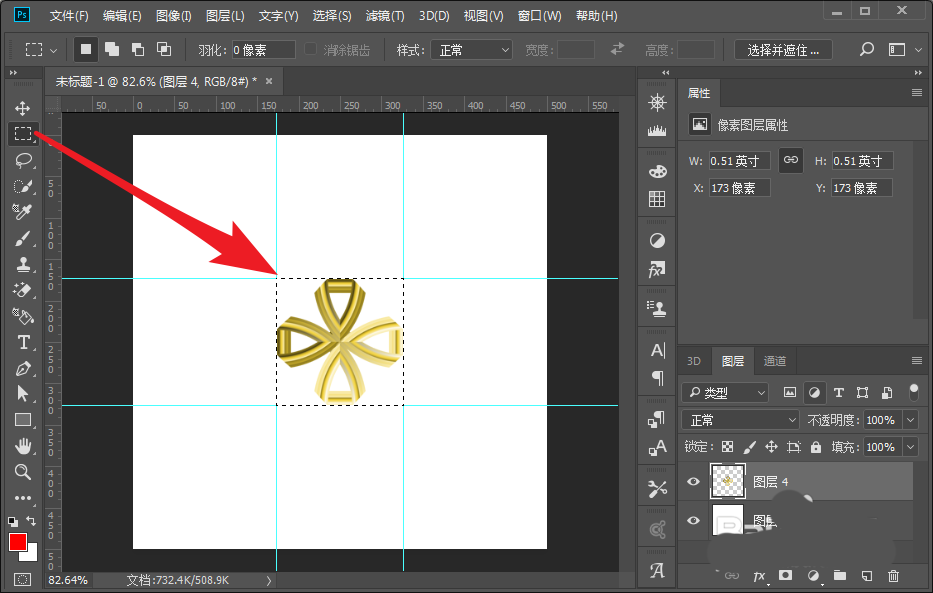
8、然后把所选图形定义为图案。
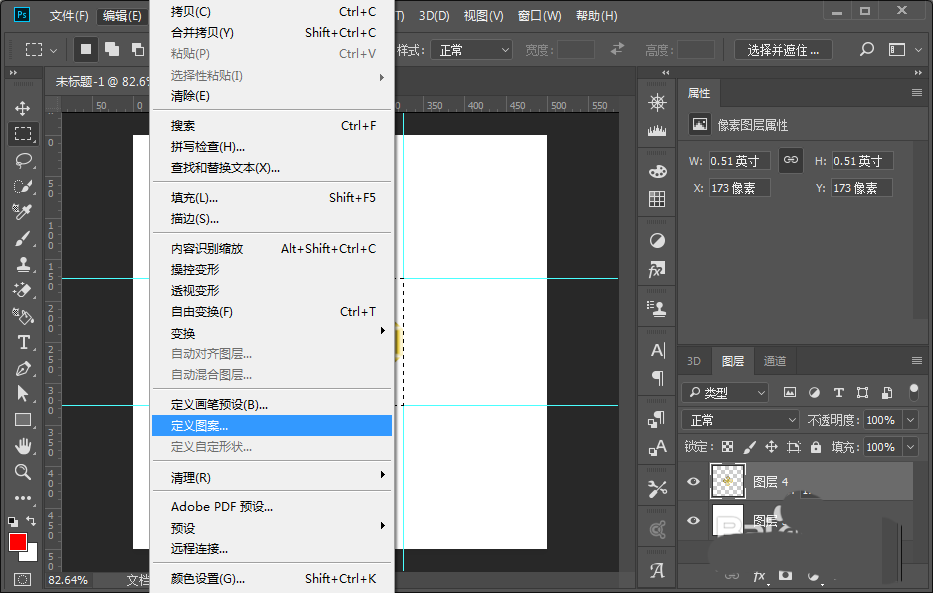
9、然后隐藏图片框图层,再新建一个图层。
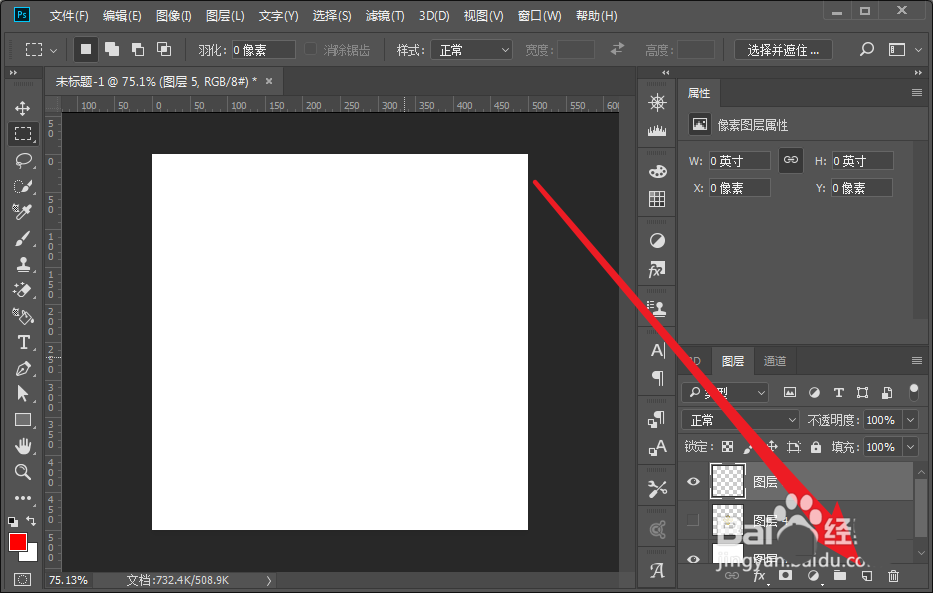
10、按Shift+F5打开填充,选择图案填充,然后选择刚定义的图案进行填充。
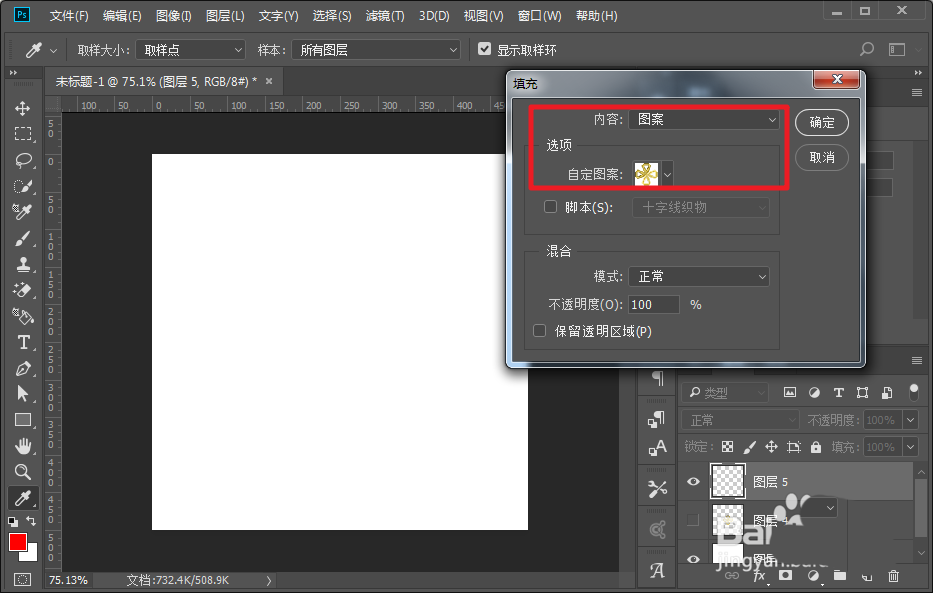
11、删除多余的画框,这样效果就完成了。
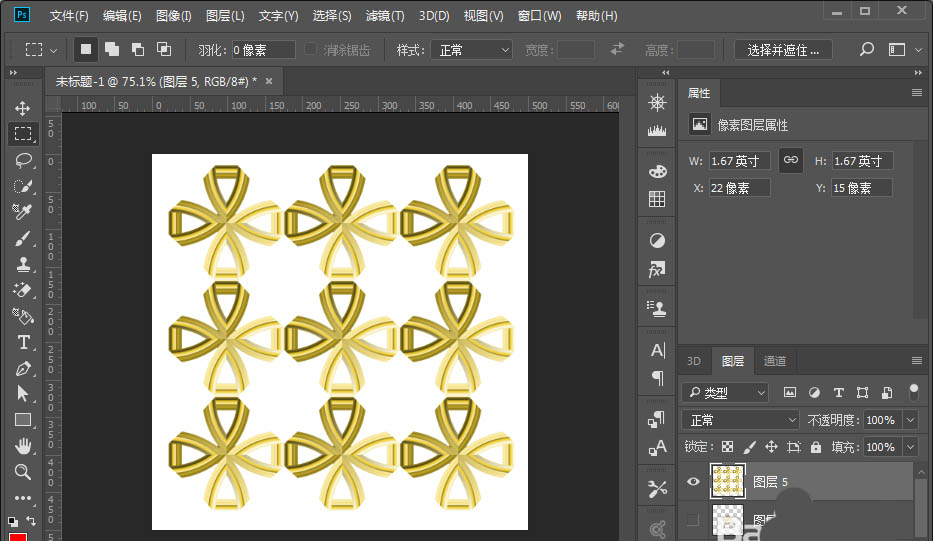
以上就是ps窗框变形的技巧,希望大家喜欢,请继续关注。