有时我们看到图片上的水波纹效果很棒,其实很多都是用PS的滤镜生成的,这里我们教大家详细的操作步骤。
1、我们首先打开PHOTOSHOP新建个640*480的文件,并将背景填充为黑色。
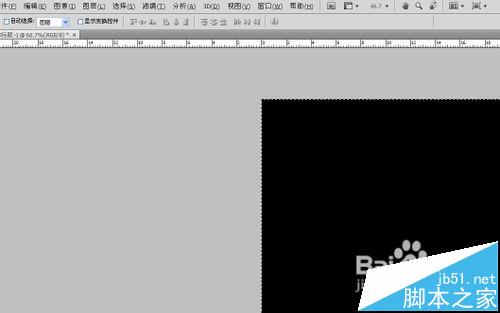
2、我们执行滤镜-渲染-镜头光晕。
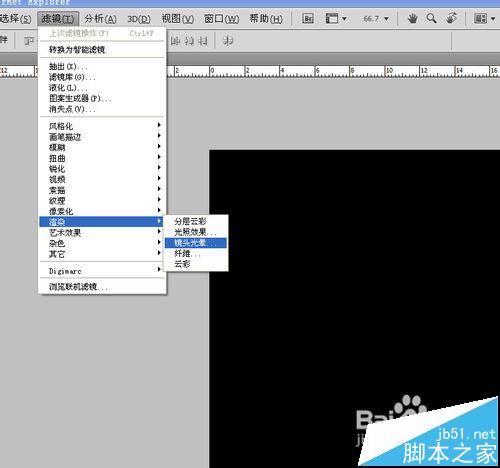
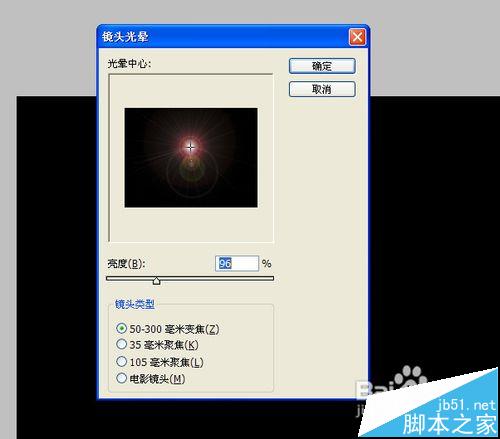
3、我们再执行,滤镜-扭曲-水波。

4、在弹出的窗口中,我们可以将数值设大一些,产生如下效果。

5、我们继续执行滤镜-素描-铬黄。
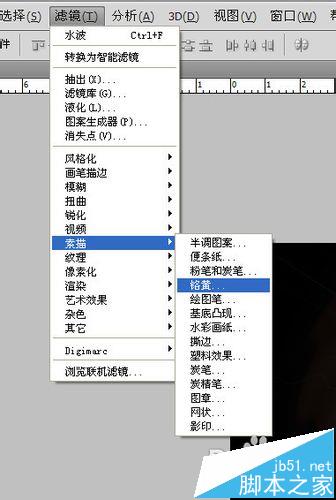
6、在弹出的窗口中,自己调整数值,尽量使看上去平滑。

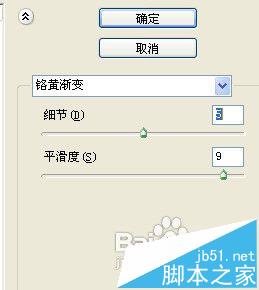
7、咱们再在背景图层上新建一个图层,用油漆桶填上自己喜欢的颜色。
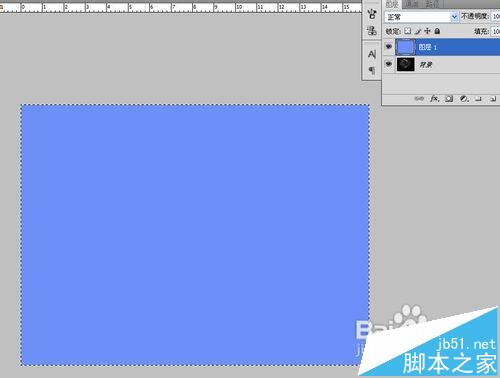
8、再将该图层混合模式改为叠加,就出来自己喜欢效果。
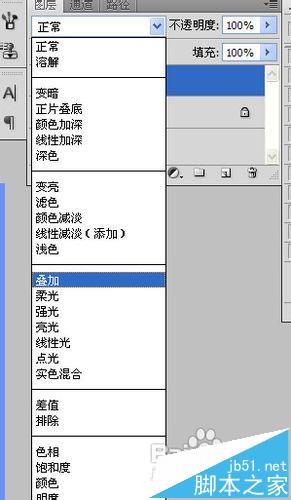

注意事项:
光晕的形状要掌握好,不然水波到时候的形状很难看。要调节下方向。
扭曲-水波的大小要调节好。