ps中想啊哟绘制一个斧头的图标,该怎么绘制斧头图形呢?下面我们就来看看ps画斧头的教程。
1、在左侧工具箱中,选择“椭圆选框工具”选项。
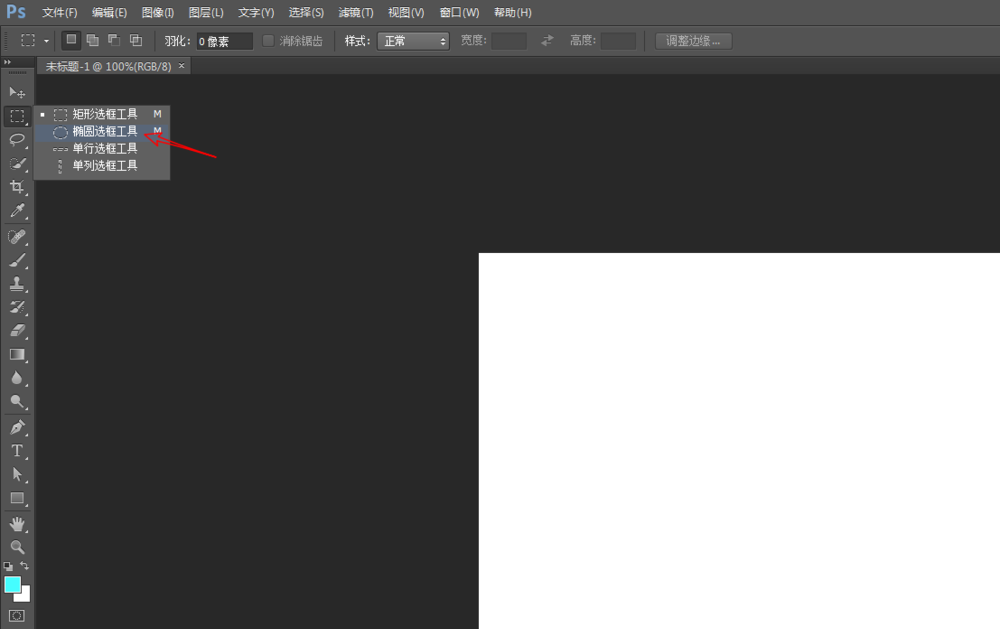
2、在画布的空白区域,按住Shift键,鼠标拖拽绘制正圆选区。
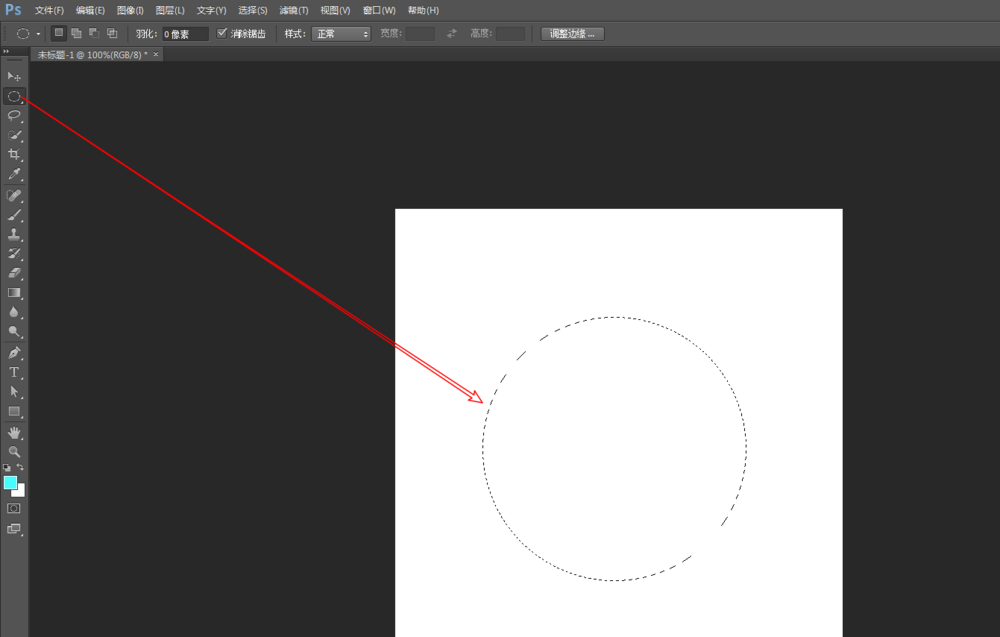
3、选择多边形套索工具,按住Alt键,绘制需要删除的范围。
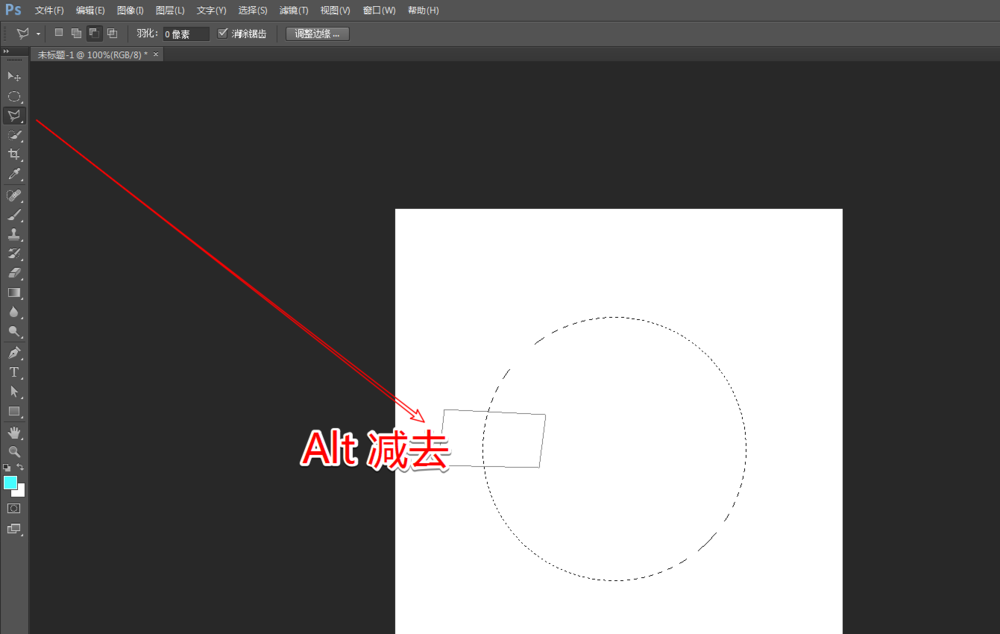
4、使用同样的方法,减去右侧的选区,依次执行:“编辑>描边”选项,为当前选区进行描边操作。
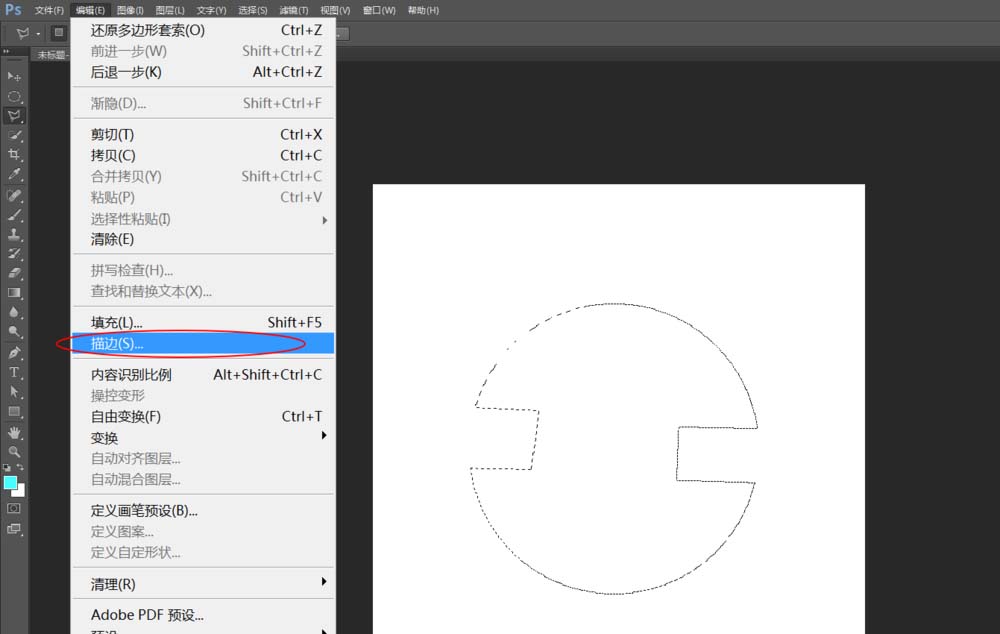
5、在弹出的描边设置窗口,将颜色设为:#FFD325(橙色),位置:居中,宽度设为:5像素。
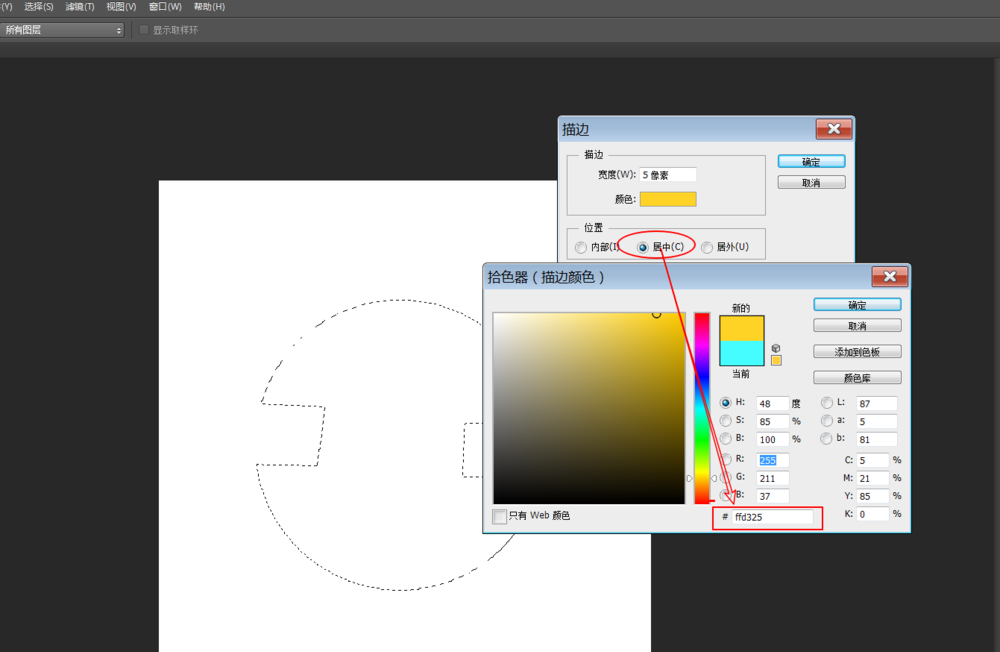
6、依次执行:“选择>修改>收缩”选项命令,对选区进行收边操作。
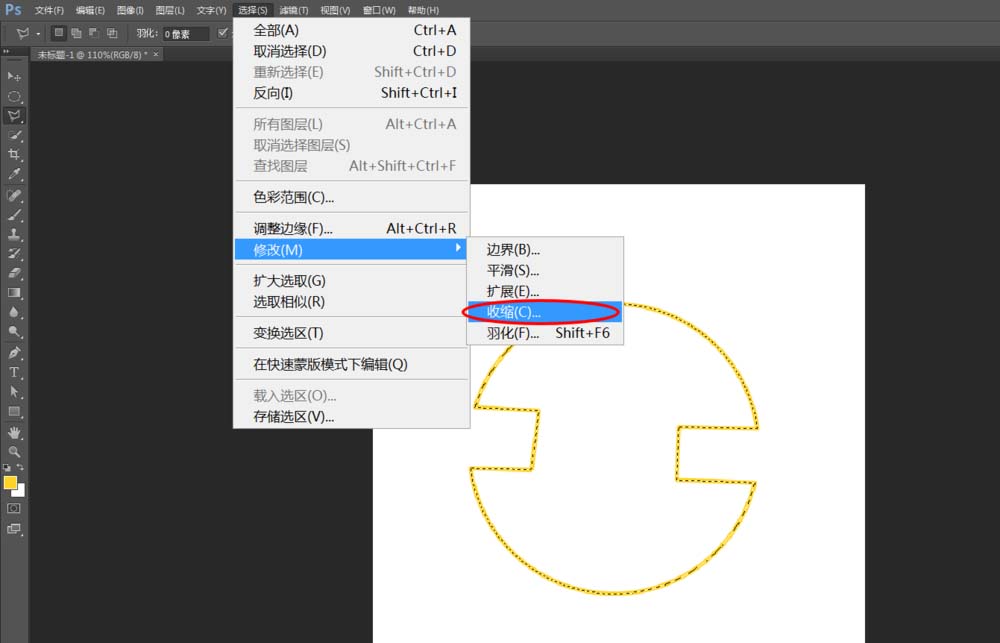
7、在弹出的收缩选区窗口,将收缩量属性调整为:20像素。
注:根据建立的画布大小,适当调整合适的值。
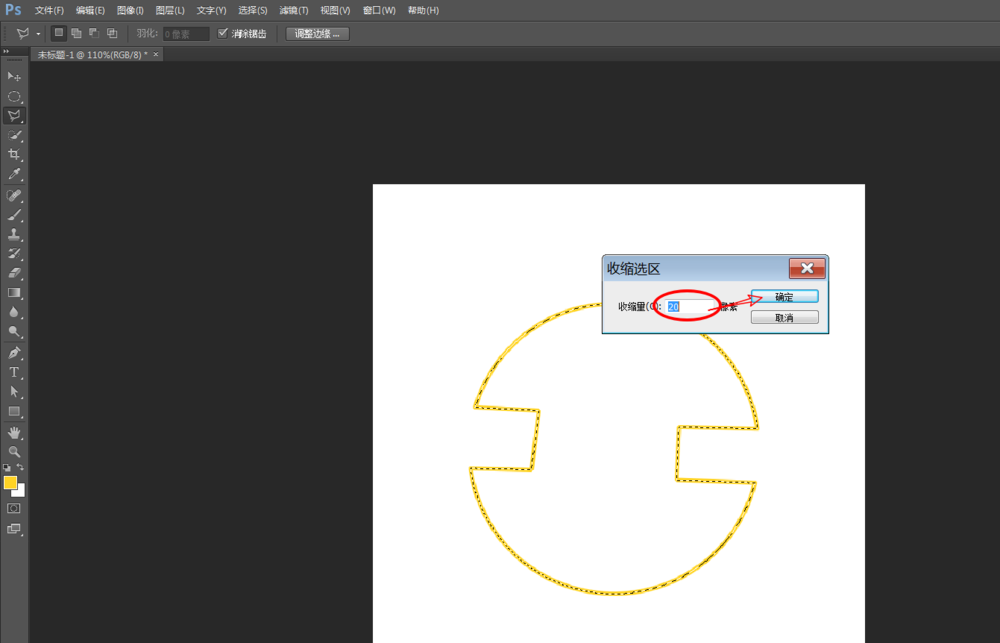
8、按照同样的方法,为当前选区进行描边操作,完成最终效果。
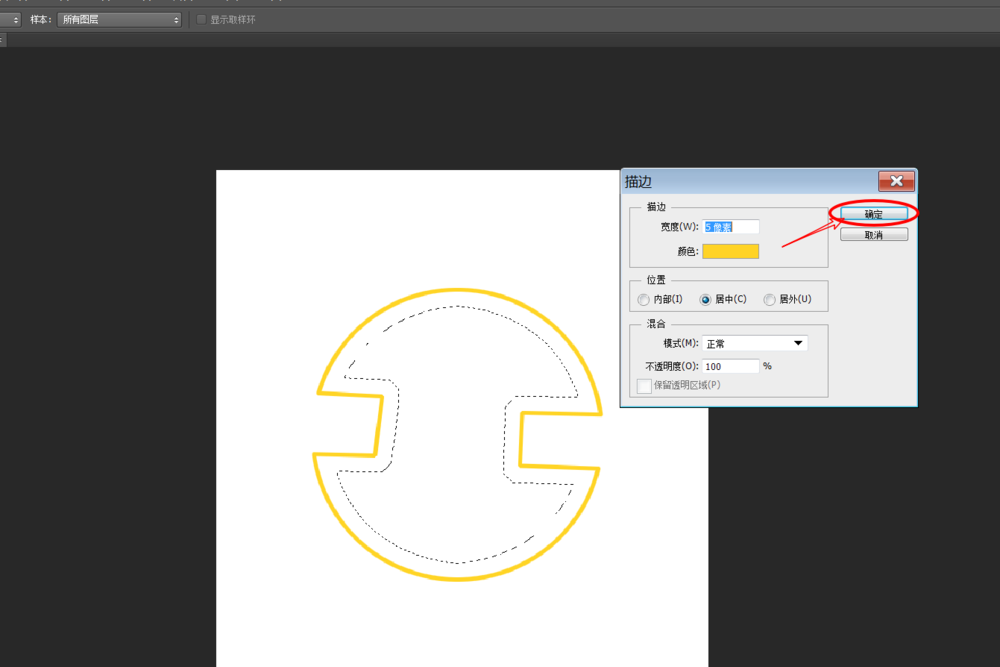
以上就是ps画斧头的教程,希望大家喜欢,请继续关注软件云。