ps中有时候需要选中透明区域。(比如:选中jpg的透明区域,填上颜色,使之不透明)。那么如何选中透明区域无颜色区域呢?下面我们就来看看详细的教程。
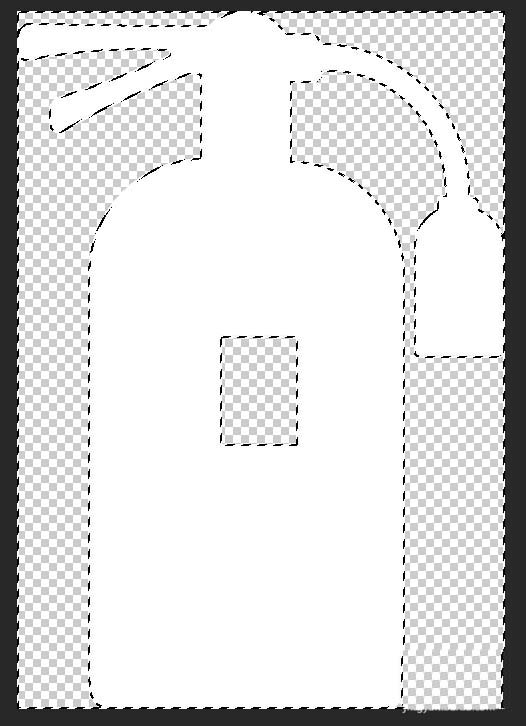
一、选中透明区域
1、下图中透明区域需要填上白色,以此为例。首先,找到这个图层,在PS左上角勾上“自动选择”(选择图层,而不是组),然后点击该图层的任意地点,就可以在
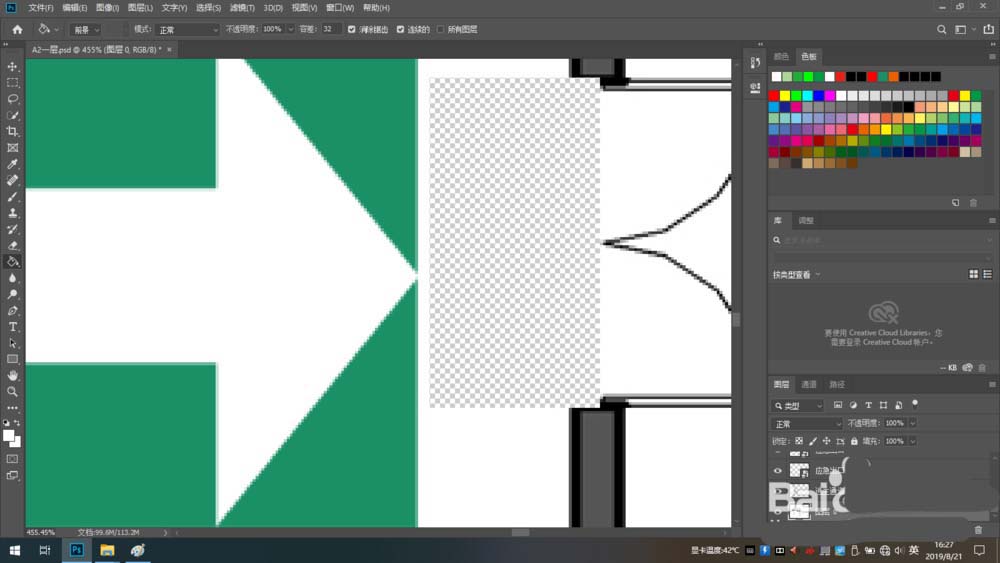
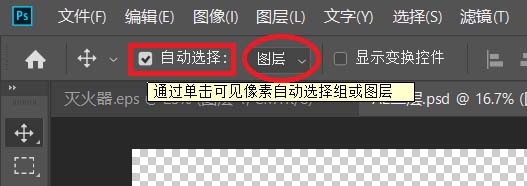
2、在“图层 通道 路径”栏,左键单击此图层的图标。此时选中的是,图层中的所有非透明区域,即所有有颜色的区域。
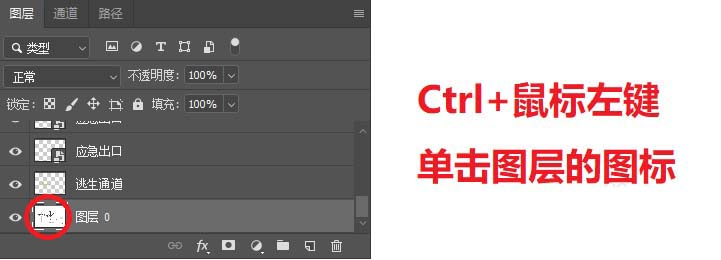
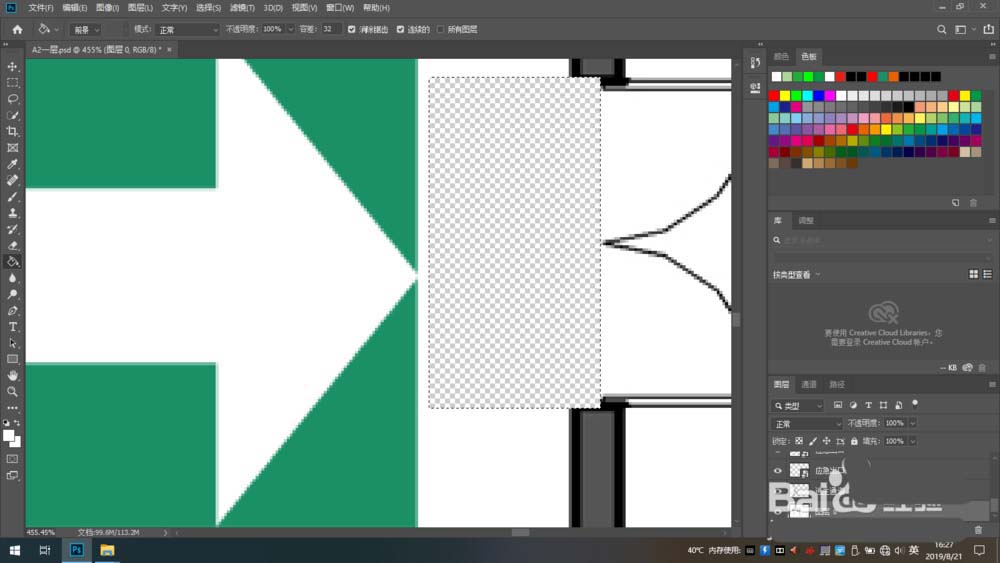
3、要选中透明区域(无颜色的区域),只需右键,然后点击“选择反向”。看起来虽然没有变化,但是实际上变了选区。
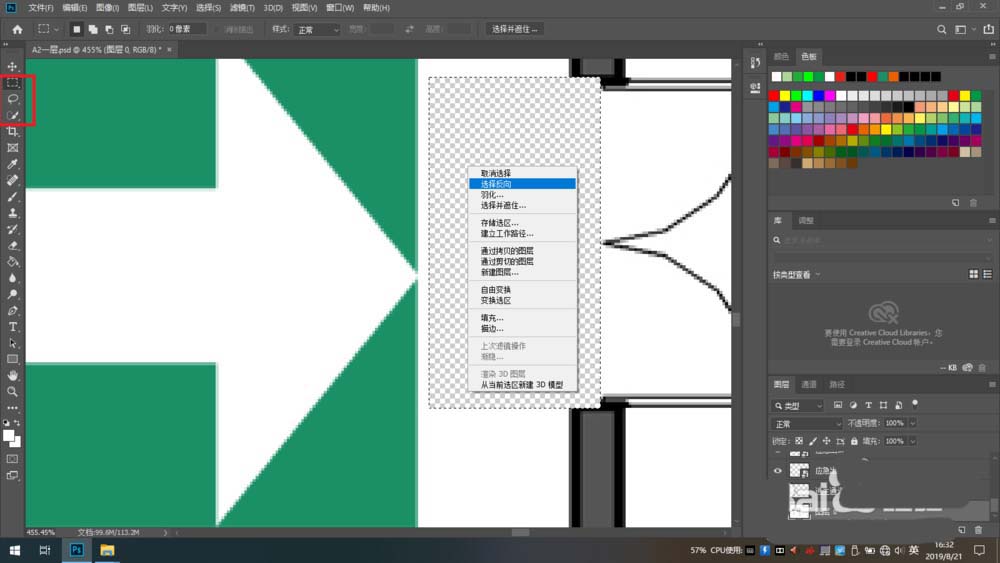
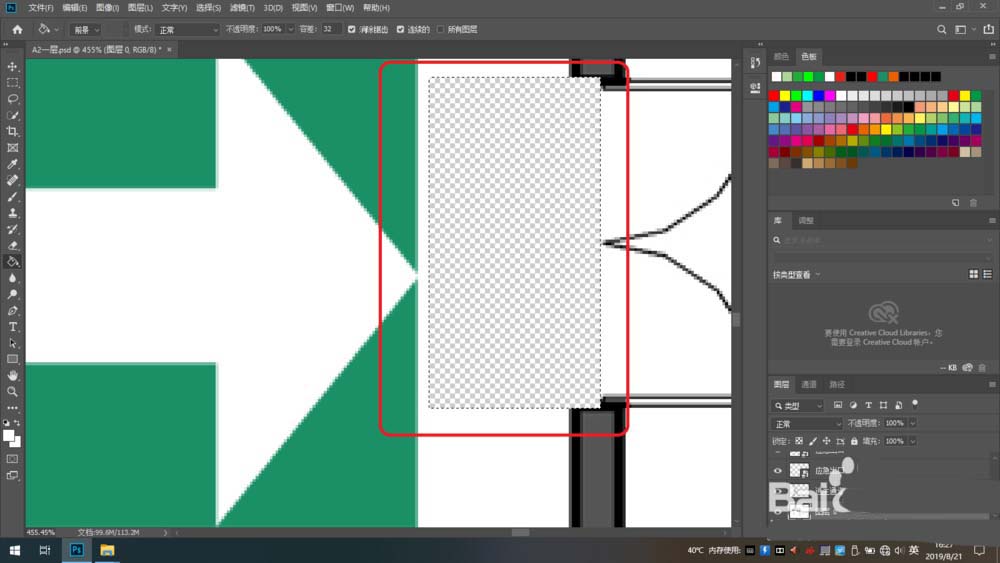
4、用油漆桶,填充上白色
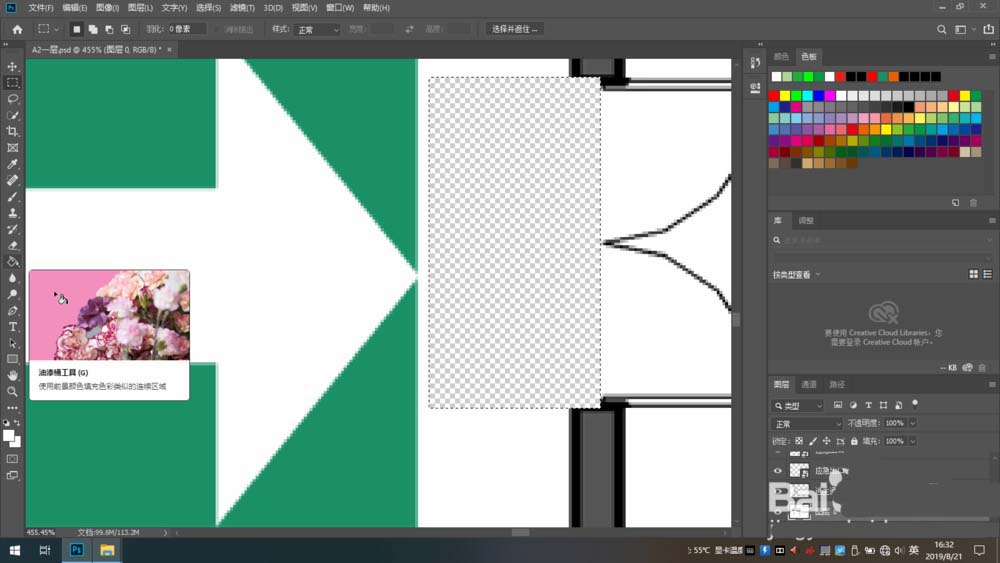
5、操作完成
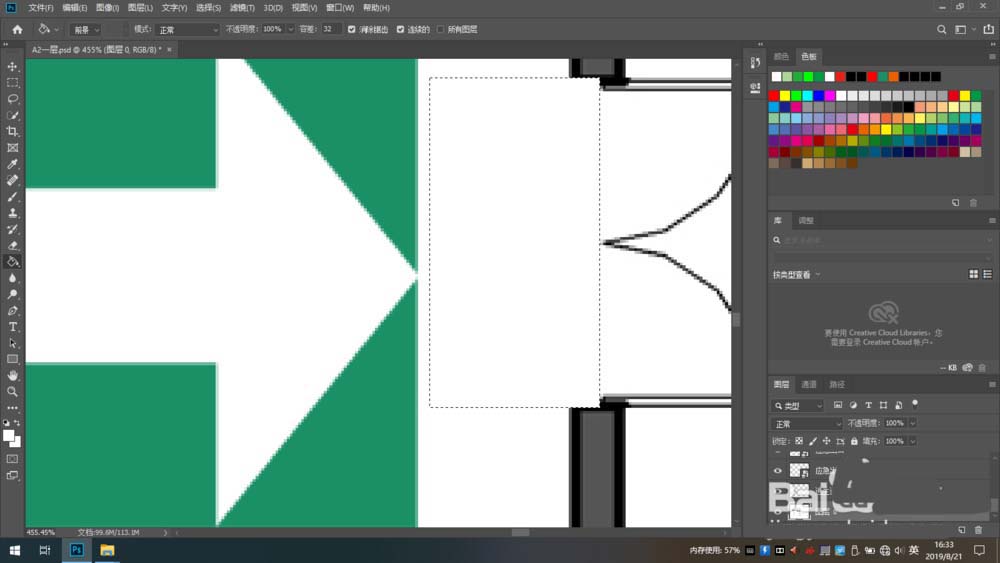
二、加减选区
请使用魔棒工具,或者矩形框选。Shift+鼠标左键为加选,ALT+鼠标左键为减选。
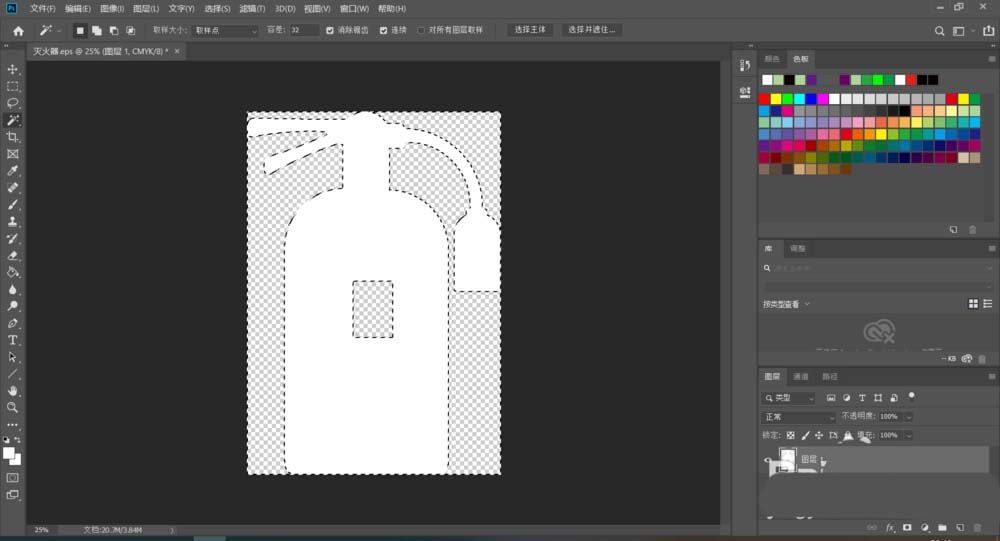
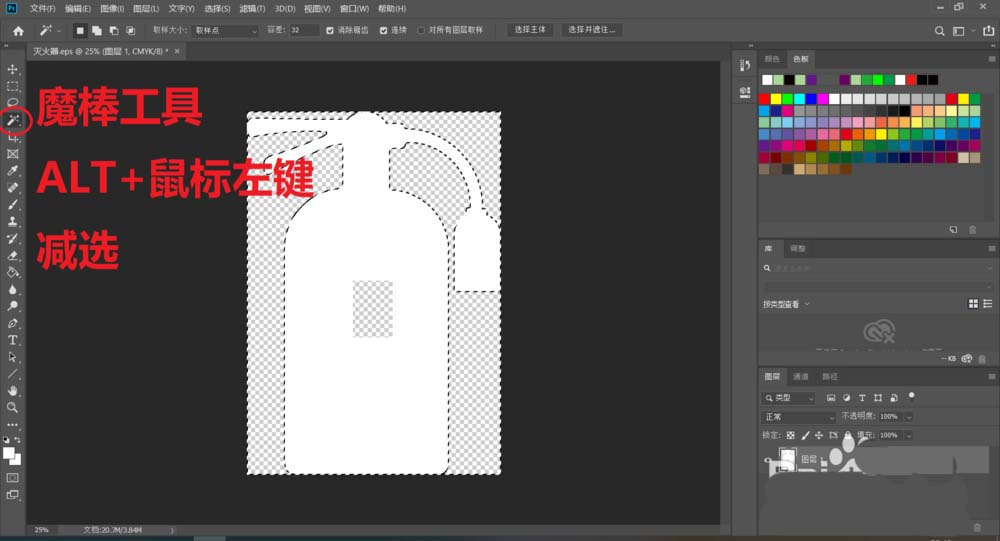
三、取消全部选区
1、取消全部选区快捷键,Ctrl+D
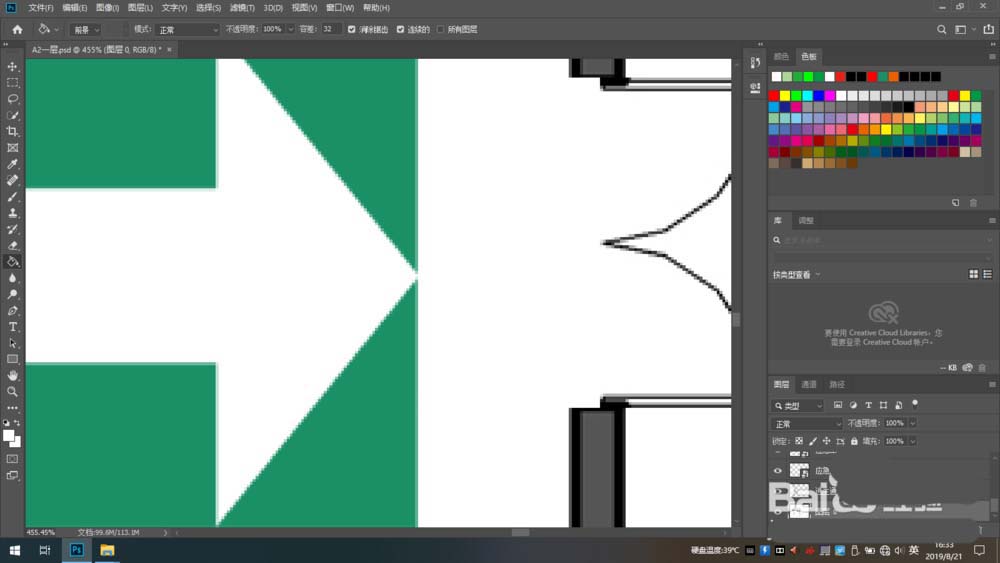
2、取消选区,也可以在使用选择工具的状态下,右键,单击取消选区。
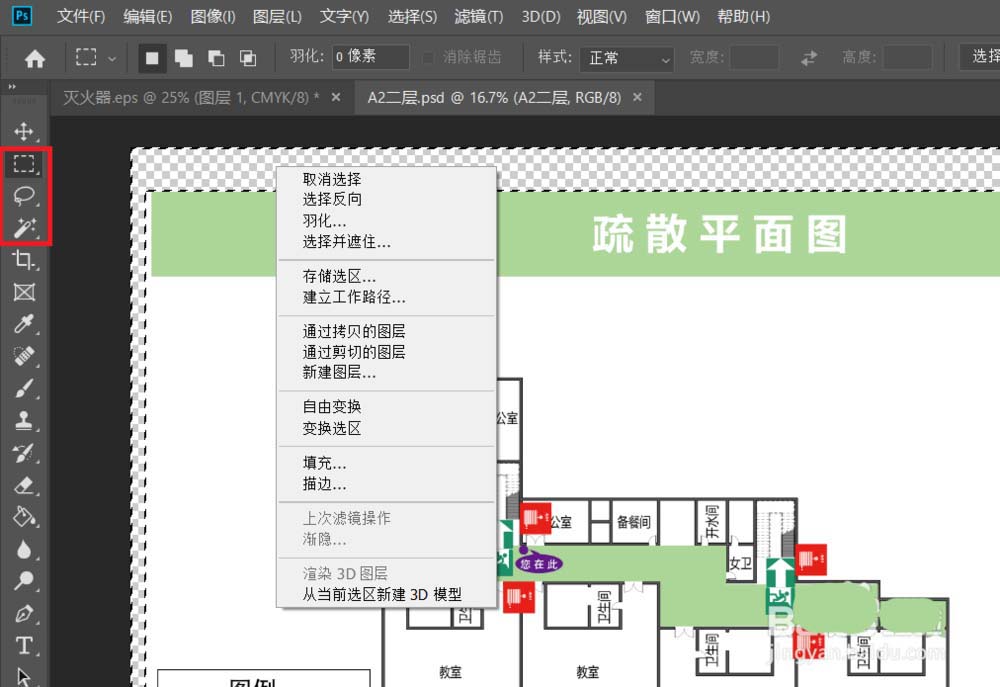
以上就是ps图层透明区域的选择方法,希望大家喜欢,请继续关注软件云。