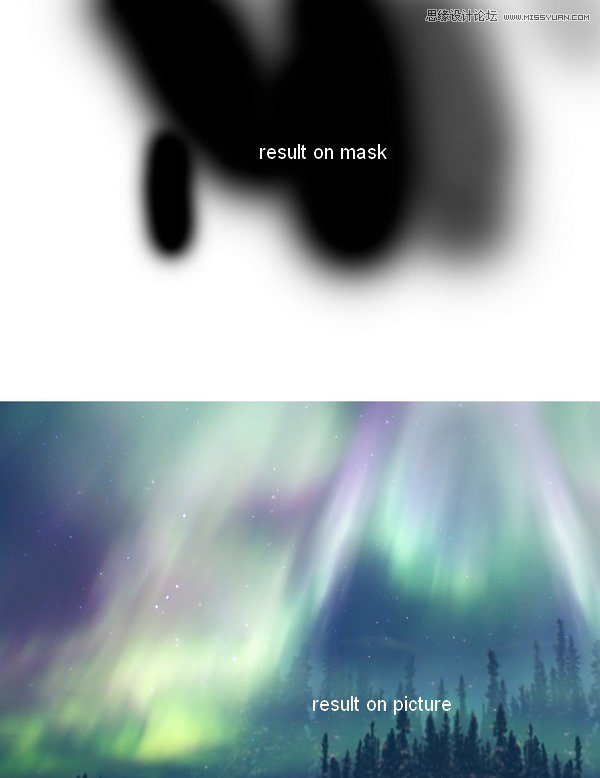最近,很多网友问小编使用Photoshop怎么制作北极光壁纸?今天小编就给大家分享Photoshop绘制唯美绚丽的北极光壁纸的方法,教程一步步介绍的非常详细,制作的北极光壁纸主要由星空、山、和熊组合制作而成,效果非常唯美,喜欢的朋友一起去看看具体的制作步骤吧!
最终结果:

具体步骤:
步骤1
创建一个尺寸为1300×800像素的新文档,并用白色填充(随意使用您自己的尺寸和颜色)。按Cmd / Ctrl + Shift + N来创建一个新图层。打G到活动渐变工具,选择颜色#022240和#093b62的径向渐变。从上到下拖动一行,得到如下结果:
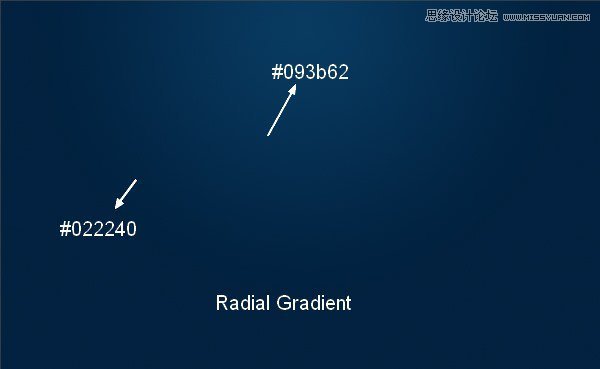
第2步
打开背景包。我选择“星空1”,并使用移动工具(V)拖动到我们的画布,并改变模式为颜色道奇100%:
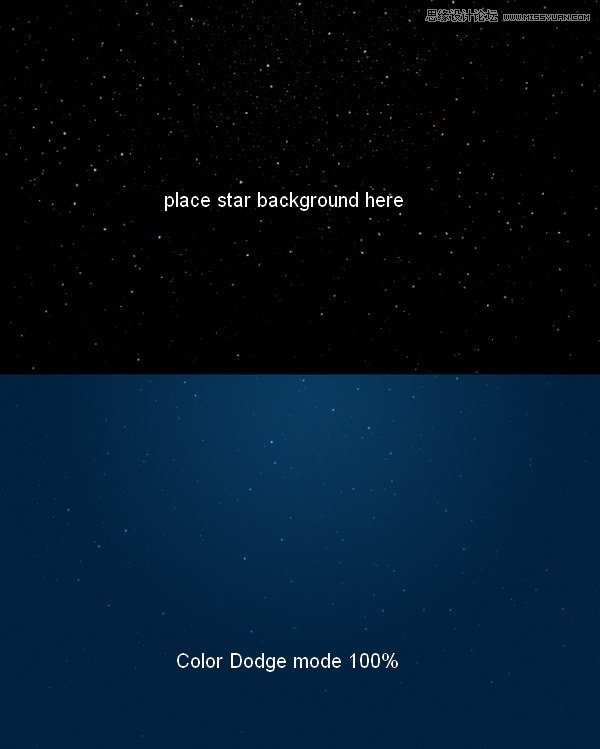
第3步
要改变一些星星的颜色,我使用一个调整图层与剪切面具。在星图层上,转到图层 - 新建调整图层 - 通道混合器:
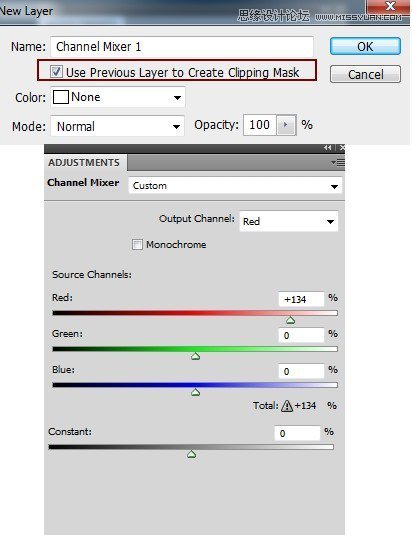
你可以看到一些更红的星星:
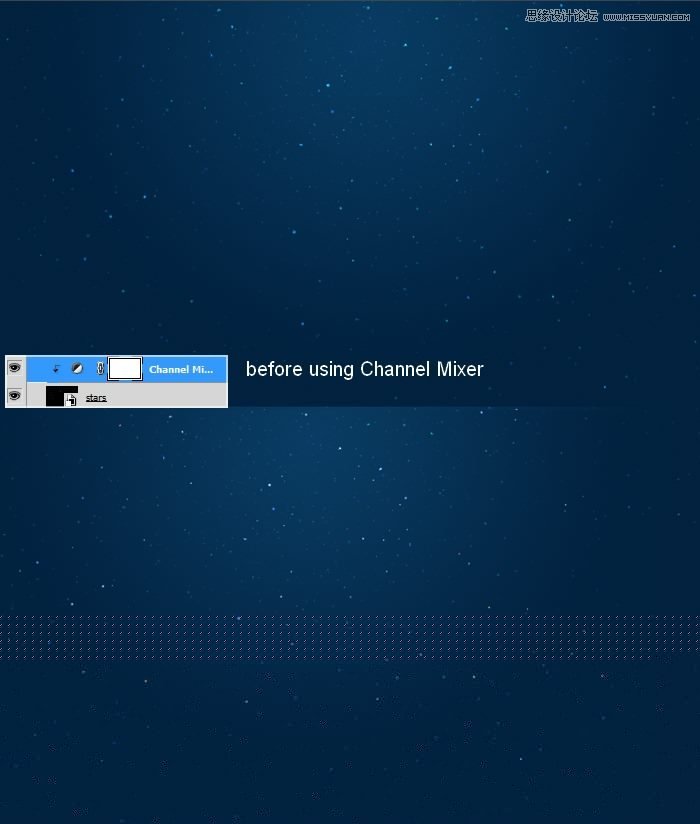
步骤4
将极光图像放置在天空,并将模式更改为屏幕100%:
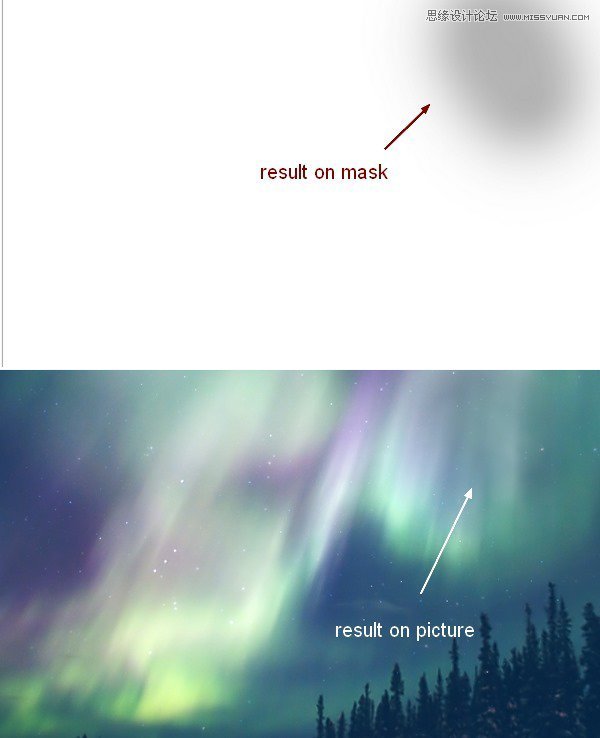
单击“图层”面板底部的第二个按钮将蒙版添加到此图层。使用低透明度(约20%)的软黑色笔刷,以减少极光天空的光线。你可以看到我是如何做到的在面具上的结果和图片:
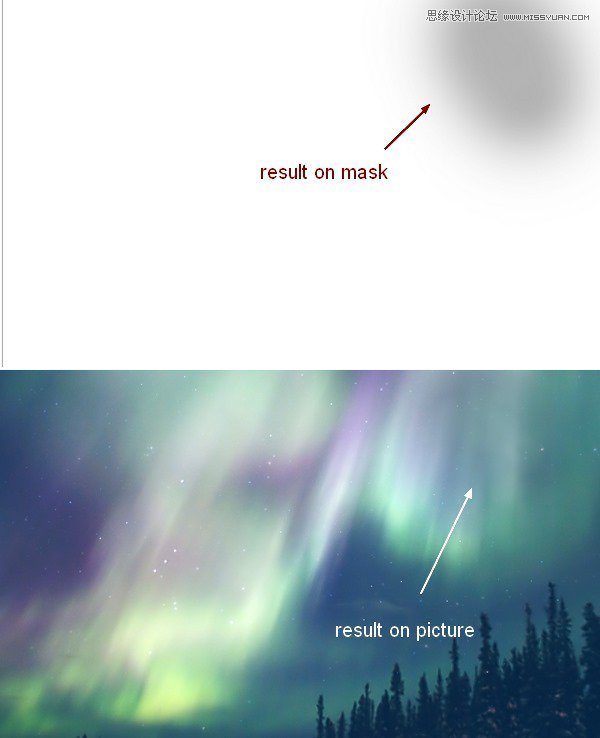
第5步
复制这个图层,水平翻转(Edit-Transform-Flip Horizontal)并移动到右边。
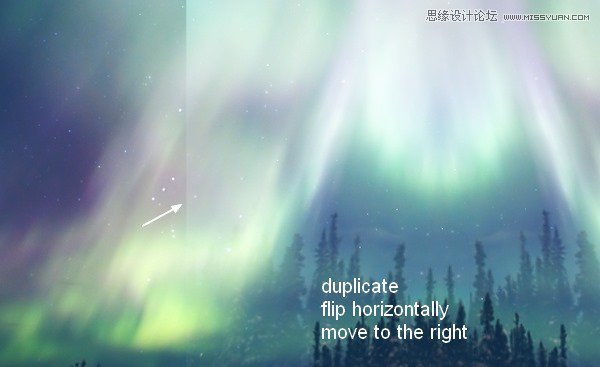
使用图层蒙版去除硬边缘,并与其余部分混合: