我们在搜图的过程中,好不容易找到个合适的。但由于图片大小不对,我们不得不借助于工具去处理,若处理不好图片就变形了。下面喵喵就给大家介绍下,怎么用PS去处理图片,不变形的等比例缩放图片。
1、首先,当然是用PS打开图片啦,如图所示。
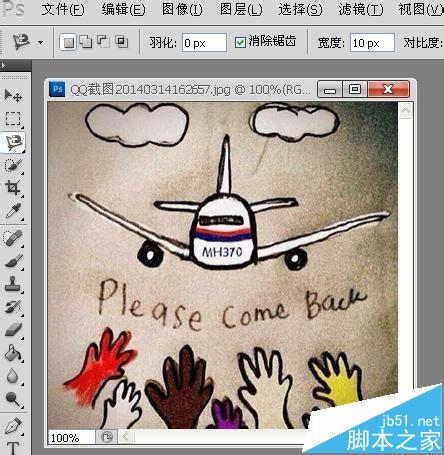
2、当我们确定图片宽度或是高度时,就可以采用如下的方法。在导航栏上找到图像选项,选择图像大小,如图
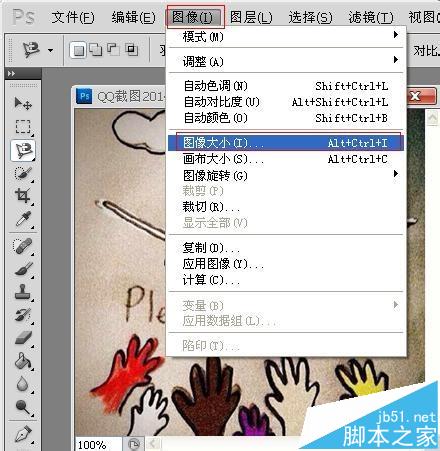
3、打开如下界面。将“约束样式”“缩放样式”勾选上,在修改宽度或高度,图片就自然而然的按照比例缩放了
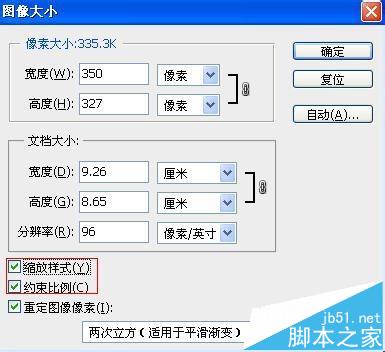
4、将这幅缩放后的图片和原图片相比,我们会可以看到图像变小了但没有变形的,这就表示实现了等比例缩放了。
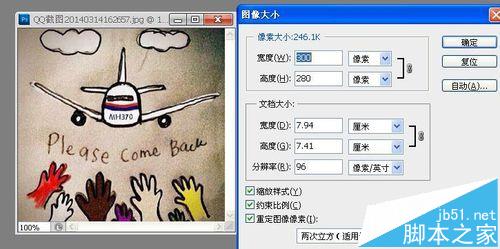
5、若是我们不确定图像的宽度和高度,就需要采用下面这种方法。但采用这种方法之前,要将图片转化为图层才能操作哦!
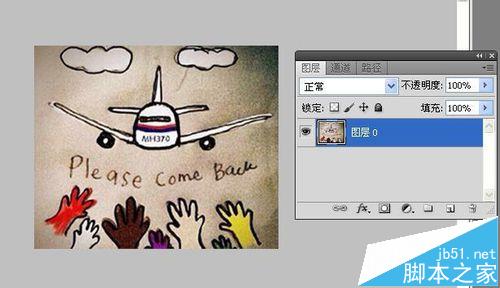
6、转换成图层后,我们选择Ctrl+T快捷键,就可以改变图片大小了。但若要实现等比例缩放的话,还需要按住Shift键,进行缩放。如图

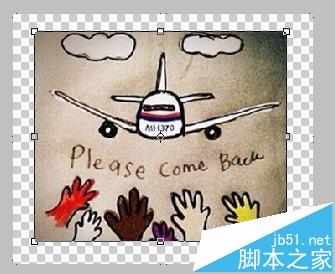
7、在PS界面中,我们选择裁剪工具,将多出来的地方去掉,框选住图片。
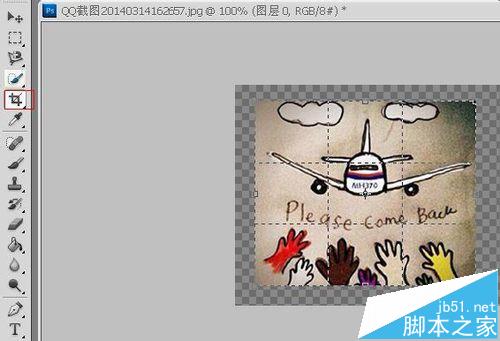
8、选择好了之后,双击确定,这样图片等比例缩放也就完成了。
