ps中想要给头像图片制作一种格子效果,该怎么制作呢?下面我们就来看看详细的教程。

1、将准备好的素材拖入PS中,并且新建一层透明图层命名为图层1.
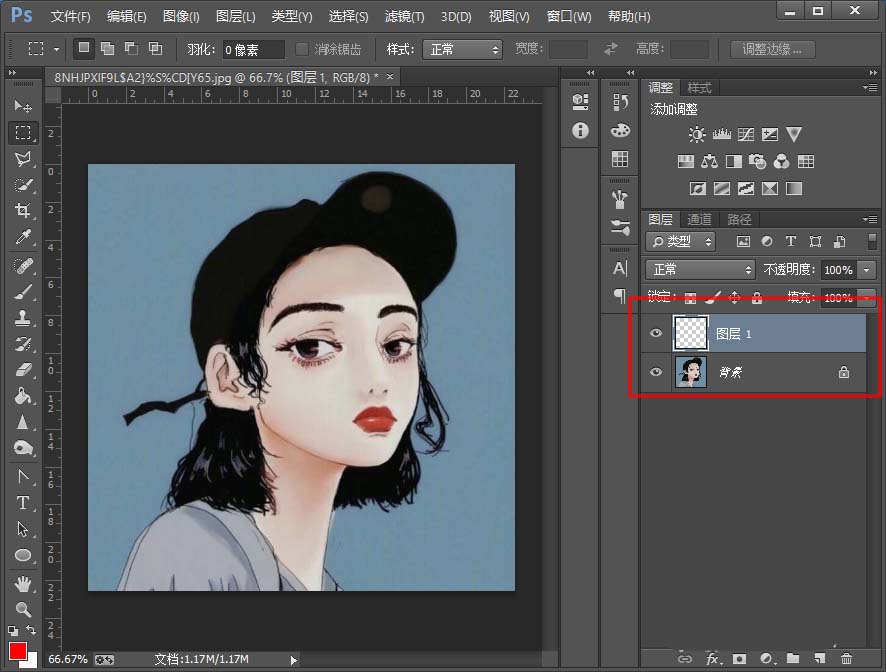
2、新建画布,画布参数如下图。建立画布后绘制出下图的形状,并且定义为填充图案。
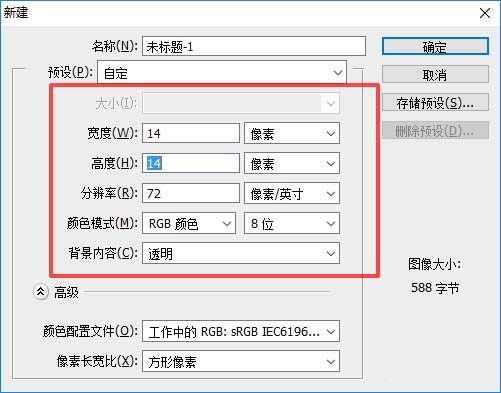
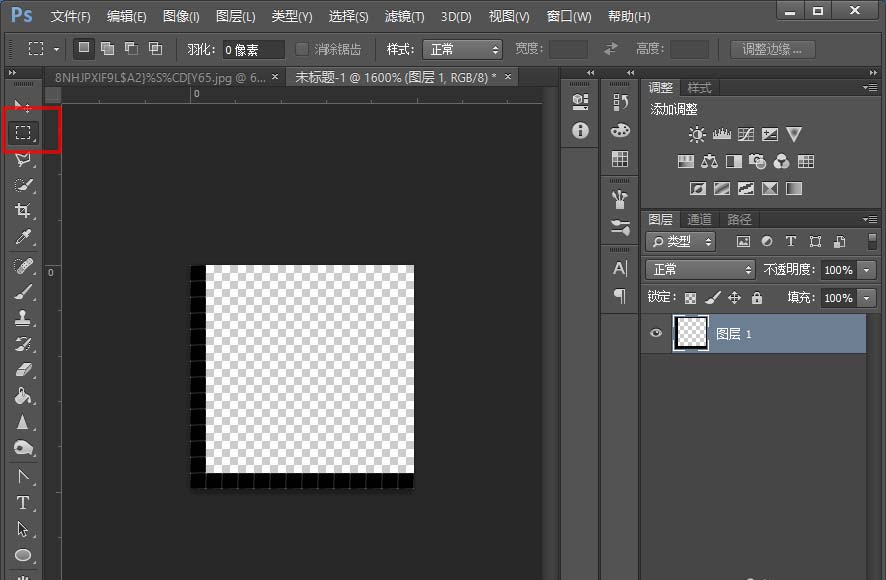
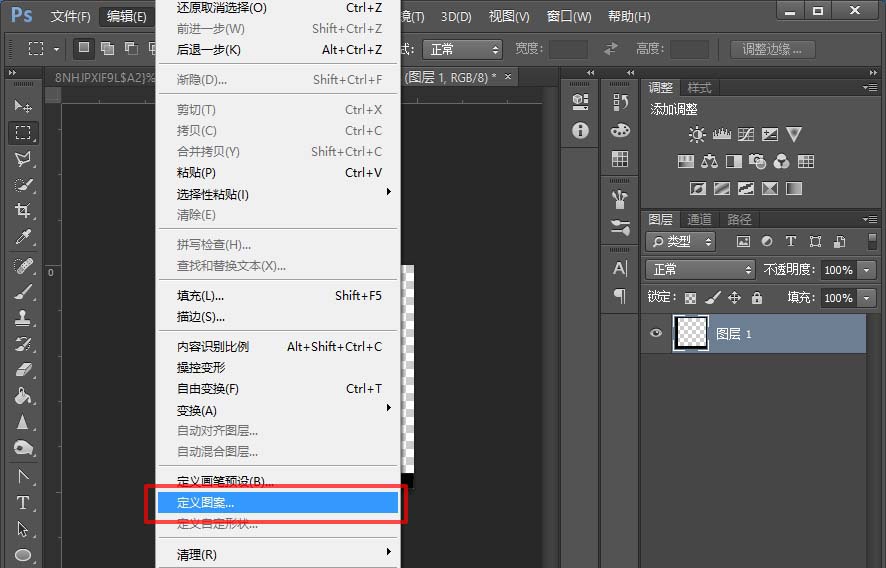
3、回到刚刚的头像的PSD文件中,按下快捷键你shift+F5填充图案,填充刚刚定义的图案。
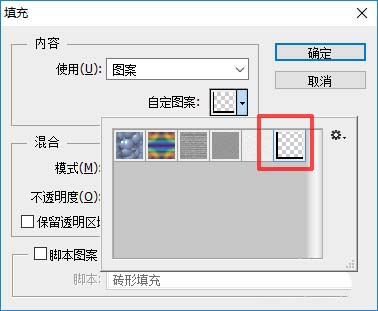
4、此时,网格的效果为黑色,达不到我们理想的效果。接下来按下Ctrl+I键反色处理,网格会转换为白色。并且调整图层的混合模式为叠加。
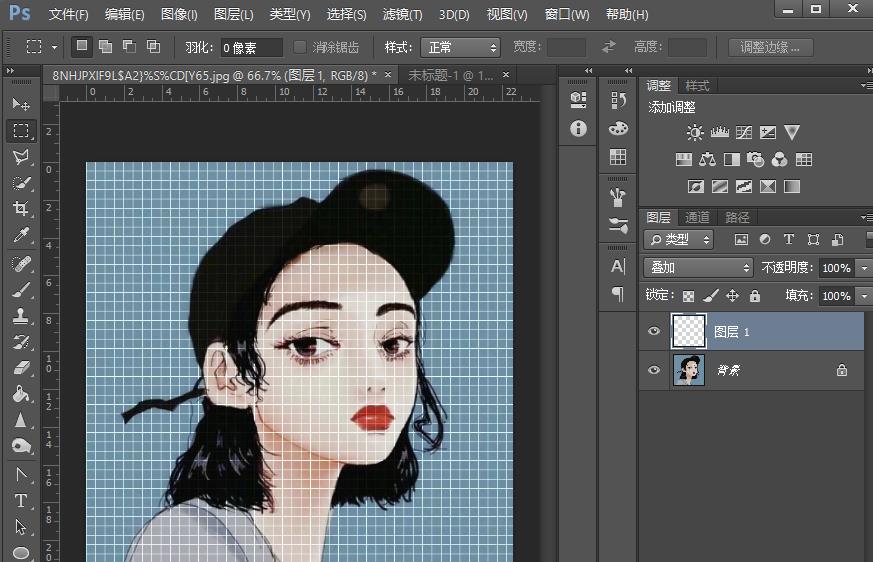
5、双击图层1,调出图层样式,更改外发光参数,参数如下图所示。
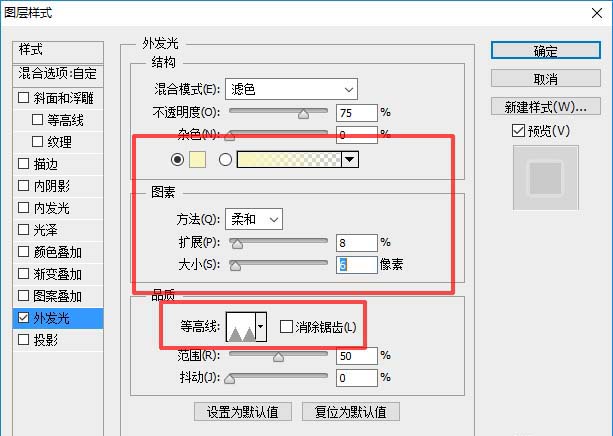
6、最后,给图层1增加蒙版,并选用渐变工具在蒙版上作出渐变效果模糊掉一部分的网格。如果此时的效果不是特别的理想,建议更改图层1的不透明度,调整至合适即可。
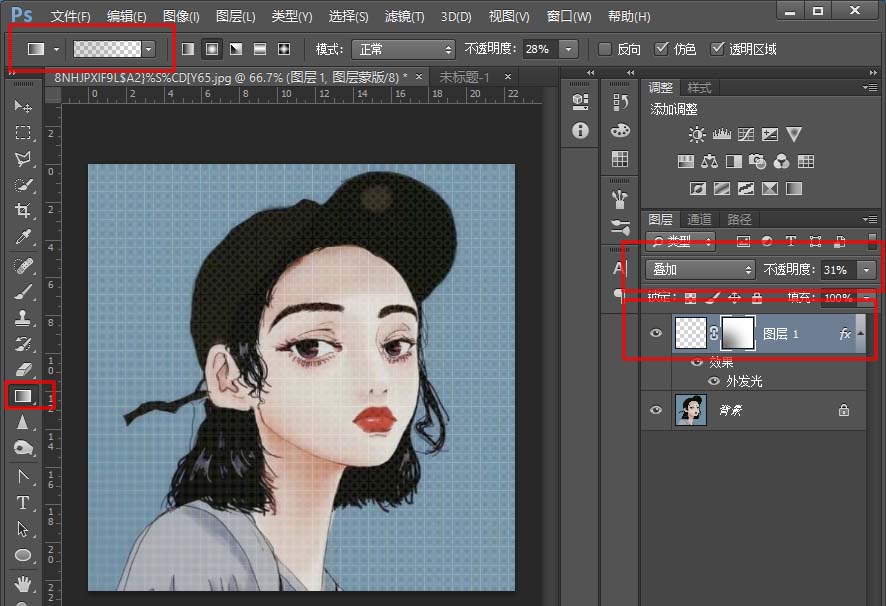
7、最终效果如下图所示。

以上就是ps制作格子效果图片的教程,希望大家喜欢,请继续关注软件云。