Photoshop中复制变换很简单,这篇文章给那些需要的人可以在制作中有所启发。
下面就是做的一些实例图!

图1 效果图片
下面简单的介绍其中的几种,先用钢笔工具勾画出一个图形来,如图2。

图2 Photoshop钢笔工具
再用图层面板下的路径填充给图形填上颜色(注:一定用路径填充,这样不会有齿),如图3。

图3 Photoshop路径填充
用路径选择工具(键头)选中路径(一定要选择路径不然复制出来的东西会有很多图层)再按ctrl Alt T复制变换,把变换的中心节点移到左下角,如图4。

图4 Photoshop变换路径
再旋转一下方向,进行调整,如图5。

图5 图像效果
接下来就是出效果的了!~按Ctrl Alt Shift T......多按几次,看看效果,如图6。
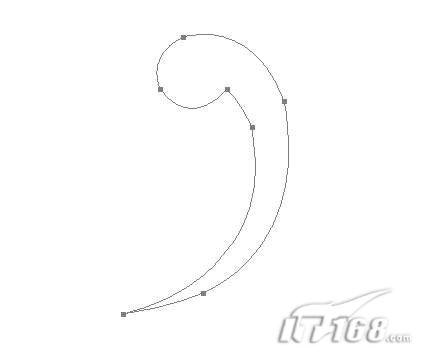
图6 Photoshop路径工具
下面就是进一部的修饰了!~加个边框,这样看起来整体些(操作步骤就不用我说了吧!)选区描边设置不同的粗细,如图7。
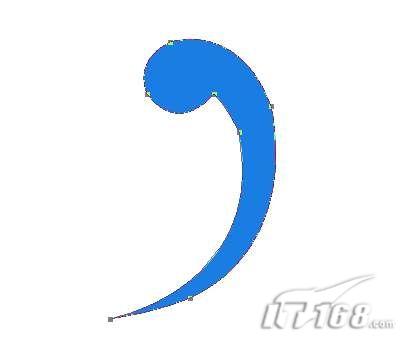
图7 Photoshop选区描边
调整好后,在顶点处画上一个图案,注意对起齐。
用上面介绍的同样的方法!~调节中点到对称轴中心点(这样使它复制时能围着那个中点进行复制)旋转方向调整位置这次可以格开点,如图8。
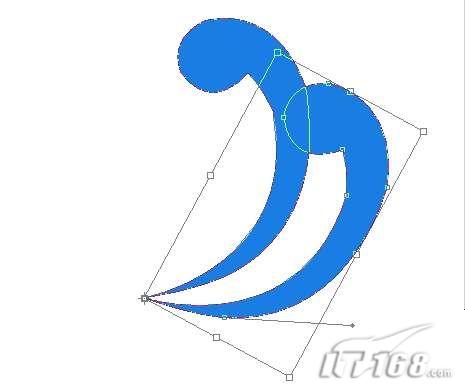
图8 Photoshop图像效果
同样按Ctrl Alt Shift T......多按几次,如图9。

图9 Photoshop图像效果
 图1 效果图片
图1 效果图片
 图2 Photoshop钢笔工具
图2 Photoshop钢笔工具
 图3 Photoshop路径填充
用路径选择工具(键头)选中路径(一定要选择路径不然复制出来的东西会有很多图层)再按ctrl Alt T复制变换,把变换的中心节点移到左下角,如图4。
图3 Photoshop路径填充
用路径选择工具(键头)选中路径(一定要选择路径不然复制出来的东西会有很多图层)再按ctrl Alt T复制变换,把变换的中心节点移到左下角,如图4。 图4 Photoshop变换路径
图4 Photoshop变换路径
 图5 图像效果
接下来就是出效果的了!~按Ctrl Alt Shift T......多按几次,看看效果,如图6。
图5 图像效果
接下来就是出效果的了!~按Ctrl Alt Shift T......多按几次,看看效果,如图6。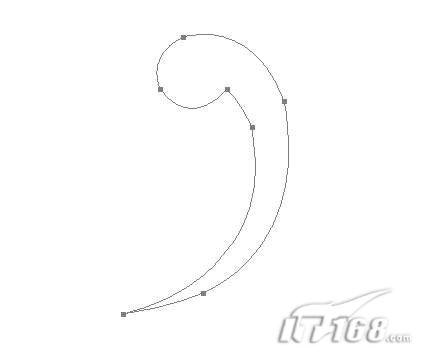 图6 Photoshop路径工具
下面就是进一部的修饰了!~加个边框,这样看起来整体些(操作步骤就不用我说了吧!)选区描边设置不同的粗细,如图7。
图6 Photoshop路径工具
下面就是进一部的修饰了!~加个边框,这样看起来整体些(操作步骤就不用我说了吧!)选区描边设置不同的粗细,如图7。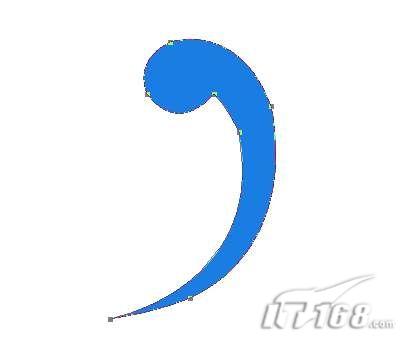 图7 Photoshop选区描边
图7 Photoshop选区描边
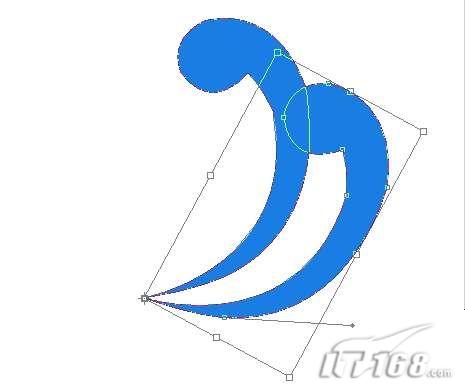 图8 Photoshop图像效果
图8 Photoshop图像效果
 图9 Photoshop图像效果
图9 Photoshop图像效果