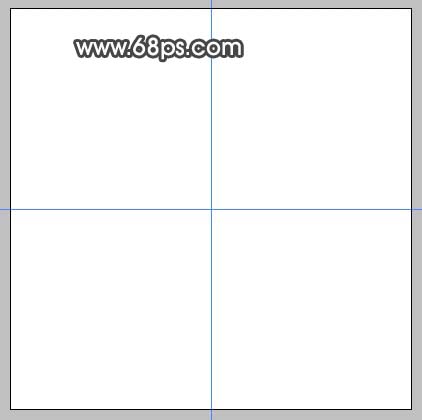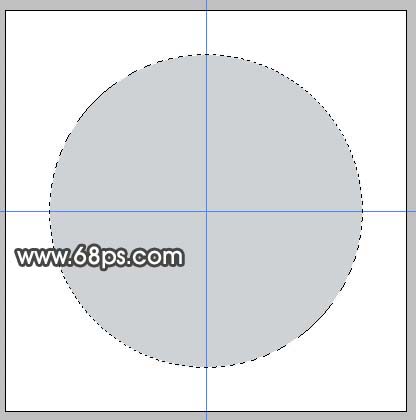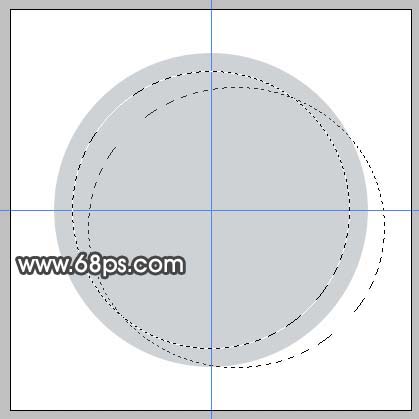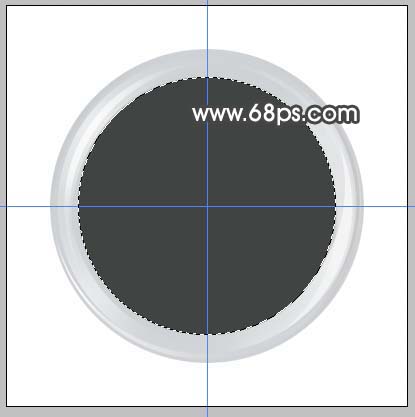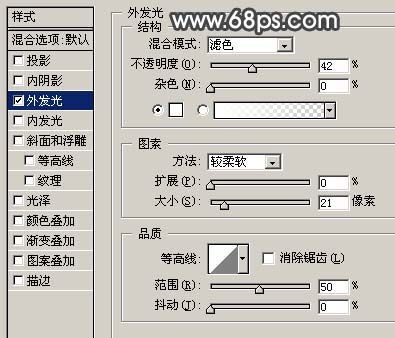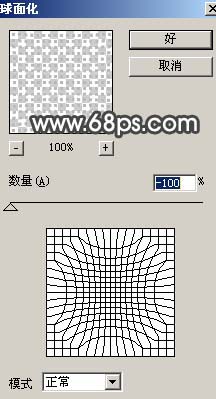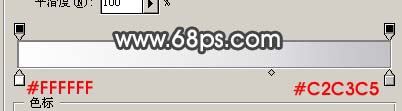来源:PS联盟 作者:Sener
本教程的介绍喇叭图标的制作方法。教程中基本上是用灰色和白色为主色调,当然可以使用自己喜好的色调。制作的时候需要把握好高光部分的制作,只要认真做好一个高光选区,其它的都是同样的方法。
最终效果

1、新建一个600 * 600像素的文件,背景填充白色,按Ctrl + R调出标尺,然后拉出两条相交的参考线,参考线交点最好是在图层的中心位置,如图1。
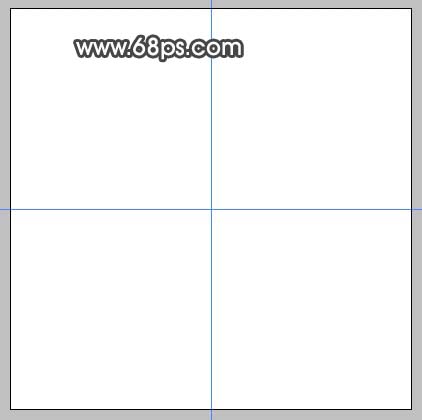
<图1>
2、新建一个图层,选择椭圆选框工具,以交点为中心拉一个图2所示的正圆,填充颜色:#CFD2D4,如图2。
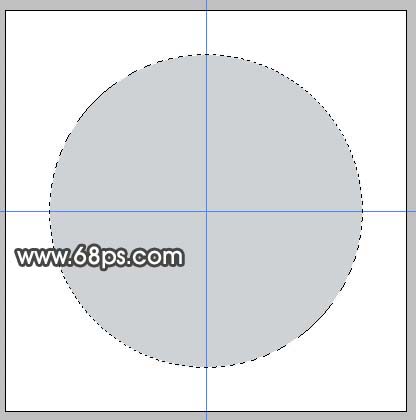
<图2>
3、新建一个图层,选择椭圆选框工具,以交点为中心拉一个稍小的正圆,然后按住Alt键,再用椭圆选框工具拉一个相切的正圆,如图3,得到图4所示的选区,然后填充白色,加上图层蒙版,用黑色画笔擦掉两端,注意过渡自然,如图5。
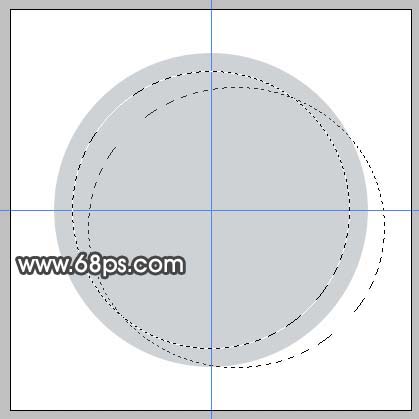
<图3>

<图4>

<图5>
4、同样的方法,制作出其它的几条高光带,如图6。

<图6>
5、新建一个图层,选择椭圆选框工具以交点为中心拉一个稍小的正圆,如图7所示,填充颜色:#424343。
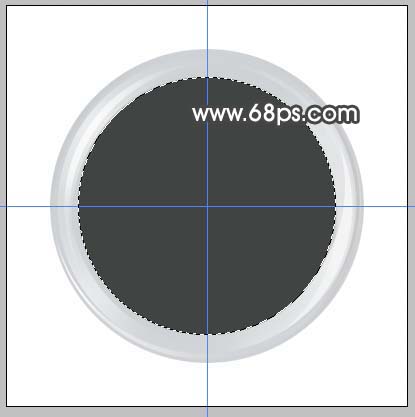
<图7>
6、新建一个图层,同样以交点为中心拉一个把刚才的深灰色正圆稍小的正圆,填充相同的颜色:#424343,如图8。

<图8>
7、双击图层调出图层样式,选择外发光,参数设置如图9,效果如图10。
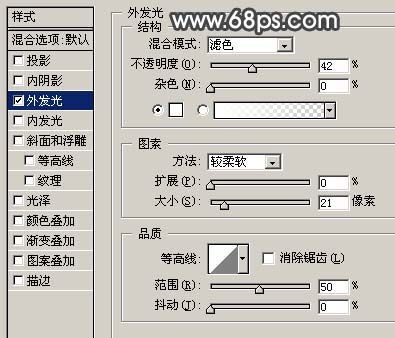
<图9>

<图10>
8、新建一个9 * 9像素的透明文件,用矩形工具选取4像素的正方形填充黑色,如图11,然后执行:编辑 > 定义图案。

<图11>
9、回到刚才操作的文件,新建一个图层,选择菜单:编辑 > 填充,选择刚才定义的图案,确定后按Ctrl + I反相,再执行:滤镜 > 扭曲 > 球面化,参数设置如图12,确定后加上图层蒙版,擦出多余部分,再把图层不透明度改为:20%,效果如图13。
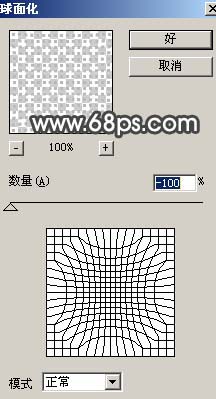
<图12>

<图13>
10、新建一个图层,一交点为中心拉一个比上一个正圆稍小的正圆,填充白色,如图14,按Ctrl + D取消选区,加上图层蒙版,选择渐变工具颜色设置为黑白渐变,然后由左向右拉出线性渐变,效果如图15。

<图14>

<图15>
11、同样的方法制作出其它几条高光带,如图16。

<图16>
12、新建一个图层,以交点为中心拉一个较小的正圆,然后拉上白灰的径向渐变,颜色设置如图17,效果如图18。
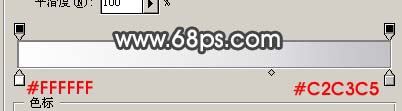
<图17>

<图18>
13、双击图层调出图层样式,加上投影,参数设置如图19,效果如图20。

<图19>

<图20>
14、最后加上几条高光,完成最终效果。

<图21>