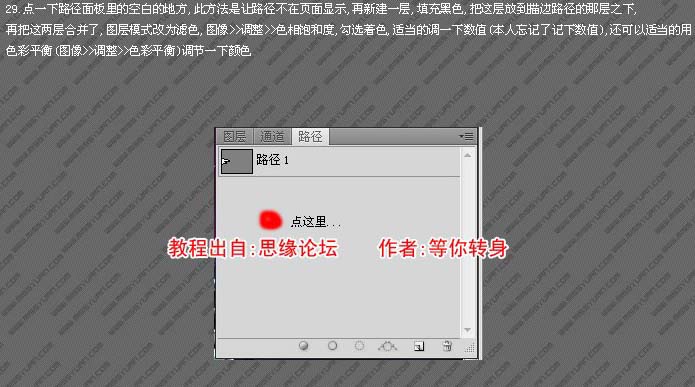来源:思缘论坛 作者:等你转身
最终效果

1、新建一个个壁纸大小的文件(如1024 * 768像素)。

2、双击背景图层解锁,然后再双击调出图层样式,参数设置如下图。
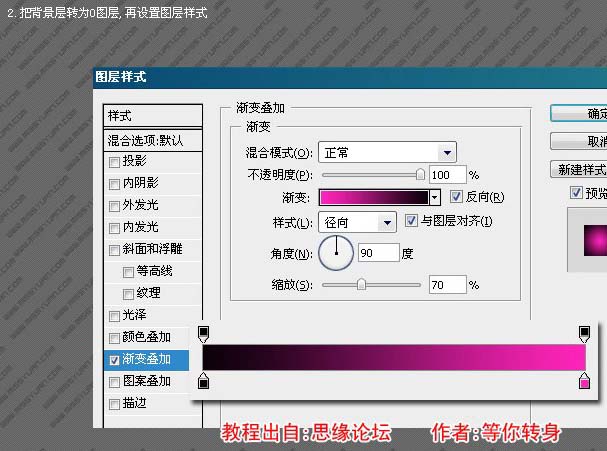
3、按选择菜单:图层 > 拼合图像,再转为普通图层,再执行:滤镜 > 模糊 > 动感模糊,参数设置如下图。
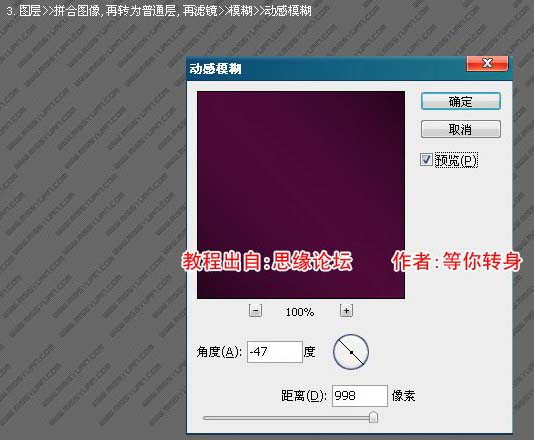
4、新建一个图层,用矩形工具绘制下图所示的黑色矩形。
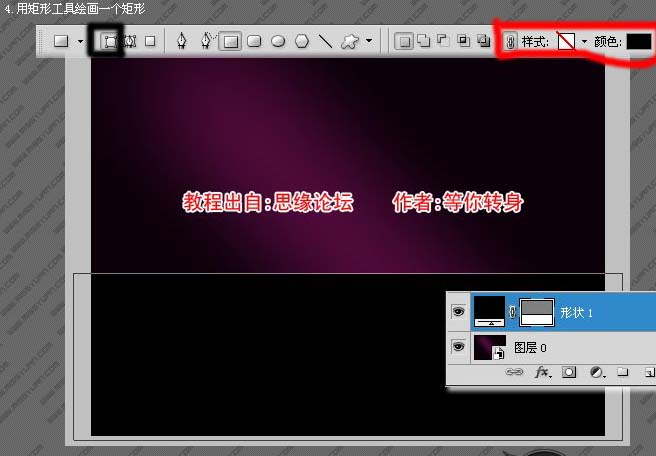
5、设置图层样式,参数设置如下图。
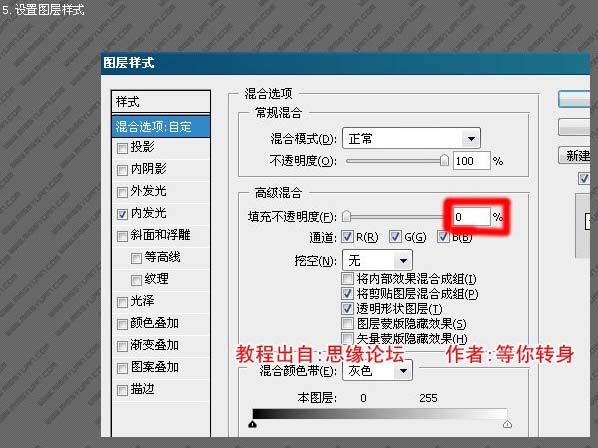
6、设置内发光。
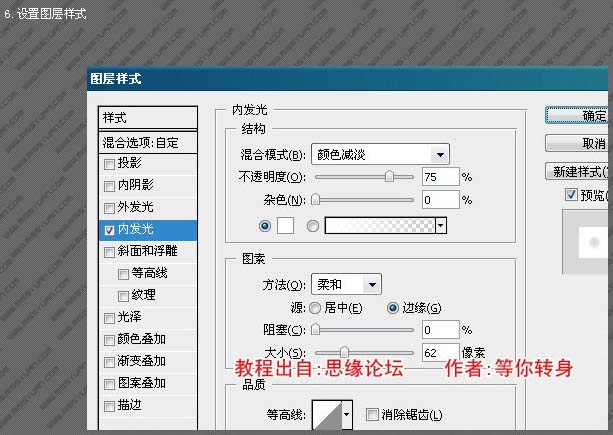
7、新建一个图层,选择钢笔工具绘画出其中以段线。

8、再画出其它线条,类似放射的效果,然后把这些图层合并为一个图层。

9、双击图层调出图层样式,先设置投影,参数设置如下图。
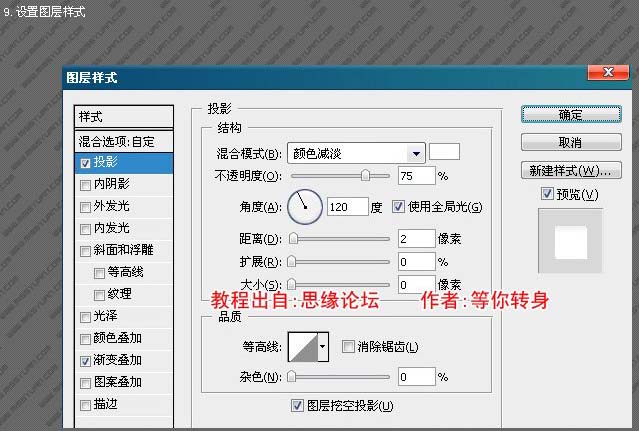
10、渐变叠加参数设置。

11、按Ctrl点图层面板形状1缩略图调出选区。

12、按Ctrl + Shift + I反选选区,加上图层蒙版。

13、新建一层,把前景色设置为:#1f001a,再用画笔工具适当的修饰一下。
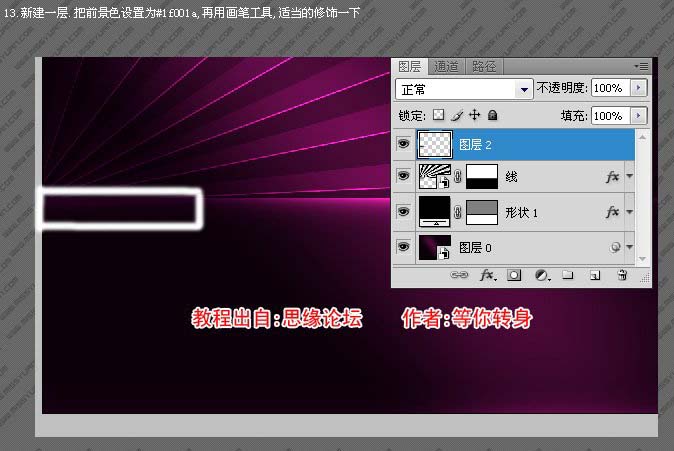
14、打开下图所示的汽车素材,抠出来,拖进来放好位置。


15、新建一个图层,填充颜色:#511840,选择菜单:图层 > 创建剪贴蒙版,确定后把图层混合模式改为“柔光”。
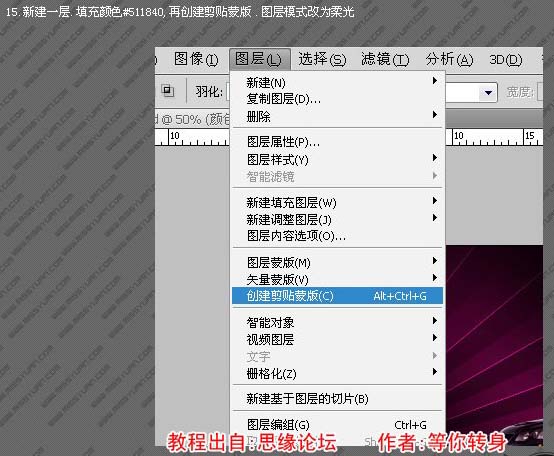
16、创建色彩平衡调整图层,参数设置如下图,确定后按Alt + Ctrl + G创建剪贴蒙版。

17、复制这三层,再把刚才复制的三层合并,把图层名称改为“倒影”,如果这层是创建剪贴蒙版,就要释放剪贴蒙版。
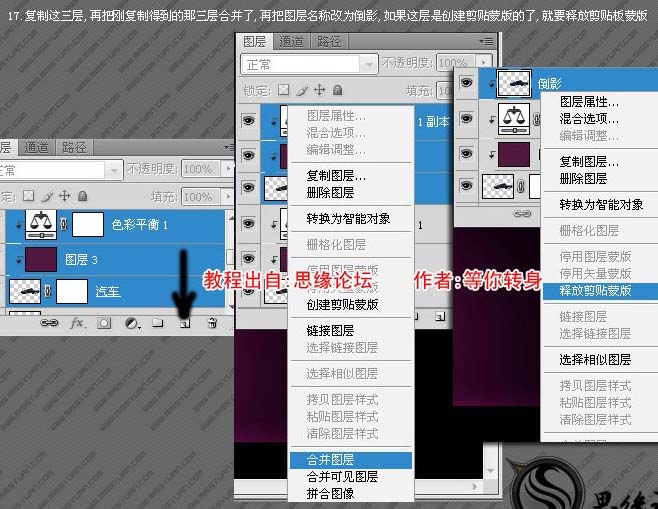
18、自由变化,右键选择变形,适当的调节控制点,下面的图只是一个方法,实际上的也是要调节过几次的,调节到自然一些即可。

19、添加图层蒙版,选择渐变工具,为倒影层制作倒影的过渡效果。

20-24、打开下图所示素材,用魔术棒抠出来,拖进来。


25、按Ctrl + M调整曲线,参数设置如下图。

26、新建一层,图层位移字的那层之下,用椭圆选择工具绘画出下椭圆的选区,填充黑色,按Ctrl + D取消选区后,执行:滤镜 > 模糊 > 高斯模糊,数值为14.8。

27、新建一层,选择钢笔工具,绘画出下图所示路径。
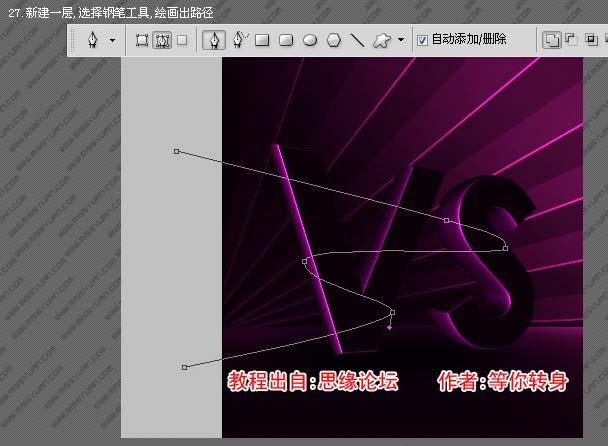
28、选择画笔工具,设置画笔大小,再到路径面板选择描边路径。

29、点一下路径面板里的空白的地方,此方法是让路径不在页面显示,再新建一层,填充黑色,把这层放到描边路径的那层之下。再把这两层合并,图层混合模式改为“滤色”。按Ctrl + U调整色相/饱和度,勾选着色,适当调下数值,调成紫色即可,还可以适当用色彩平衡调节一下。
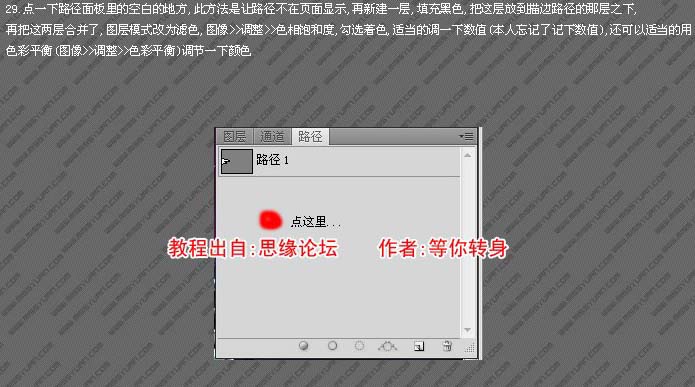
30、添加图层蒙版,载入字的选取,前景色设置为黑色,用画笔工具在蒙版上去除不需要的地方。

31、最后新建一个图层,设置前景色,刷上一些笔刷,再通过改变图层混合模式或者设置图层样式的外发光的方法制作效果,要注意层次,完成最终效果。


 2、双击背景图层解锁,然后再双击调出图层样式,参数设置如下图。
2、双击背景图层解锁,然后再双击调出图层样式,参数设置如下图。 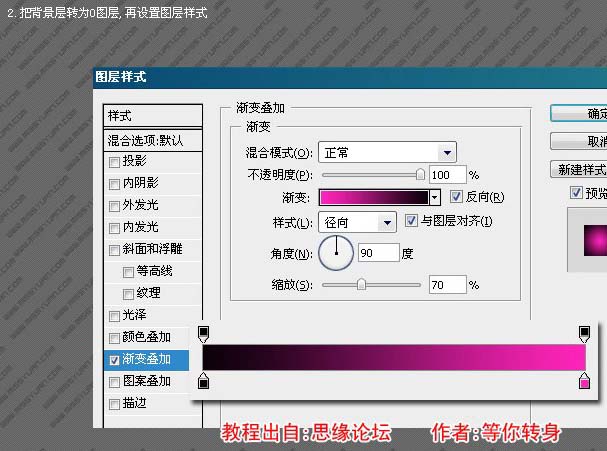
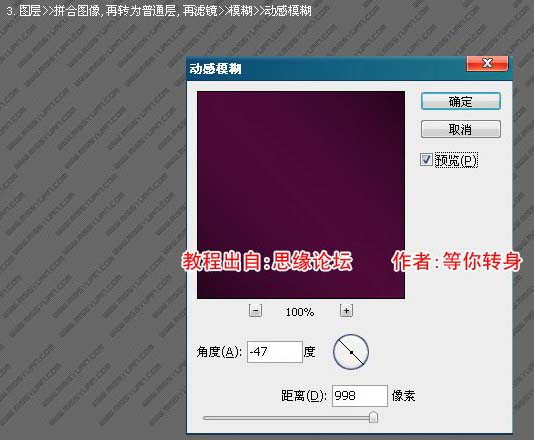
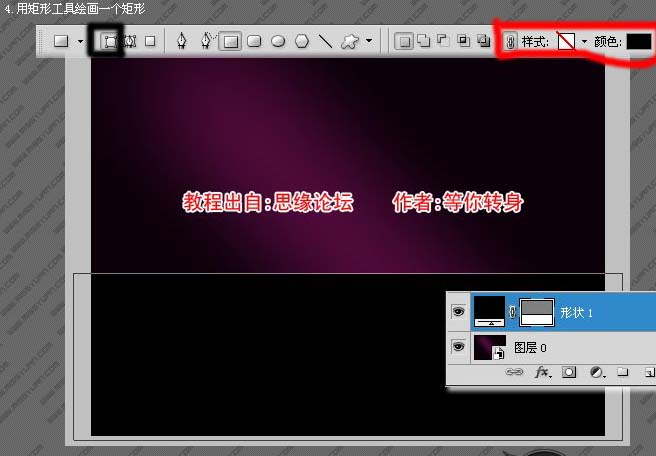 5、设置图层样式,参数设置如下图。
5、设置图层样式,参数设置如下图。 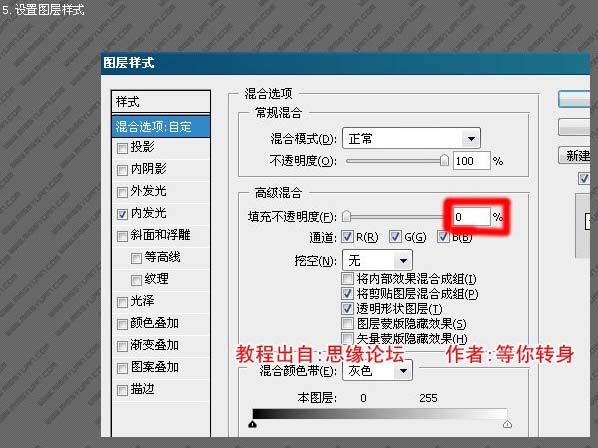
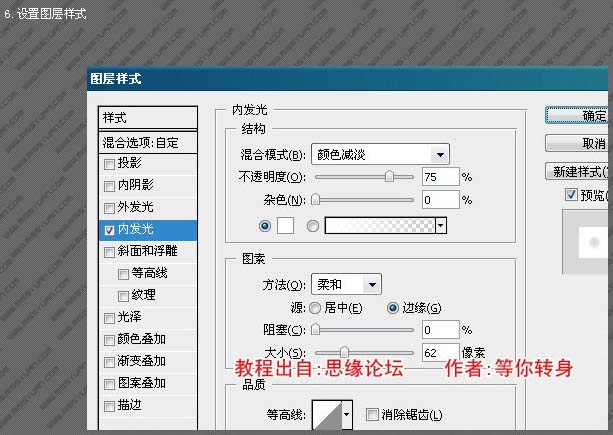
 8、再画出其它线条,类似放射的效果,然后把这些图层合并为一个图层。
8、再画出其它线条,类似放射的效果,然后把这些图层合并为一个图层。 
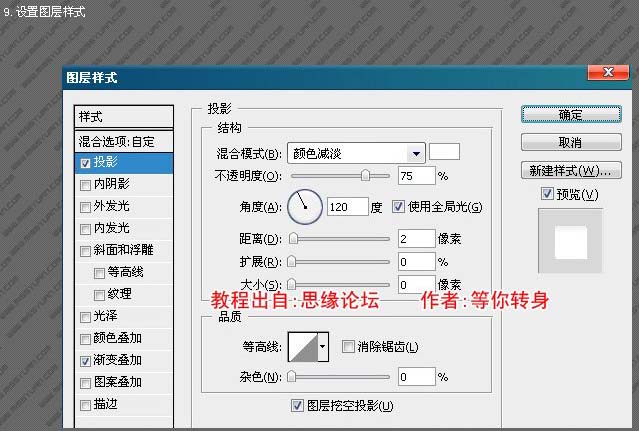
 11、按Ctrl点图层面板形状1缩略图调出选区。
11、按Ctrl点图层面板形状1缩略图调出选区。 

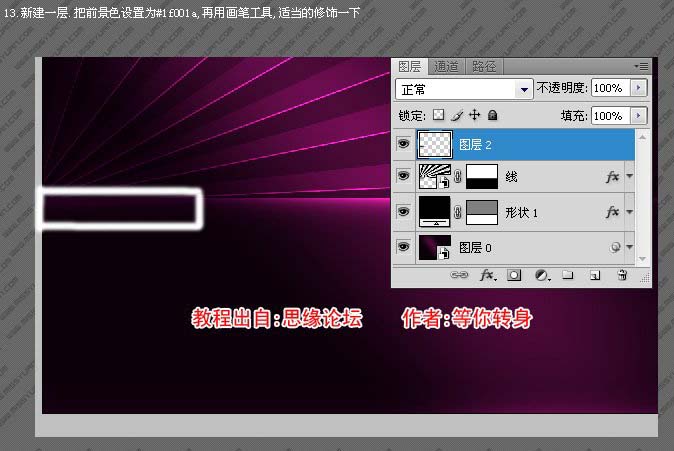 14、打开下图所示的汽车素材,抠出来,拖进来放好位置。
14、打开下图所示的汽车素材,抠出来,拖进来放好位置。 

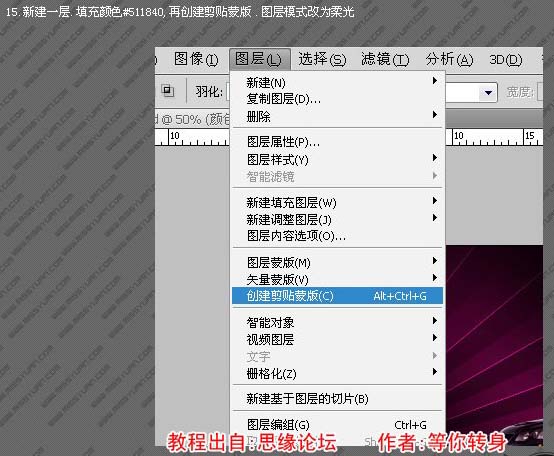 16、创建色彩平衡调整图层,参数设置如下图,确定后按Alt + Ctrl + G创建剪贴蒙版。
16、创建色彩平衡调整图层,参数设置如下图,确定后按Alt + Ctrl + G创建剪贴蒙版。 
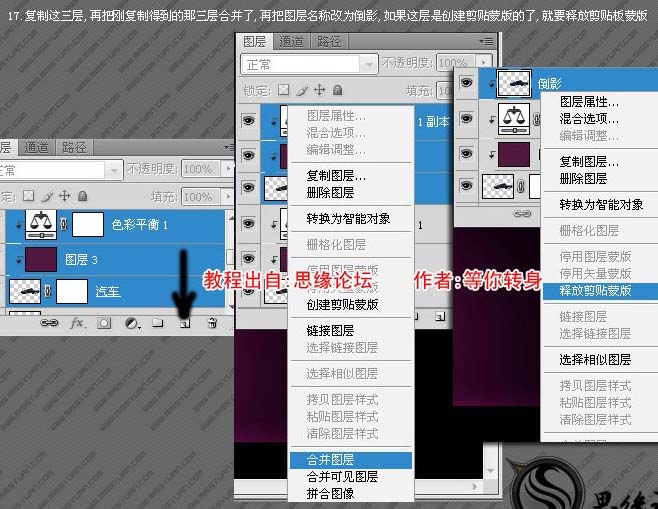
 19、添加图层蒙版,选择渐变工具,为倒影层制作倒影的过渡效果。
19、添加图层蒙版,选择渐变工具,为倒影层制作倒影的过渡效果。 

 25、按Ctrl + M调整曲线,参数设置如下图。
25、按Ctrl + M调整曲线,参数设置如下图。 

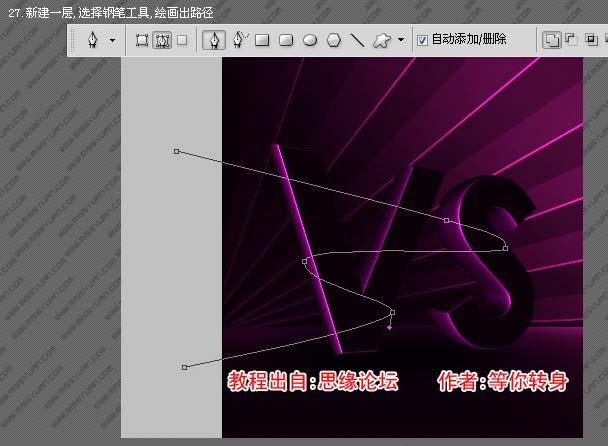
 29、点一下路径面板里的空白的地方,此方法是让路径不在页面显示,再新建一层,填充黑色,把这层放到描边路径的那层之下。再把这两层合并,图层混合模式改为“滤色”。按Ctrl + U调整色相/饱和度,勾选着色,适当调下数值,调成紫色即可,还可以适当用色彩平衡调节一下。
29、点一下路径面板里的空白的地方,此方法是让路径不在页面显示,再新建一层,填充黑色,把这层放到描边路径的那层之下。再把这两层合并,图层混合模式改为“滤色”。按Ctrl + U调整色相/饱和度,勾选着色,适当调下数值,调成紫色即可,还可以适当用色彩平衡调节一下。