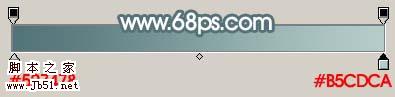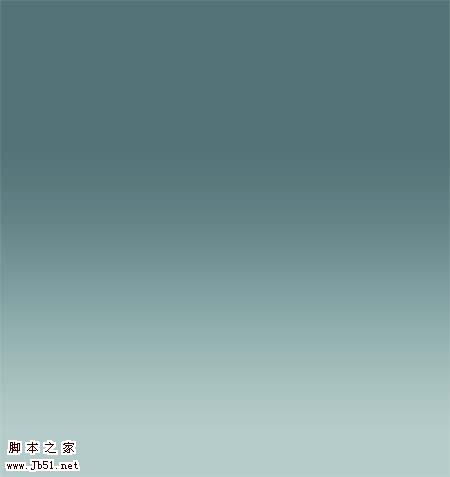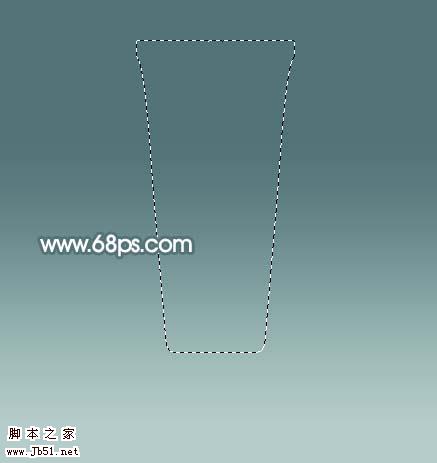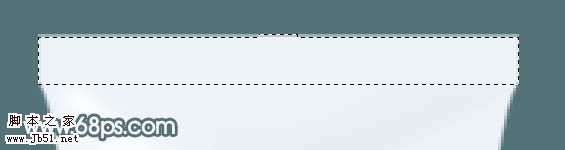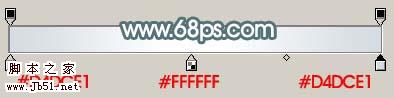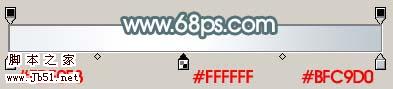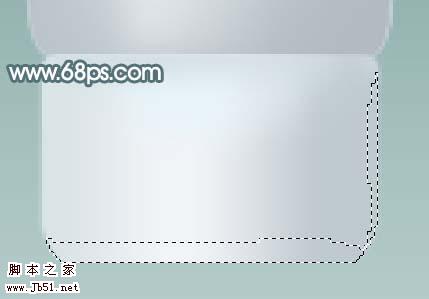来源:PS联盟 作者:Sener
效果图看上去非常简单,不过塑料的反光较大,要制作出质感部分还是要用点时间。教程重点在高光和暗调部分的调整。没有其它快捷方法只能慢慢去调。
最终效果

1、新建一个800 * 800 像素的文件,选择渐变工具,颜色设置如图1,拉出图2所示的线性渐变。
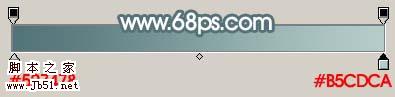
<图1>
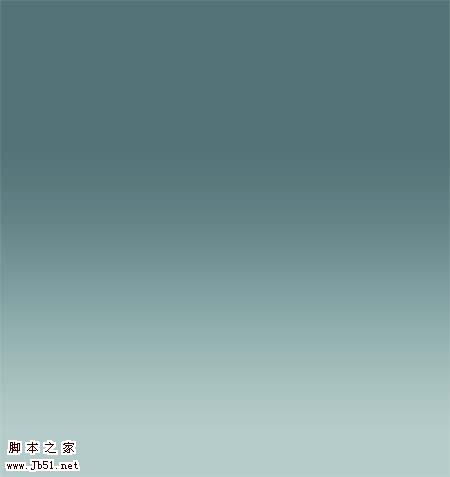
<图2> 2、新建图层,用钢笔工具勾出下图所示路径,转为选区后填充颜色#EDF2F6,效果如图4。
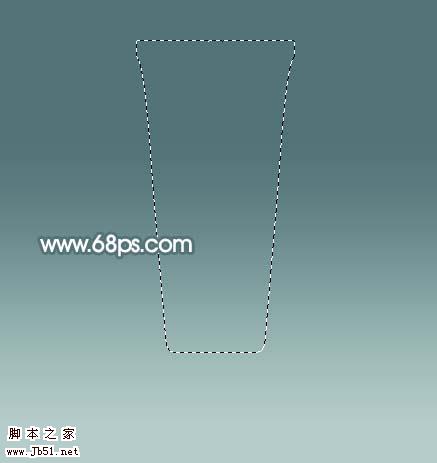
<图3>

<图4> 3、新建图层,把前景颜色设置为:#C7D0D6,选择画笔工具,画笔不透明度设为10%左右,然后把图5所示的区域涂上淡一点暗调色彩,如图6。

<图5>

<图6>
4、新建图层,把前景颜色设置为:#B1BAC1,再用画笔把图7所示区域涂上较深的颜色,效果如图8。

<图7>

<图8> 5、新建图层,用矩形选框工具拉出图9所示矩形选区,按Ctrl + Alt + D 羽化5个像素,然后填充白色,取消选区后效果如图10。

<图9>

<图10>
6、加上图层蒙版,用黑白渐变拉出右边透明效果,如图11,然后再用黑色画笔擦掉一些不需要的部分,效果如图12。

<图11>

<图12> 7、新建一个图层,样工具工具勾出图13所示的选区,按Ctrl + Alt + D 羽化3个像素后填充白色,效果如图14。

<图13>

<图14>
8、新建一个图层,用矩形选框工具拉一个长条矩形选区,如图15,选择渐变工具颜色设置如图16,拉出图17所示的线性渐变。
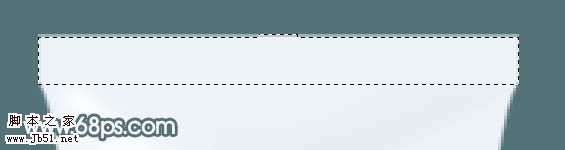
<图15>
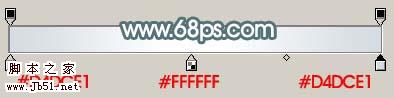
<图16>

<图17> 9、新建一个图层,线条工具拉一些排列规律的线条,如图18。

<图18>
10、在举行图层下面新建一个图层,把前景颜色设置为:#CDD6DD,用画笔把图19所示区域涂上暗调色,效果如图20。

<图19>

<图20> 11、新建一个图层,用钢笔工具勾出瓶盖部分的选区,如图21,选择渐变工具,颜色设置如图22,拉出图23所示的线性渐变。

<图21>
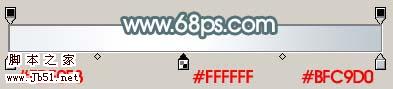
<图22>

<图23>
12、新建一个图层,选择深一点的颜色,把图24所示区域涂上暗调色,如图25。

<图24>

<图25> 13、新建一个图层,同样的方法把图26所示区域涂上暗调色。
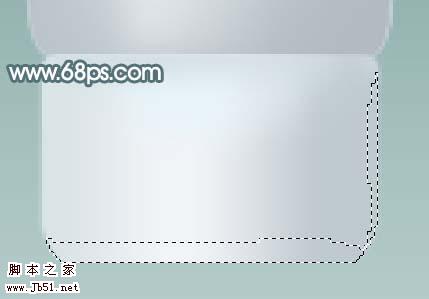
<图26>

<图27> 14、新建一个图层,制作高光条和暗调部分,如图28,29。

<图28>

<图29>
15、最后加上一些线条,完成最终效果。

<图30>