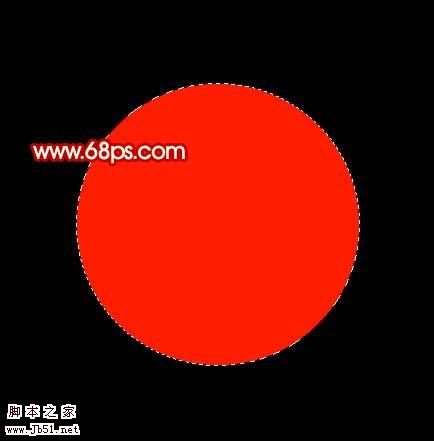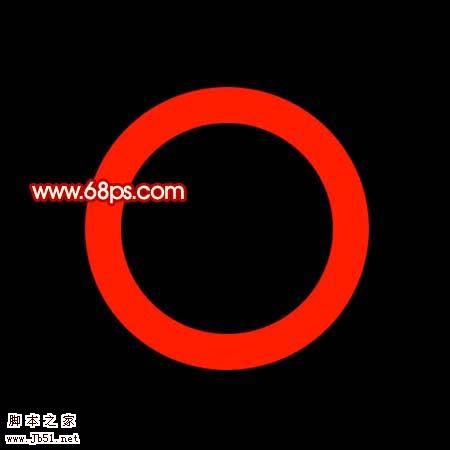来源:PS联盟 作者:Sener
本教程主要制作部分是火柴及火焰。火柴部分制作稍微简单一点,用钢笔勾出选区填充颜色后,加上一些没有完全燃烧的木质即可。火焰部分的制作不需要制作太细致,可以适当用滤镜来制作火苗的过度。
最终效果

1、新建一个600 * 600 像素的文件,背景填充黑色,新建一个图层,选择椭圆选框工具,按住Shift 拉一个正圆选区,填充红色,效果如图1。
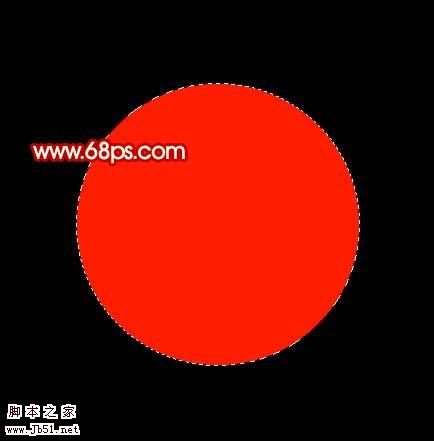
<图1> 2、新建一个图层,在红圆正上方拉一个较小的正圆填充黑色,如图2,取消选区后效果如图3。

<图2>
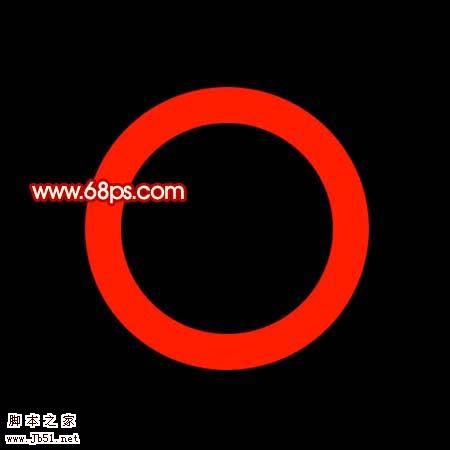
<图3>
3、新建一个图层,用钢笔工具勾出火柴的路径转为选区如图4,然后填充颜色:#FFE7BB,效果如图5。

<图4>

<图5> 4、把火柴图层复制一层,锁定图层后填充颜色:#CC9E6A,用钢笔勾出图6所示选区,按Delete 删除上半部分,效果如图7。

<图6>

<图7> 5、新建一个图层,用钢笔工具勾出图8所示的路径,转为选区后填充黑色,如图9。

<图8>

<图9> 6、把刚才的填充图层复制一层,锁定图层后填充颜色:#81371E,效果如图10。

<图10>
7、解锁图层后执行:滤镜 > 模糊 > 动感模糊,参数设置如图11,效果如图12。

<图11>

<图12> 8、把刚才的图层按Ctrl + [ 下移一层,效果如图13。

<图13>
9、同样的方法制作上半部分,效果如图14。

<图14>
10、新建一个图层,用钢笔工具勾出中间的横条,填充红色效果如图15。

<图15> 11、新建一个图层,用钢笔工具勾出图16所示的选区,按Ctrl + Alt + D 羽化5 个像素,填充颜色:#FF8F43,效果如图17。

<图16>

<图17>
12、把刚才图层复制一层,对副本执行:滤镜 > 模糊 > 动感模糊,参数设置如图18,效果如图19。

<图18>

<图19> 13、新建一个图层呢个,用钢笔工具勾出图20所示的路径,转为选区后填充颜色:#FDF5A0。

<图20>
14、取消选区后,执行:滤镜 > 模糊 > 动感模糊,参数设置如图21,效果如图22。

<图21>

<图22> 15、同样的方法再制作一个白色火焰,火焰部分基本完成效果如图23。

<图23>
16、加上顶部的火焰,如图24。

<图24>
17、整体加上一些阴影效果,如图25。

<图25>
18、适当修饰一下细节部分,完成最终效果。

<图26>