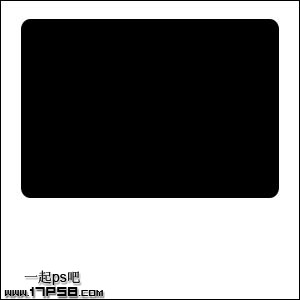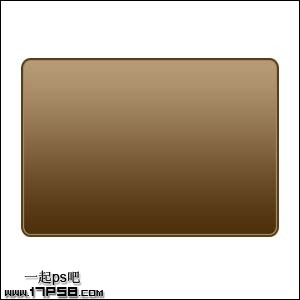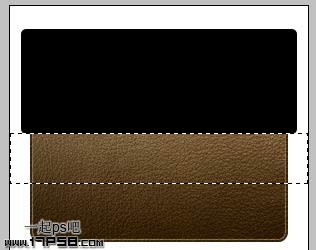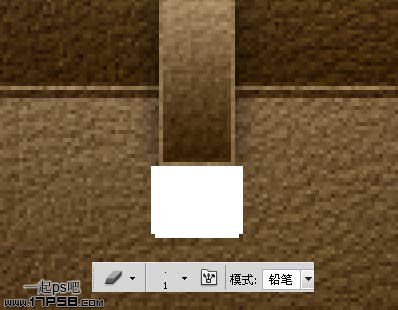最终效果

1、新建文档,尺寸自定,背景白色,建新层,画一圆角矩形,填充黑色。
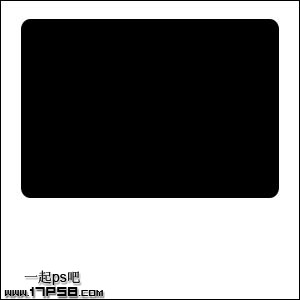
2、添加图层样式。



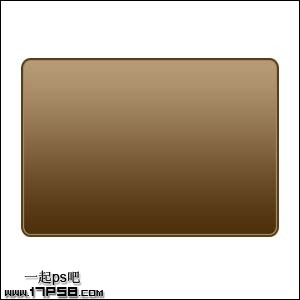
3、导入皮革素材,ctrl+T缩小,位置如下,调出上一步的圆角矩形选区。

4、添加蒙版,图层模式柔光。

5、滤镜>锐化>锐化,显示出一些皮革的细节。

6、建新层,画一个半径5像素的黑色圆角矩形,做一矩形选区,删除。
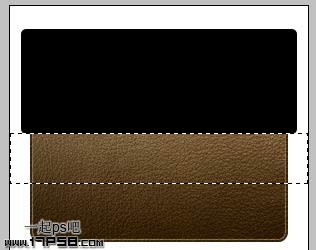
7、右击第一步的圆角矩形层,选择拷贝图层样式,回到刚才那个图层,右击>粘贴图层样式。

8、同样的步骤,赋予皮革材质。

9、建新层,画一个小的矩形,给予相同的图层样式,加一个投影,修改其它的样式,具体请参考源文件。

10、建新层,画一白色矩形,用1像素橡皮工具擦掉下端2角。
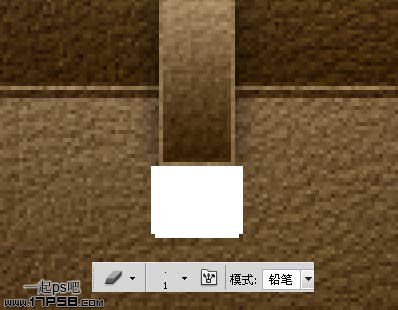
11、添加图层样式,具体设置不截图了,请参考源文件,效果如下,这是公文包的锁头。

12、建新层,用铅笔画出下图所示图形。

13、拷贝上一步图层样式,粘贴到此层中,修改一下,效果如下,建新层,添加一条装饰线。

14、建新层,调出锁头选区,填充白色,滤镜>杂点>添加杂点,图层模式柔光,不透明度40%左右。

15、用刚才的方法,制作出顶部的2个金属部件。

16、建新层,画一矩形选区,填充黑色,选区往底下挪4像素,删除,添加一个浮雕样式。

17、底部建新层,做一个简单的阴影,最终效果如下。