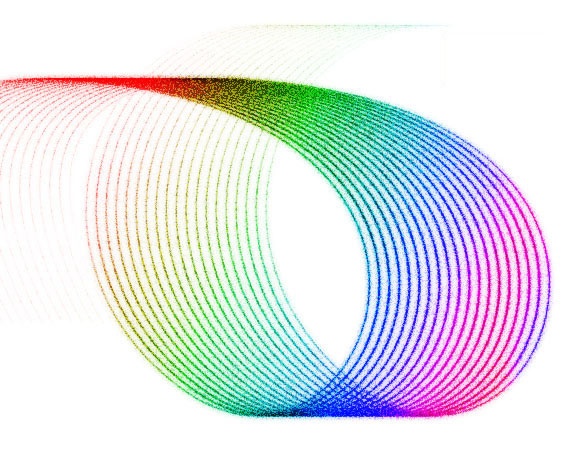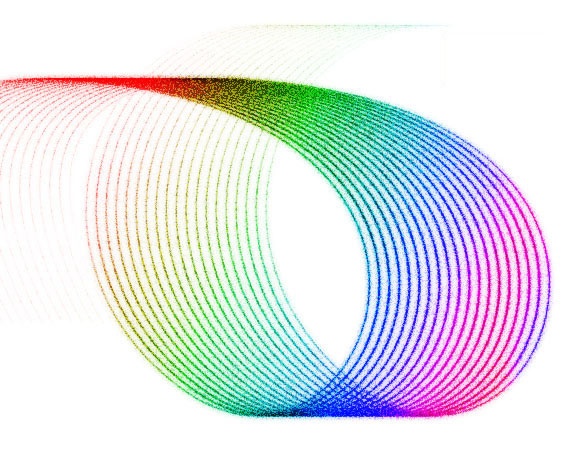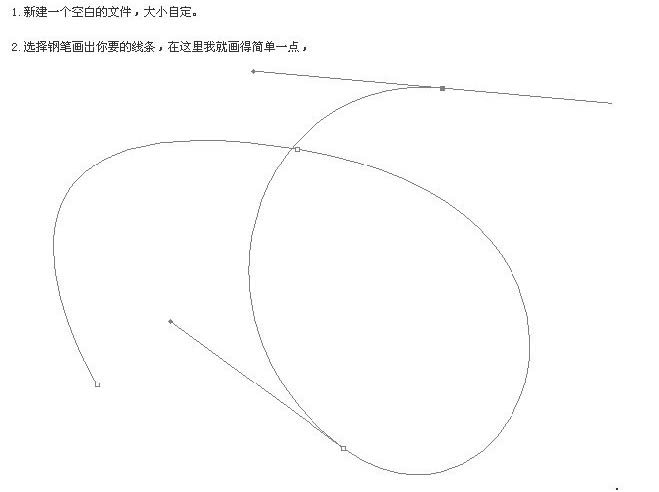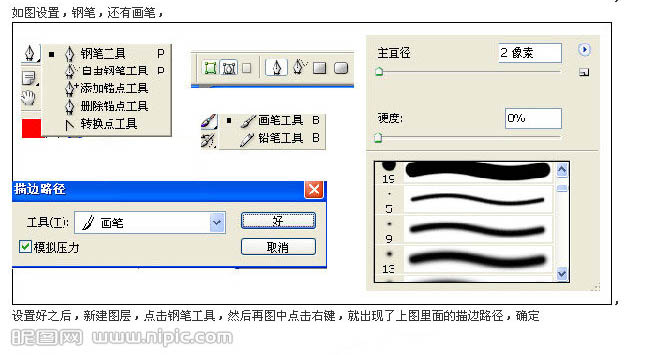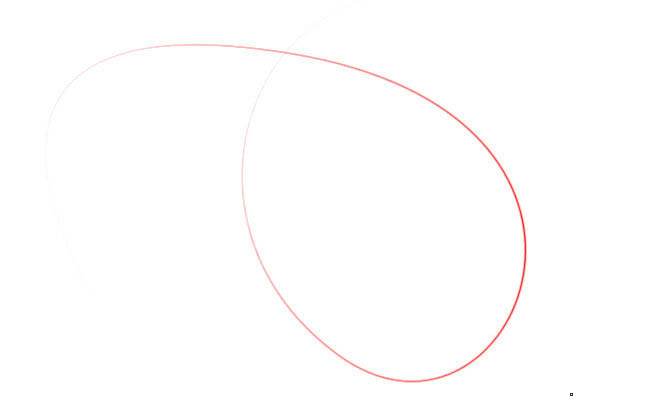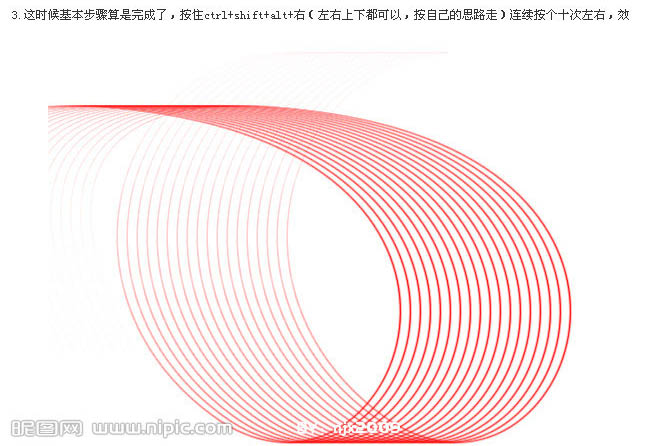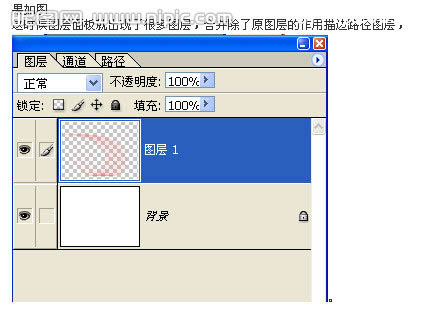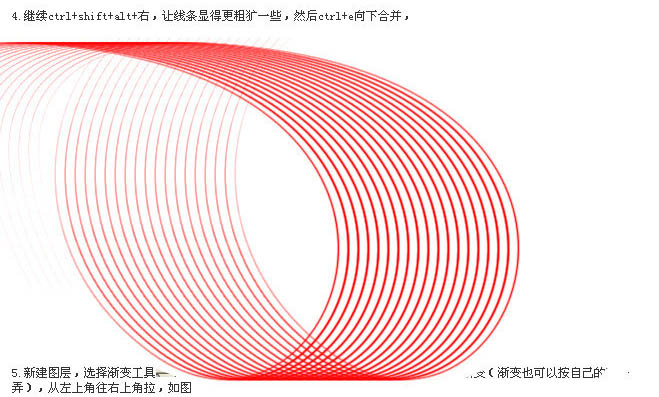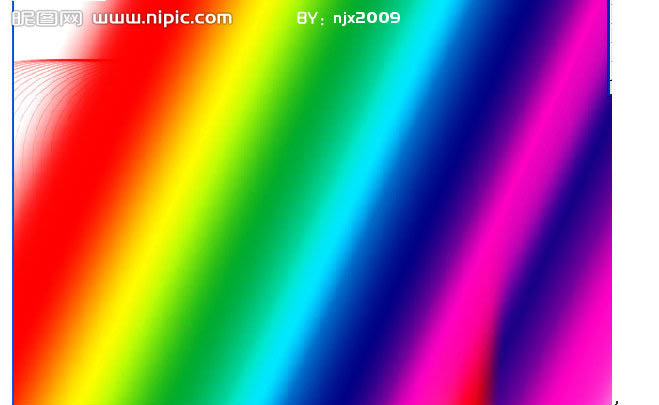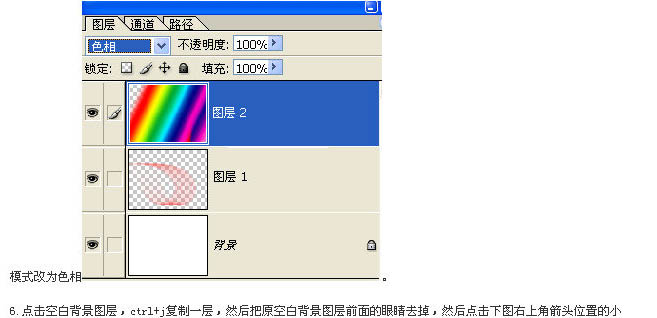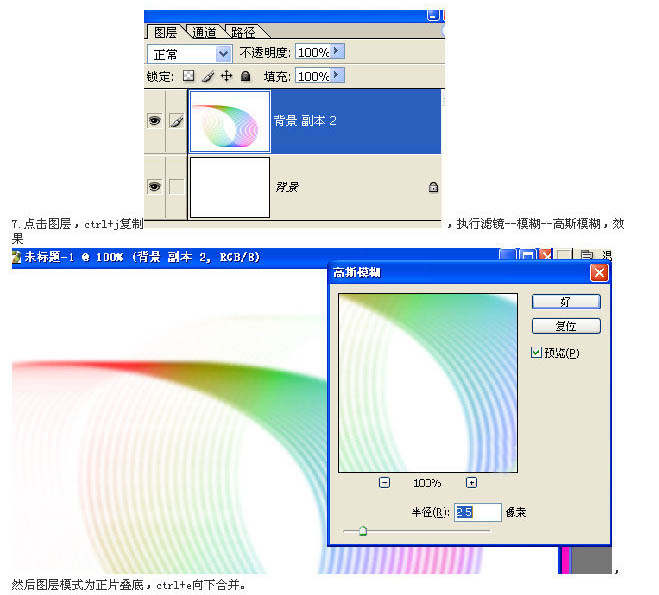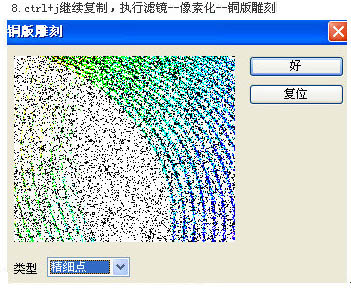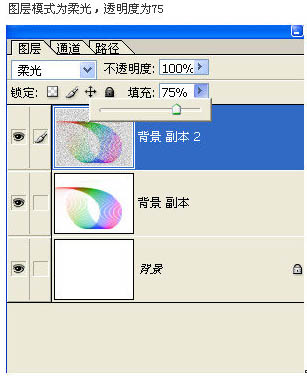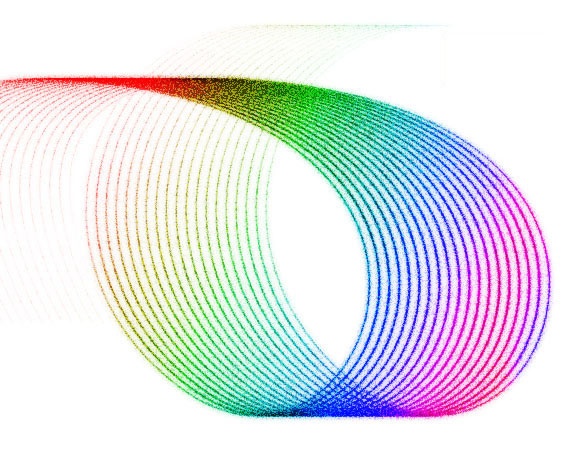最终效果
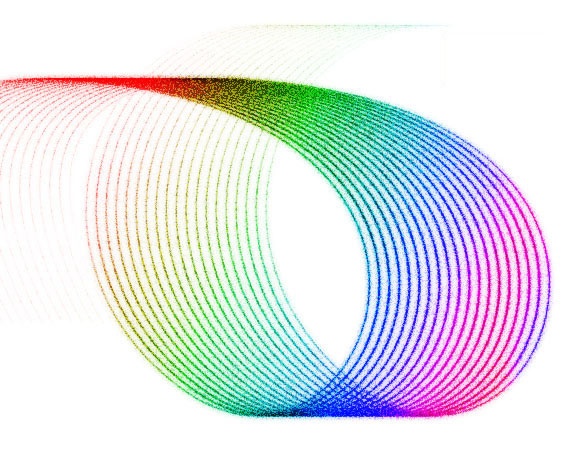
1、新建一个大小自定的文档,背景填充白色。
2、选择钢笔工具勾出自己想要的线条,可以勾得简单一点。
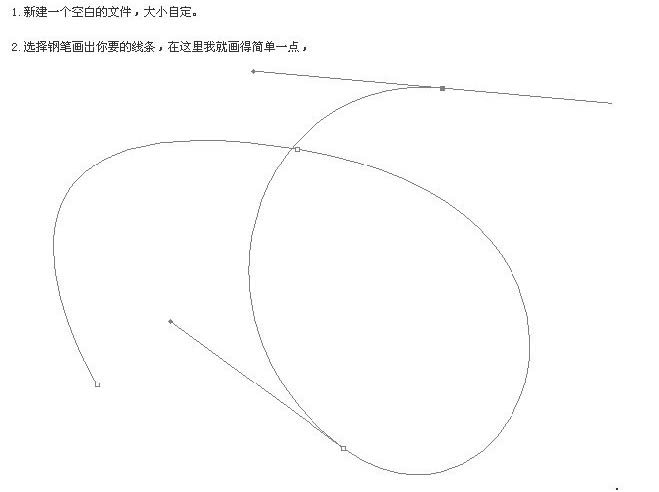
如下图所示设置钢笔和画笔,设置好之后,新建一个图层,选择钢笔工具,然后在图中点击右键,就出现了上图里面的描边路径,选择画笔,勾选模拟压力。
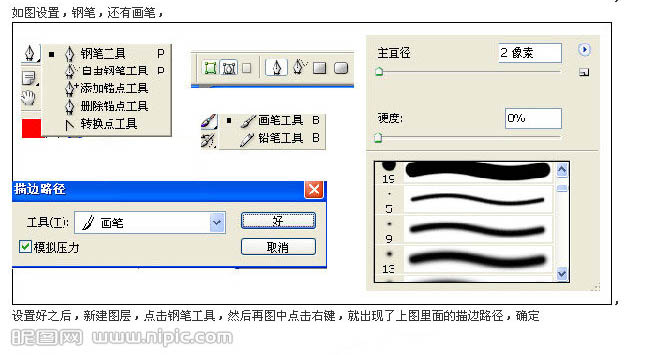
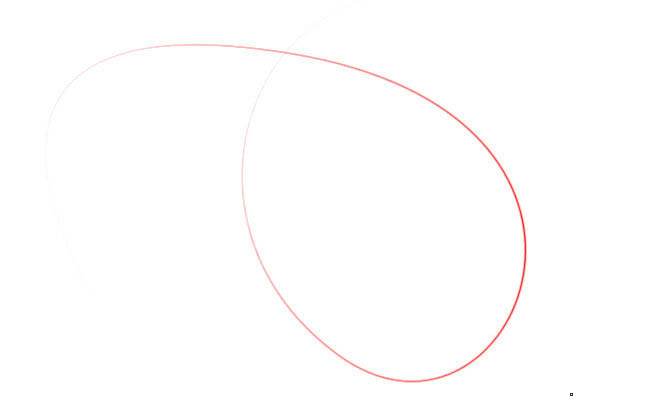
3、这时候基本步骤就算完成了,按住Ctrl + Shift + Alt + →方向键,连续复制10次左右,效果如下图。
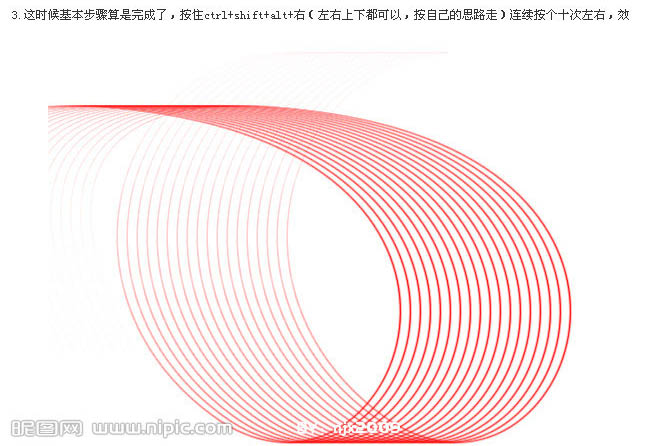
这时候图层面板就出现了很多图层,合并除了背景以外的所有图层。
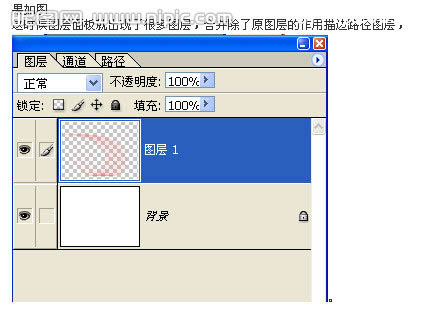
4、继续按Ctrl + Shift + Alt + →方向键复制,然后按Ctrl + E 向下合并。
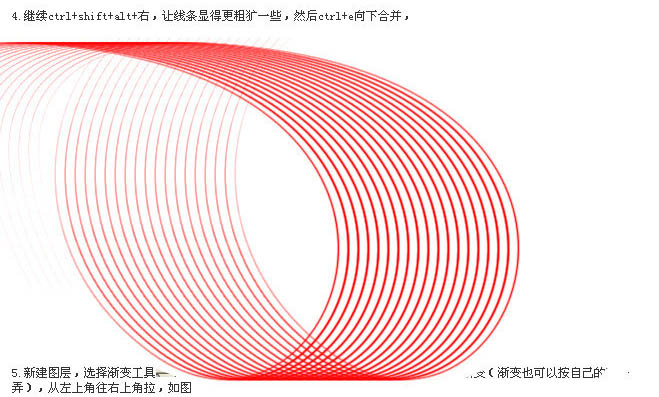
5、新建一个图层,选择渐变工具,选择彩虹渐变,有左上角网右下角拉出下图所示的线性渐变,确定后把图层混合模式改为“色相”。
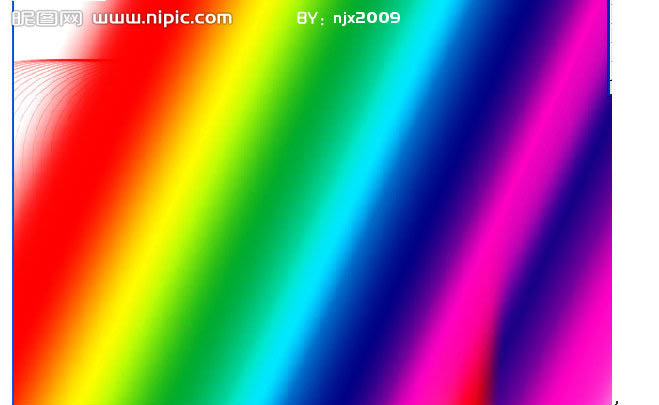
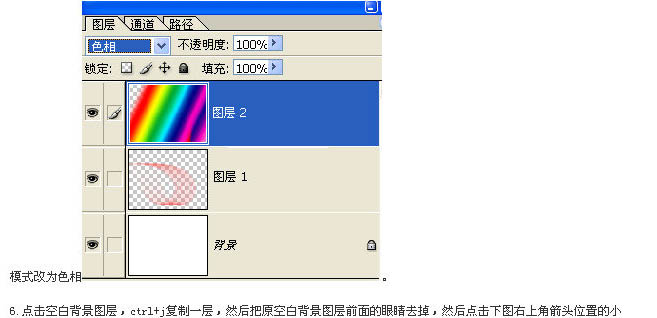
6、点击空白背景图层,按Ctrl + J 复制一层,然后把原空白背景图层前面的眼睛去掉,再点击下图右上角箭头位置的小三角,选择合并可见图层,好了之后就可以把背景图层的眼睛点上。

7、选择合并后的图层,按Ctrl + J 复制一层,执行:滤镜 > 模糊 > 高斯模糊,设置为2.5,图层混合模式改为“正片叠底”,然后向下合并图层。
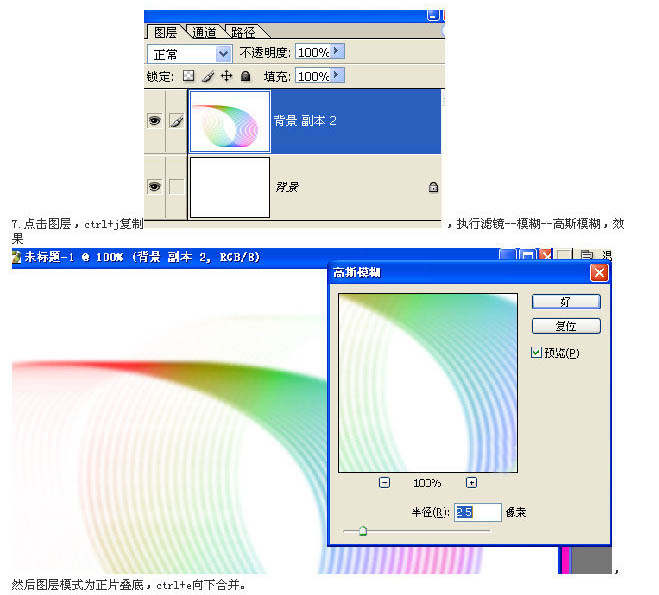
8、再按Ctrl + J 复制一层,执行:滤镜 > 像素化 > 铜板雕刻,参数设置如下图。
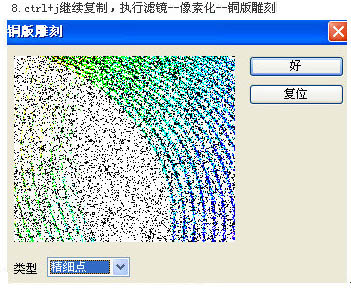
把图层混合模式改为“柔光”,不透明度改为:75%,完成最终效果。
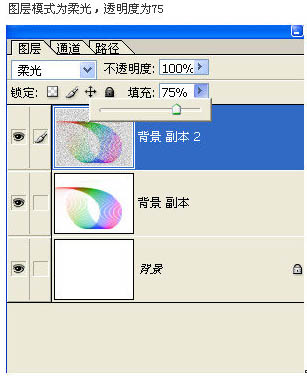
最终效果: