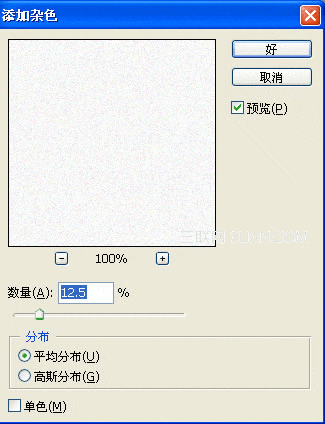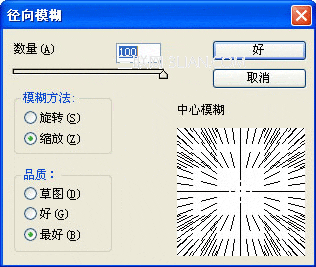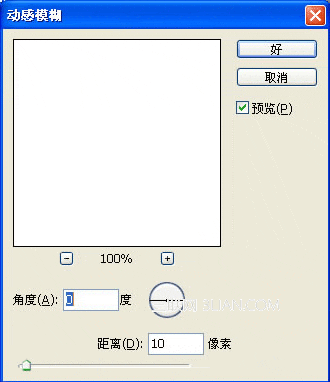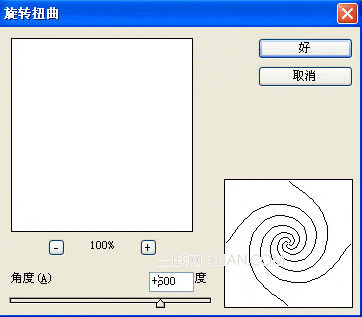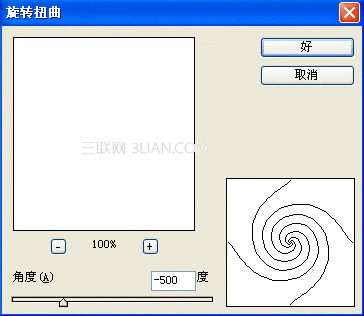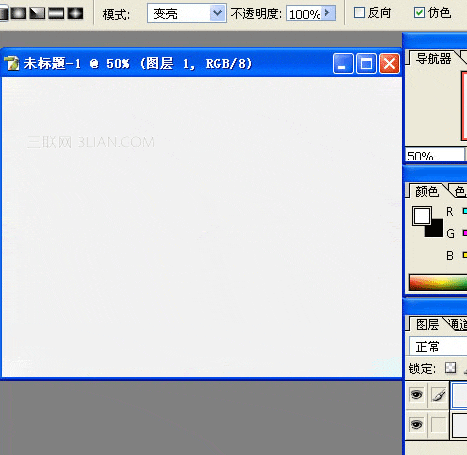先看看最终效果:

1.首先新建一个文档。大小自定。选择"滤镜"->"杂色"->"添加杂色",在出现的对话框中,我们保持默认设置.如图:
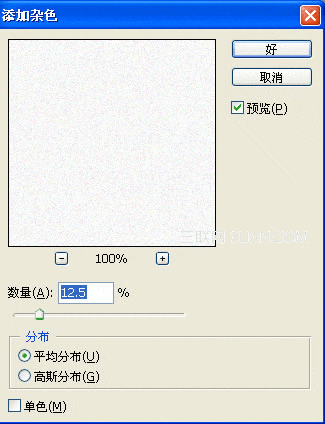
2.选择"滤镜"->"模糊"->"径向模糊",在出现的对话框中,我们设置如下图所示:
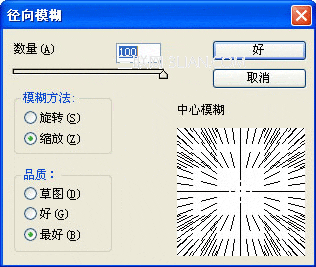
3.选择"滤镜"->"模糊"->"动感模糊",在出现的对话框中,保持默认设置如下图所示:
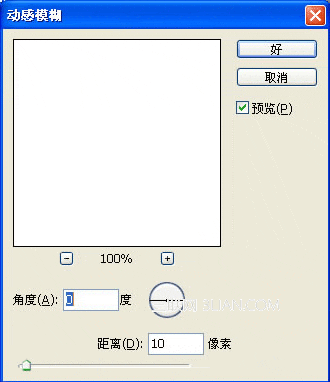
4.按CTRL+J复制这个图层,选择"滤镜"->"扭曲"->"旋转扭曲",设置角度为+500,如下图所示:
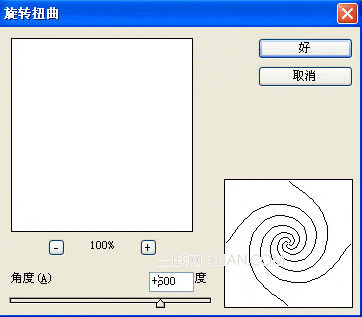
5.再按一次CTRL+J键复制图层,选择"滤镜"->"扭曲"->"旋转扭曲",设置角度为-500,如下图所示:
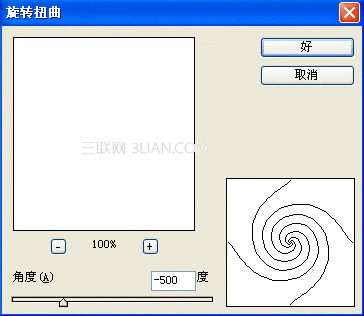
然后按CTRL+F来应用设置.
6.改变"混合"模式为"变亮",然后按CTRL+E,效果入图所示:
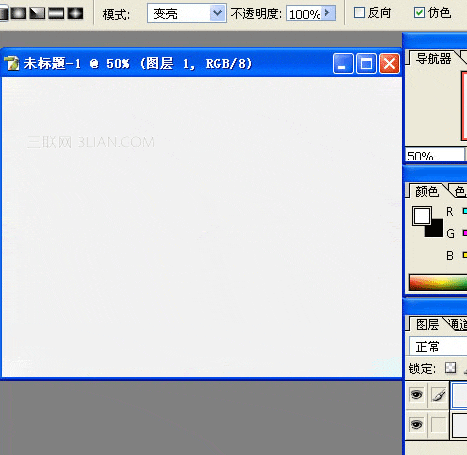
7.现在到了最后一步了,选择"滤镜"->"风格化"->"查找边缘".效果出现了吧!当然你如果对颜色不满意可以继续按CTRL+U来进行设置.