越来越多的人喜欢自拍发图,千篇一律的静态图片即使是美图也会让大家审美疲劳的。为何不将它制作成动态的效果图呢,不仅使自己更美而且富有新意哦!
快来跟小编一起学习下,如何用ps将静态图片转化为gif动画吧!
你可以更美,你值得拥有!

工具/原料
电脑 ps 图片一张
说明:将静态图片制作为动画需要CS 2版本以上(我相信,应该都是满足要求的)。
动态图原理:
动态图就是一张一张的图片组合在一起,在画图中我们叫做帧,一帧就是一张图片,许多帧连续播放也就形成了动态图的效果。
制作动画步奏:
1、首先,打开ps的软件。双击灰色部分,打开你需要转化为动态图的照片。小编在这里引用的是网上的照片,在此表示感谢。

2、图片打开后,新建图层1。选择画笔工具,点击切换画笔调板,选择画笔笔尖形状,将直径设置为38,硬度调到最大,间距也调大一点大概298;勾选形状动态,将大小抖动设置为100;将散布调大点,设置为359,数量调小一点为1;最后设置颜色动态,将色相抖动设置为10%~20%,我们在这里设置为18;最后勾线平滑。
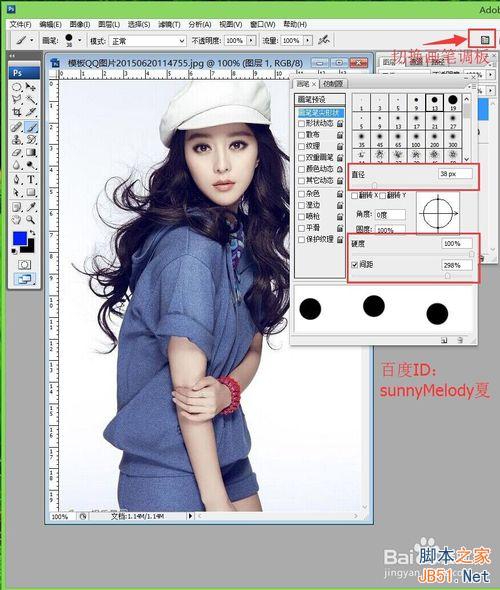


3、将画笔都设置好后,点击前景色,将前景色设置为红色,在画布四周点上点。

4、再新建一个图层,将前景色设置为蓝色,在画布在四周点上点。同样的方法再新建一个图形,前景色设置为绿色,在画笔四周点上点。小编在这里选择四种颜色,大家可以任意选择,不一定要按小编选择的颜色,根据自己的照片选色,一定需要注意,选一个颜色,就必须新建一个图层。
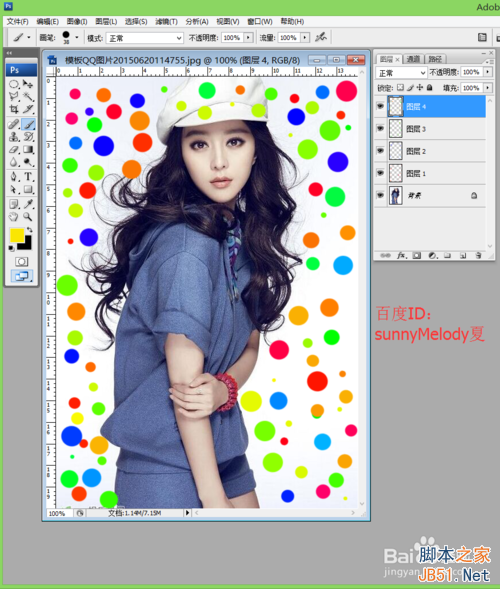
5、点击窗口,选择动画,我们现在来设置帧。点击复制所选帧,多复制几个帧。设置帧就是点击图层面板上图层的可见性,也就是前面的眼睛。第1帧我们选择背景层和图层1,第2帧选择背景层和图层2,第3帧选择背景层和图层3,第4帧选择背景层和图层4,第5帧选择背景层和图层1图层2。这个帧的多少可以自己选择,如何搭配也可以自由选择。再点击时间设置为0.5秒。

6、我们将帧设置好后,可以点击动画帧下面的播放观看我们设置的动态效果图,如果不满意你还可以修改帧的多少。
现在动画制作好了,我们又该如何导出我们制作的动态图呢?
导出动画步奏:
1、点击属性栏中的文件,找到存储为web和设备所用格式,也可以使用快捷键Alt+Shift+Ctrl+S。
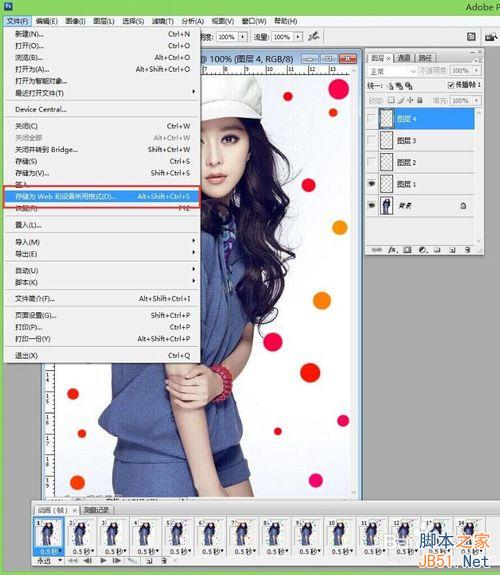
2、点击存储为web和设备所用格式,设置为GIF,再点击存储,保存在桌面上。(注意:这里一定是点击存储哦。)
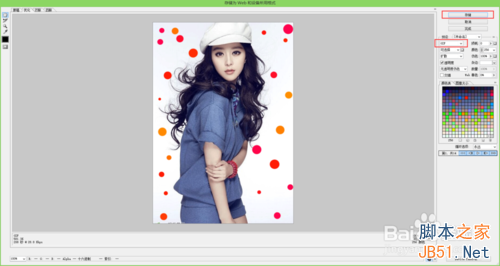
3、保存到桌面后,我们打开动画是用网页打开哦。让我们看下最终的效果图。

4、怎么样,小伙伴们学会了吗,赶快给自己的照片加上动态效果吧!
以上就是ps如何将静态图片转化为gif动画图片方法介绍,希望能对大家有所帮助!