今天为大家介绍PS通道+滤镜制作漂亮的放射光线方法,教程很不错,很适合新手来学习,推荐到软件云,喜欢的朋友可以跟着教程一起来学习吧!
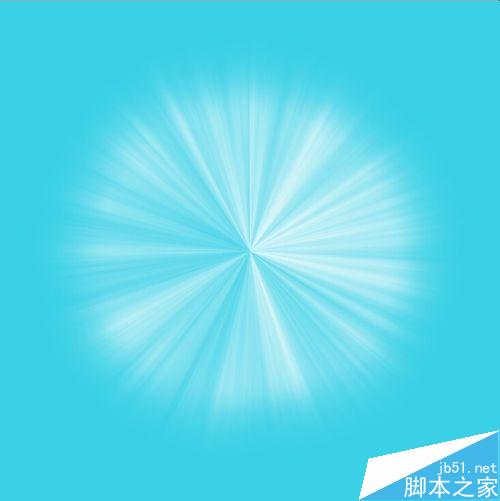
方法/步骤
1、首先,新建一个画布,这里是800*800px。
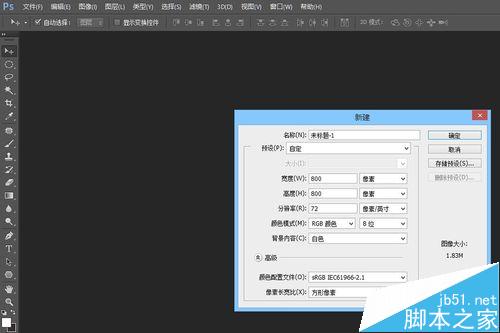
2、然后看个人喜好填充一个背景色。
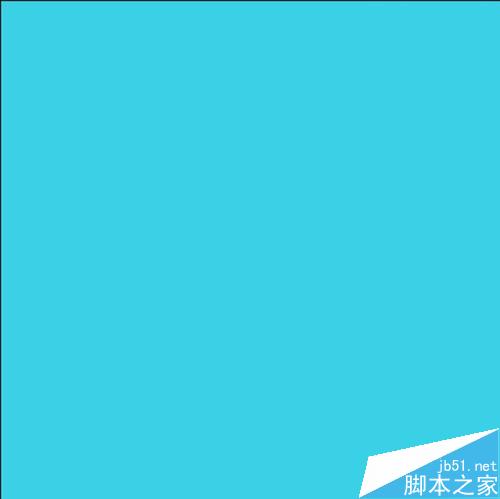
3、切换到通道面板,新建一个alpha通道,如下图
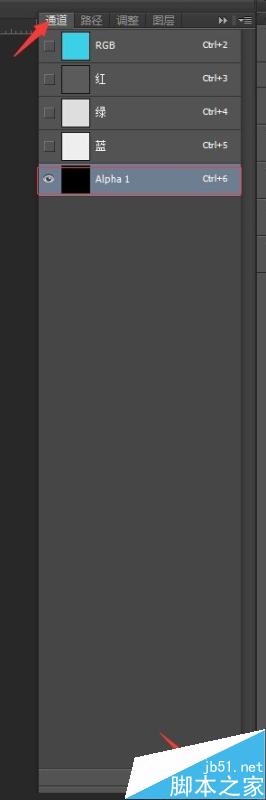
4、选中新建的透明通道,选择滤镜—渲染—纤维,设置参数如下:
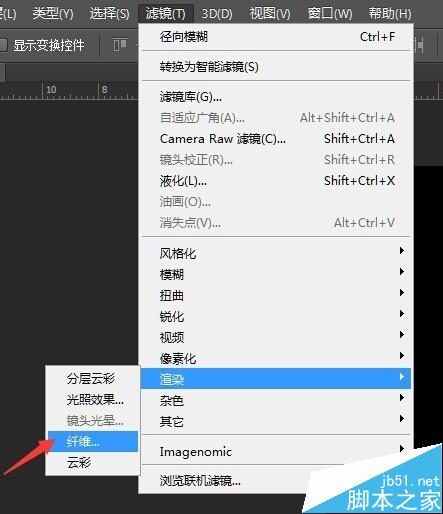
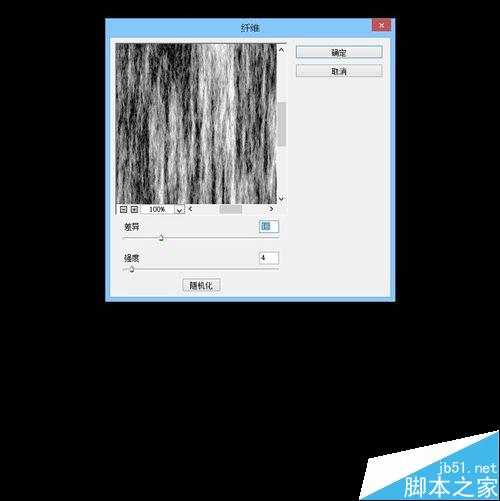
5、执行完渲染后得到如下的效果
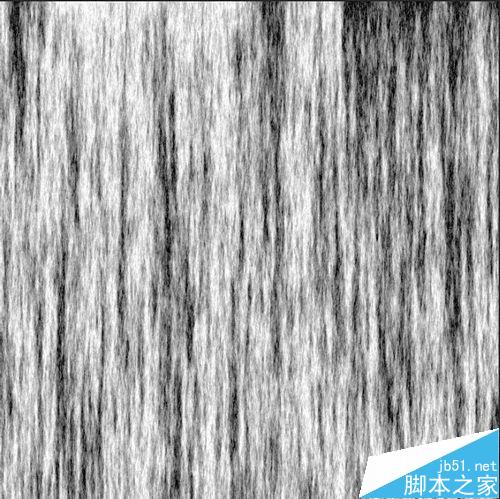
6、接下来,执行滤镜—模糊—动感模糊,参数设置如下:
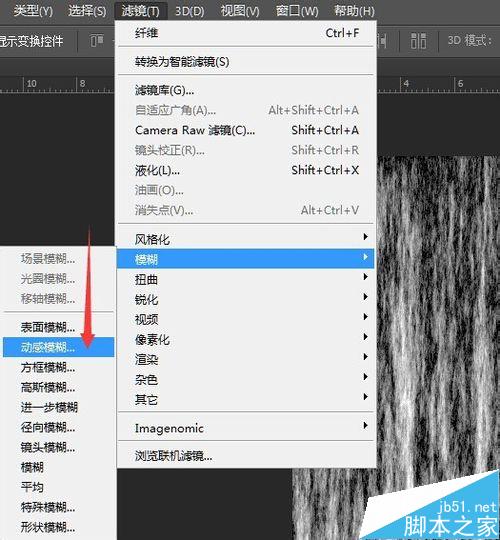
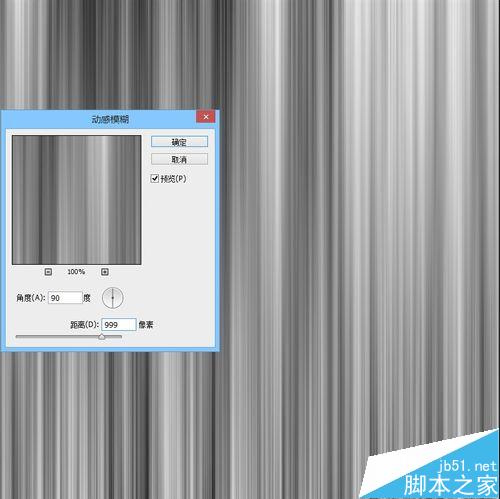
7、执行完动感模糊之后,得到如下效果:
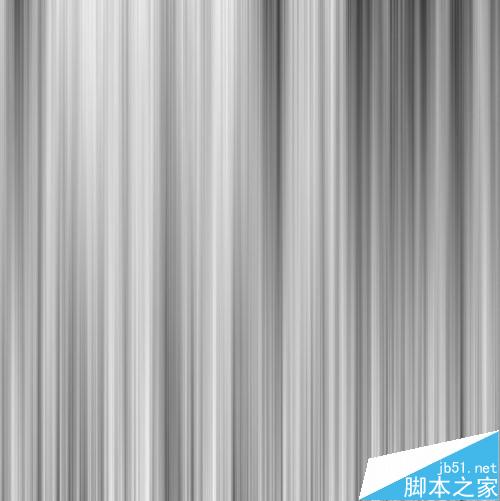
8、然后再继续执行滤镜—扭曲—极坐标,选择平面坐标到极坐标,参数设置如下:
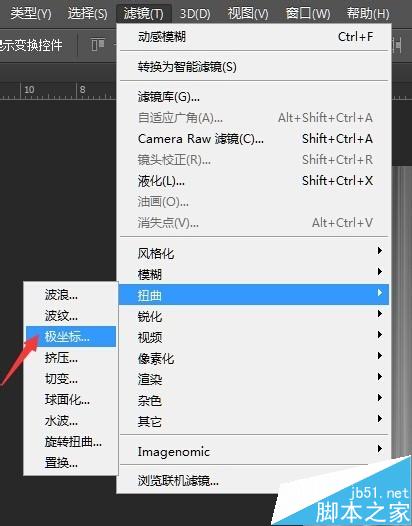

9、执行后效果如下:
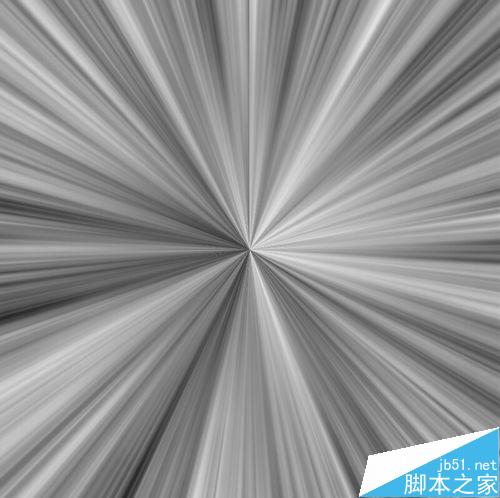
10、以上步骤都是在新建的alpha通道上执行的,接下来,按Ctrl的同时单击alpha
通道,载入选区,再单击RGB通道,回到图层面板。
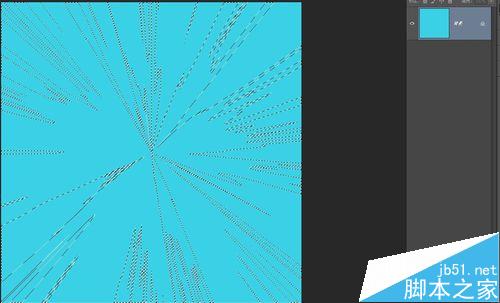
11、保持选区状态,新建一个图层,然后填充白色,效果如下:
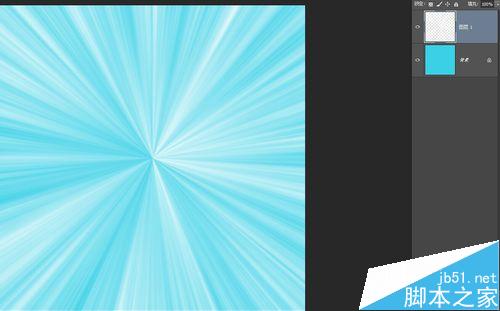
12、椭圆选区工具,画一个选区,羽化一下,如下图
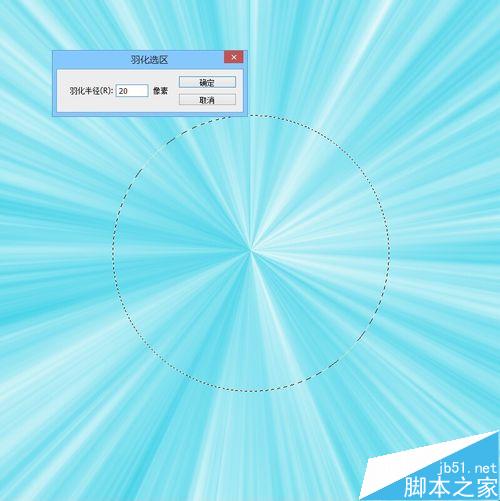
13、最后,给这个选区添加图层蒙版,如下图:
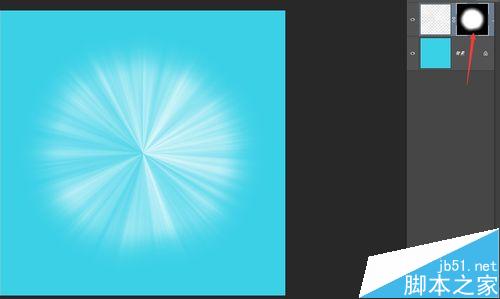
14、最终效果:
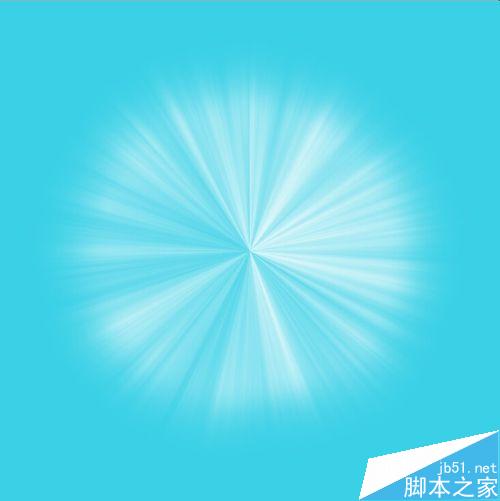
以上就是PS通道+滤镜制作漂亮的放射光线方法介绍,大家看明白了吗?希望能对大家有所帮助!