很多人想要黑白的头像,可是一直找不到适合心意的,今天小编就为大家介绍使用Photoshop简单制作个性的黑白头像方法,很简单,新手也可以过来学习一下哦。
以下方的原图头像为例,进行黑白头像制作的操作,基本上都可以在Photoshop软件的图像菜单下完成。
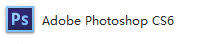

方法/步骤一:去色
1、使用Photoshop软件打开喜欢的头像图片,再打开图像菜单栏,点击“调整”下的【去色】,直接将图片变成黑白的。
效果图如下:
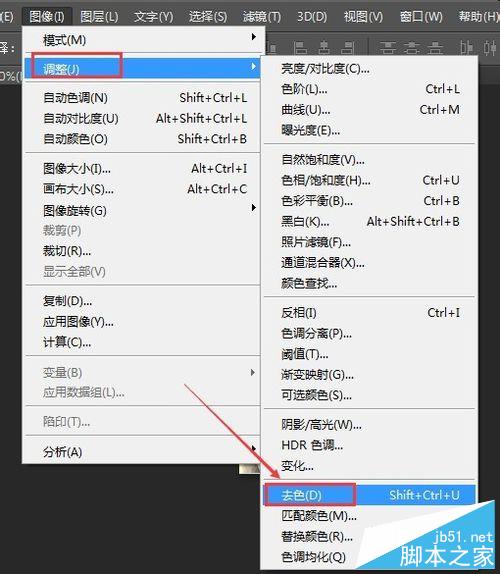

方法/步骤二:色相/饱和度
1、使用Photoshop软件打开头像图片,再打开图像菜单栏,点击“调整”下的【色相/饱和度】。
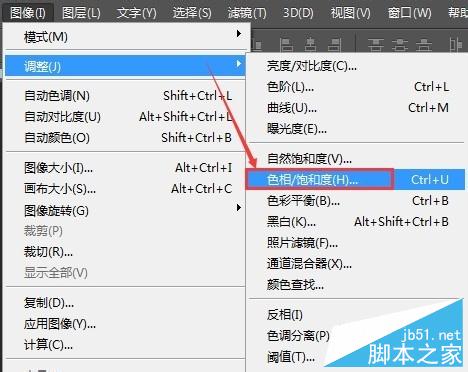
2、调整饱和度或者其他数值,直到头像变成黑白为止,完成点击确定。
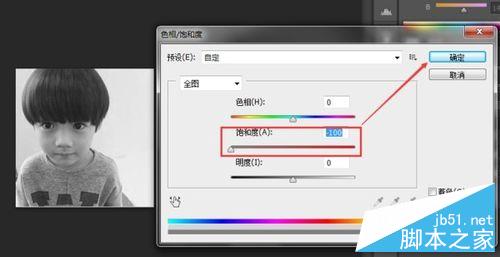
方法/步骤三:黑白
1、使用Photoshop软件打开头像图片,再打开图像菜单栏,点击“调整”下的【黑白】,或者使用组合键“Alt+Shift+Ctrl+B”直接调出设置页面。
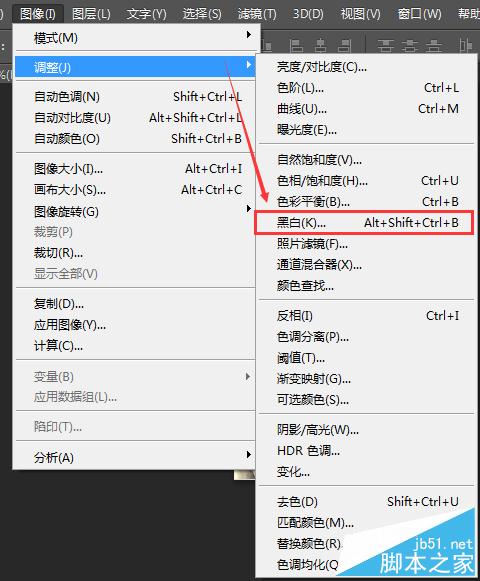
2、在黑白设置页面,进入预览状态,调整各种颜色的数据,直到调出需要的黑白色,完成点击确定。
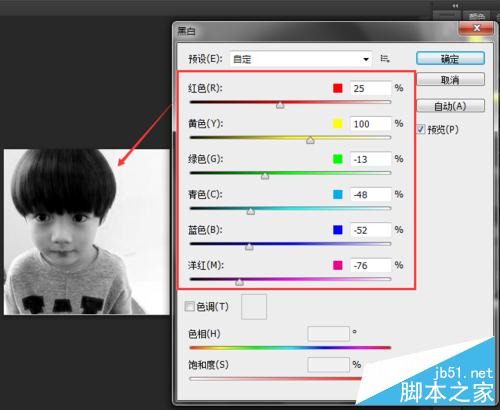
方法/步骤四:照片滤镜
1、使用Photoshop软件打开头像图片,再打开图像菜单栏,点击“调整”下的【照片滤镜】。
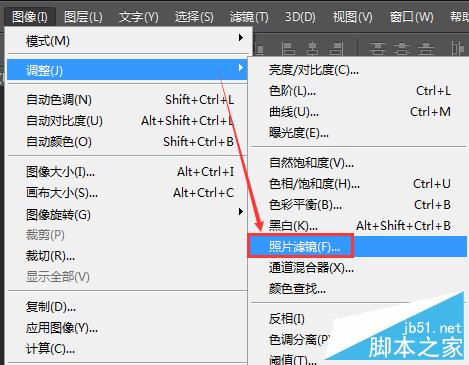
2、使用颜色滤镜,选择颜色为黑色,浓度设置为百分之100,或者接近这个百分数,设置为满意的黑白即可,完成点击确定。
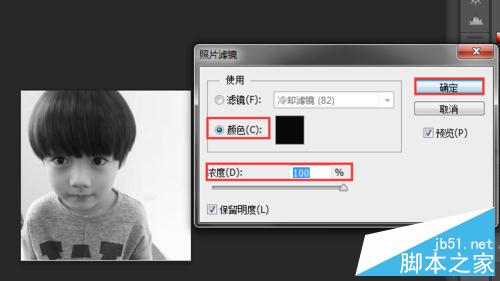
以上就是使用Photoshop简单制作个性的黑白头像过程,是不是很简单啊,喜欢的朋友可以参考本文来学习哦!