今天小编为大家介绍利用Ps怎么制作超个性的光盘跑车封面方法,教程比较简单,很适合新手来学习,推荐到软件云,喜欢的朋友一起来学习吧!

方法/步骤
1、打开我们的photoshop制图软件,新建一个宽500像素*高500像素、分辨率200像素、RGB颜色8位的画布。背景色设置为黑色、前景色设置为白色。如图所示;
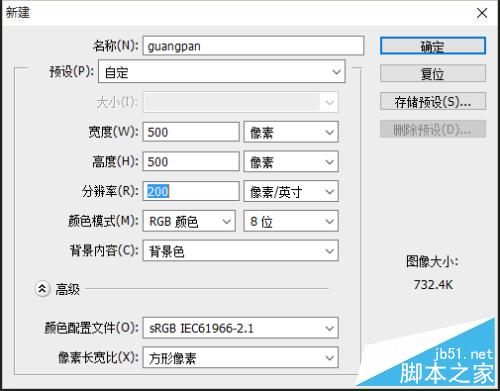
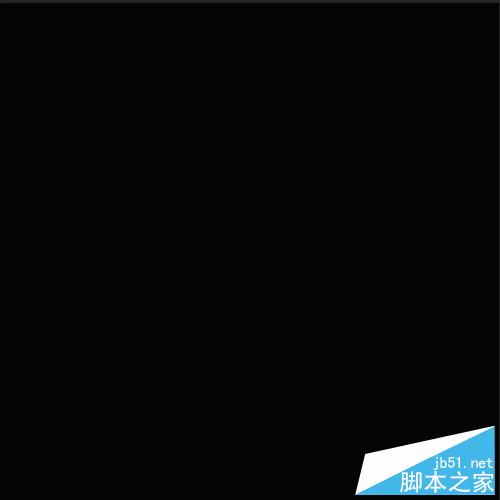
2、接着新建一个新的图层,图层新建好以后,选择椭圆选框工具,设置其参数为:样式为固定大小、宽度400像素、高度400像素。如图所示
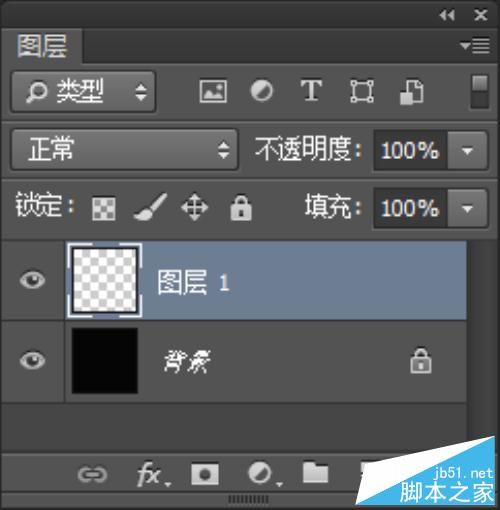
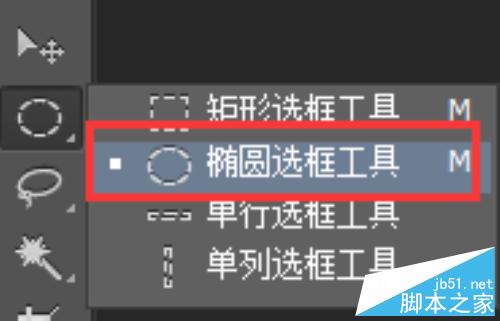

3、接着在工作区点击一下会显示一个400像素*400像素圆形选区,我们把圆形移动工作区的中心位置。按住键盘的Alt+Delete键填充前景色。如图所示;
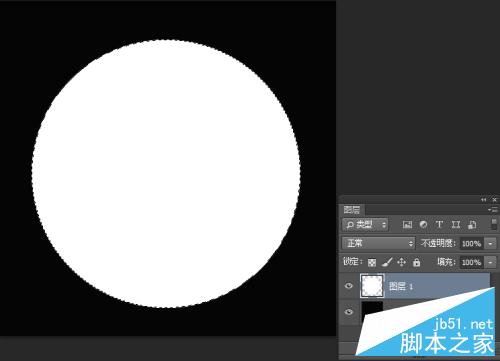
4、接下来再新建一个图层,再次选择椭圆选框工具,设置其参数为:样式设为固定大小、宽度设置80像素、高度设置80像素。如图所示;
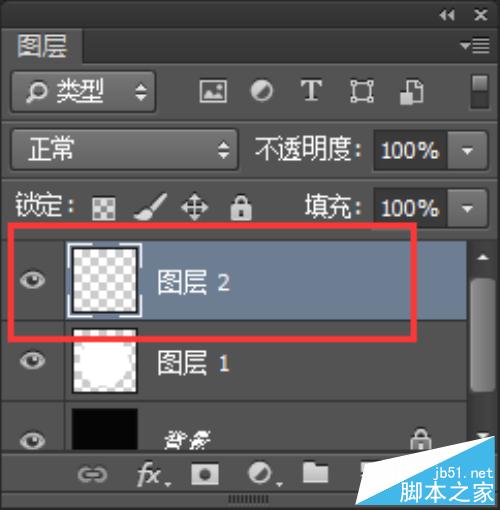
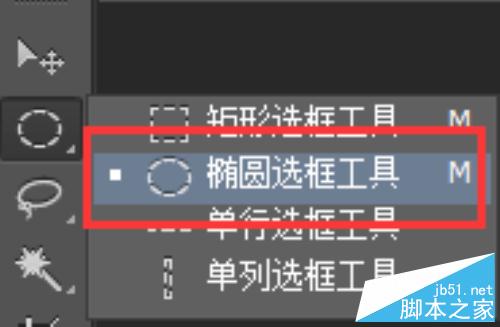

5、接着在工作区点击一下会显示一个80像素*80像素圆形选区,我们把圆形移动工作区的中心位置。按住键盘的Ctrl+Delete键填充前景色。如图所示;
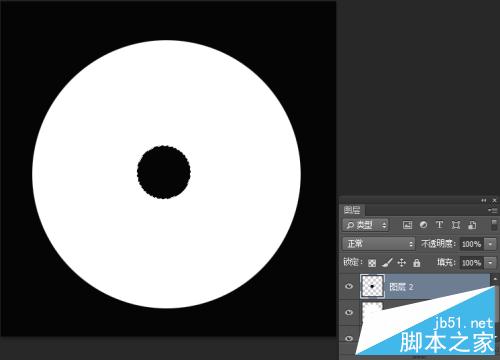
6、然后按住键盘的Ctrl键、用鼠标将图层1和图层2同时选择上。然后再选取移动工具,将其参数设置为水平居中和垂直居中对齐。设置好以后两个圆形区域即可成为同心圆。如图所示;
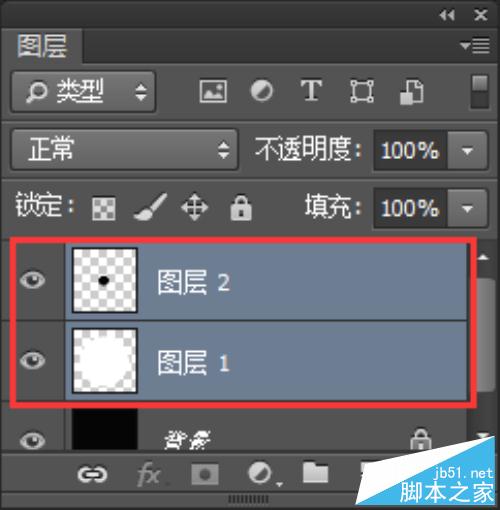
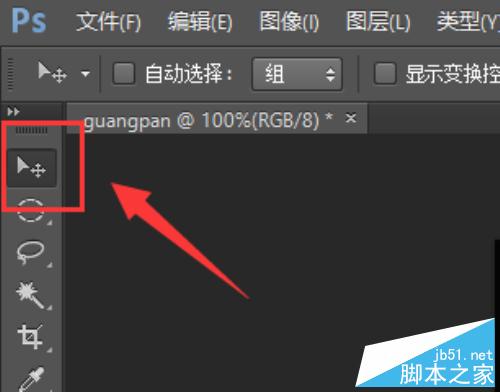
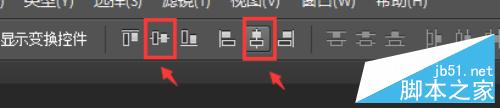
7、接下来选择图层1,按住键盘的Ctrl键,用鼠标左键点击图层2的缩略图,把图层2的选取载入到图层1当中,按住Delete键即可在图层1中删除一个小的同心圆,然后也可以把图层2删除。如图所示;
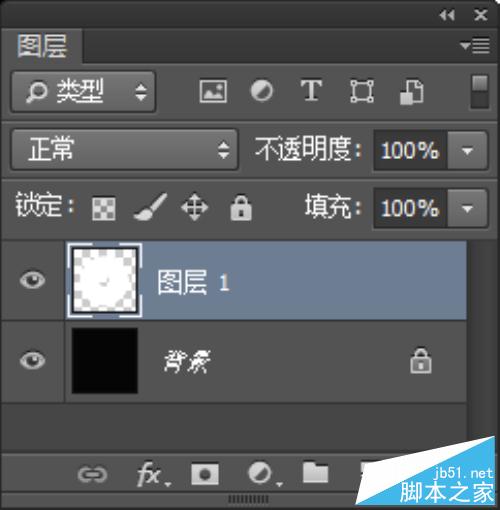
8、接着在新建一个新的图层,在选择新建的图层2的情况下,按住键盘的Ctrl键,鼠标左键点击图层1,将图层1的选区范围载入到图层2中去。然后依次点击标题栏选项卡中的”选择“,在弹出的选项栏中点击”修改“,在修改的选项中点击”收缩“打开它,在搜索选区的设置窗口将收缩量输入”2像素“点击【确定】。然后填充背景色(Ctrl+Delete)。如图所示
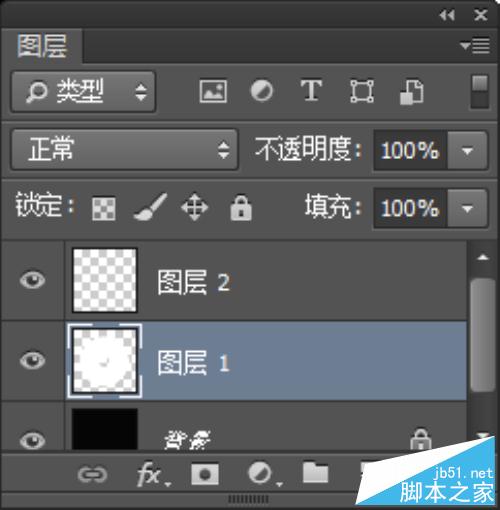
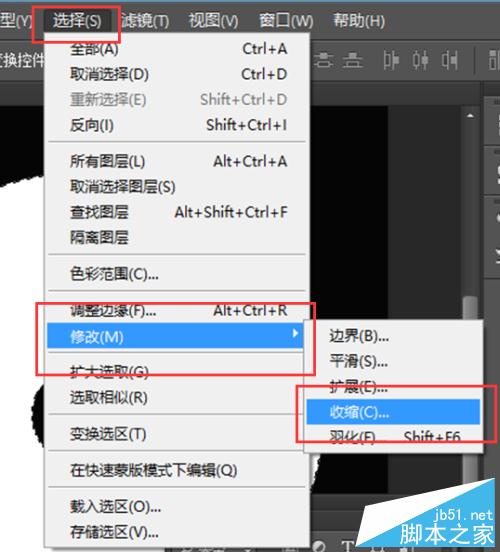
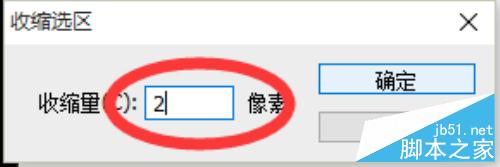
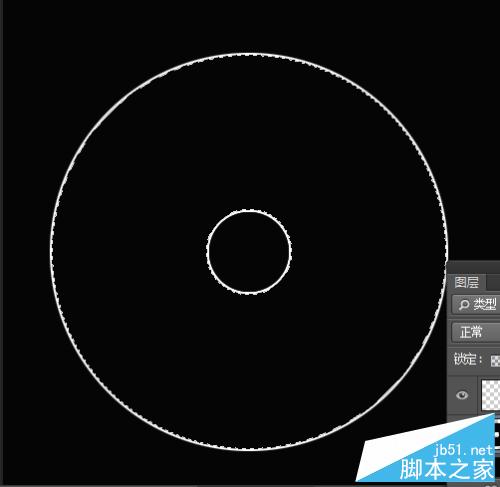
9、再次选择图层1,按住键盘Ctrl键点击图层1的缩略图,把图层1载入到选区,然后依次点击标题选项栏的”编辑“,在弹出的选项栏中选择”描边“点击并打开它。在弹出的”描边“设置窗口中,把其参数设置为:宽度1像素、颜色#060606、位置设置为居中、模式为正常、不透明度为100%。然后点击【确定】。如图所示;
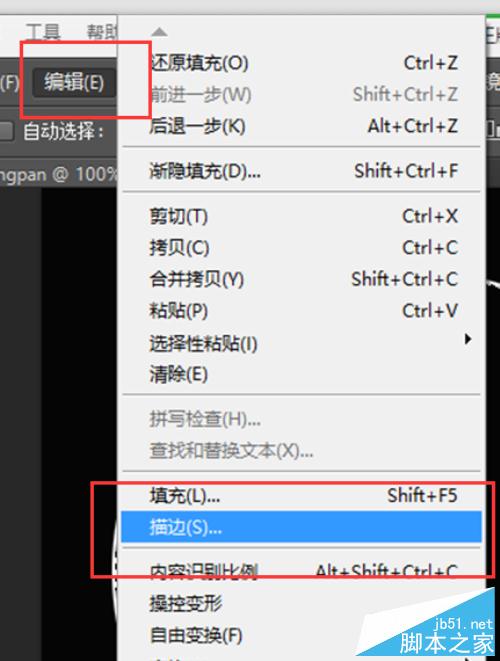
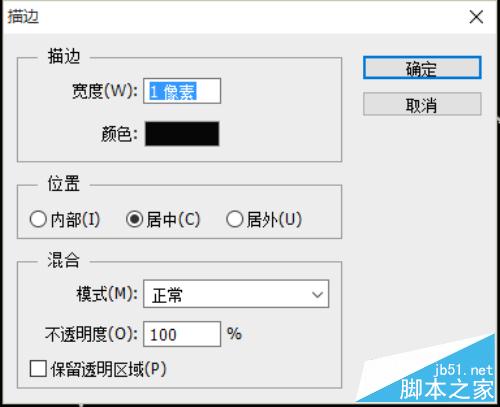
10、点击确定以后。打开我们要用做封面的素材图,把图片拖拽到制作光盘面板窗口中并且把它移动至顶层。如图所示;
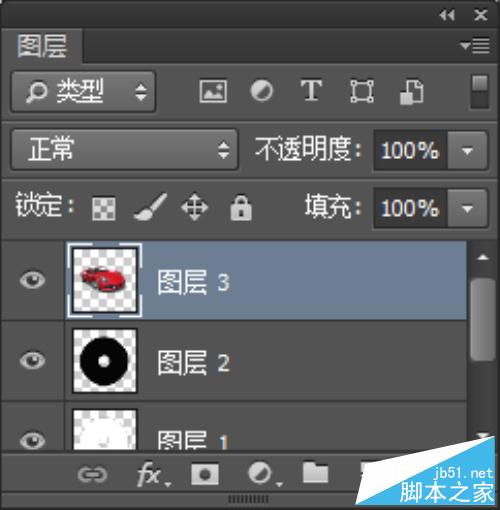
11、按住键盘Ctrl+t组合键,我们把封面图片的大小调整好。然后选择图层3,按住键盘Ctrl键鼠标点击图层2的缩略图,把图层2的选区载入到图层3中去。再依次点击标题栏中的”图层“,在弹出的选项栏中点击”新建“,在新建的子选项栏中点击”通过拷贝的图层“,然后会出现”图层4“。如图所示;

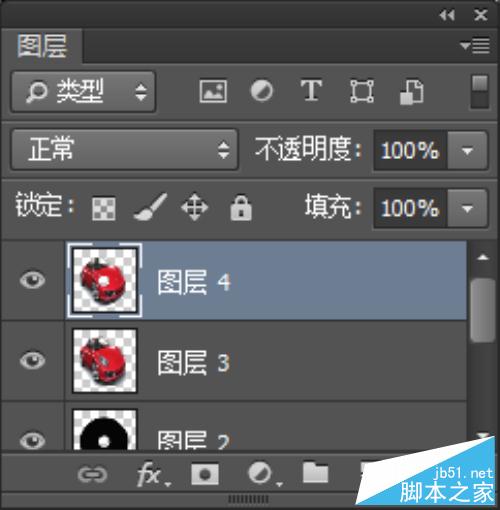
12、做完之后,回到图层面板窗口,点击图层3前面的眼睛图标,将图层3隐藏起来。把背景色的颜色填充为白色。然后就会得到我们最终想要的效果。如图所示;

教程结束,以上就是利用Ps怎么制作超个性的光盘跑车封面方法介绍,大家学会了吗?方法很简单,希望大家喜欢!