今天为大家介绍ps制作一张精致漂亮的中国画邮票方法,相信很多人现在还有集邮的爱好吧,可是限量版的邮票总是贵贵哒,风景邮票总是丑丑哒,为了让心中的邮票美美哒,迥异不同的邮票多多哒,于是我学会了用ps制作邮票。为了让跟我有相同爱好的你也可以拥有自己的邮票,分享这个教程给你。
方法/步骤
1、选一张你自己喜欢的图片,打开ps,点击打开,——文件,选择你喜欢的图片。
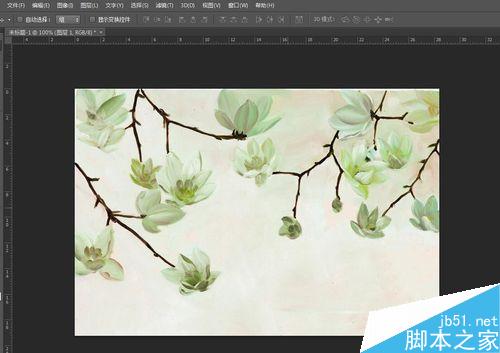
2、调出邮票白边。
图像——画布大小。参数如下:宽度跟高度均为100像素,记得要点击相对。画布扩展颜色,必须为白色。
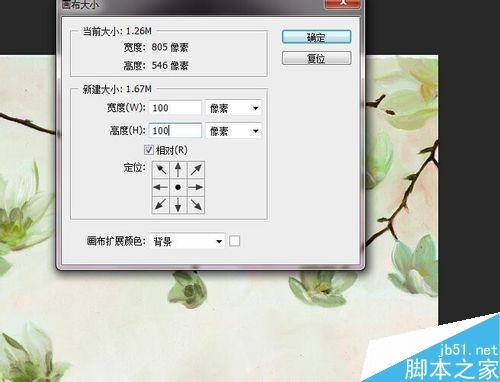
3、新建背景。
把背景图层复制一张出来,重命名为邮票。
让后点击背景图层,图像——画布大小。参数如图所示。
然后把背景填充为黑色。
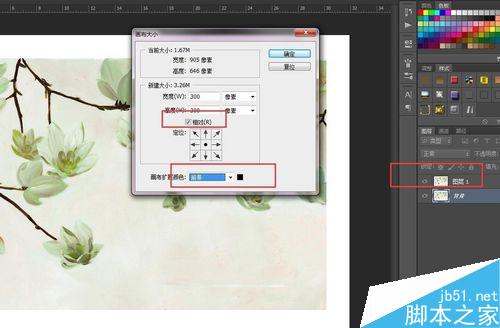
4、点击橡皮擦工具,大小为50像素,硬度为100.
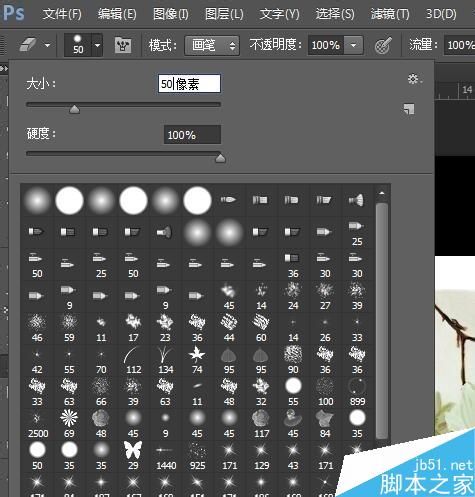
5、点击画笔预设,间距设置为130%,其他默认。
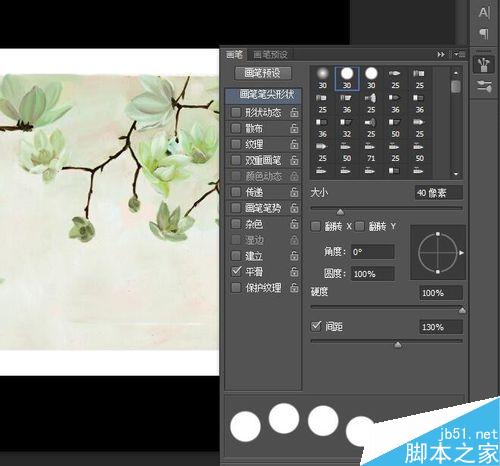
6、点击邮票图层,邮票图层的状态应该是有蚂蚁线,表示选中邮票图层选区。
右键,建立工作路径。
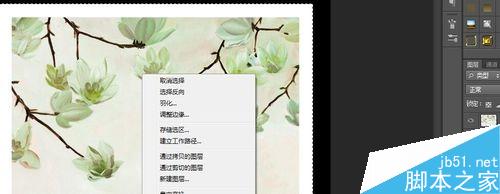
7、转到路径面板,点击路径图层,右击,描边路径。描边路径中选择橡皮擦。
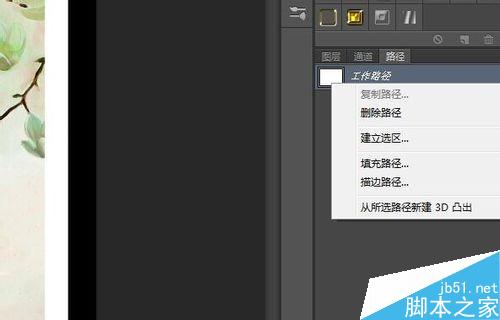
8、接下来是为邮票上添加字体。排版,就可以了。
字体不做要求。既然是做自己的邮票,当然就是随心所欲啦。

9、放成果。

教程结束,以上就是ps制作一张精致漂亮的中国画邮票方法介绍,大家学会了吗?希望能对大家有所帮助!