为物体添加倒影,基本上是我们经常会遇到的,那么怎么给物体添加倒影呢?这篇教程是向软件云的朋友介绍ps简单制作平面图形的倒影方法,教程比较简单,很适合的新手来学习,一起来学习吧!
下面一起来制作一下吧!

平面图形制作倒影的步骤:
1、打开ps的软件,执行菜单栏中的文件—打开,或者按快捷键Ctrl+O打开我们的素材图片。夏夏在这里就随便输入一个文字,下面我们来给这个文字制作倒影效果。

2、鼠标点击文字图层向下拖动到新建图层处,我们可以复制一个图层,或者直接先选中文字图层,然后用快捷键Ctrl+J复制图层得到文字拷贝图层,如下图所示:

3、选中拷贝的图层,执行菜单栏中的编辑—变换—垂直翻转,或者直接使用快捷键Ctrl+T,出现变换框,右键单击变换框,找到垂直翻转,变换好后,按enter键确认变换。
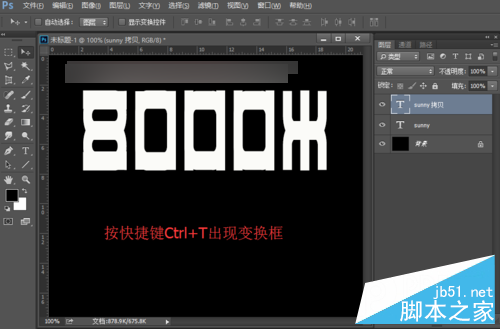
4、选中文字拷贝图层,选择工具箱中的选择工具,然后按住shift键不放,可以将拷贝的文字竖直向下移动到合适的位置。

5、点击图形下面的添加图层蒙版按钮,给拷贝得到的文字图层添加一个图层蒙版。
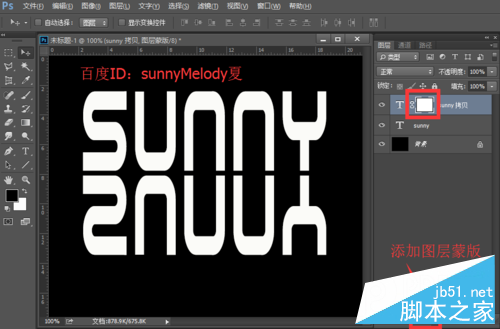
6、按英文大写字母D,使前景色背景色恢复为默认的黑白色,选择渐变工具,渐变选择前景色到透明的渐变,选择线性渐变,如下图所示。
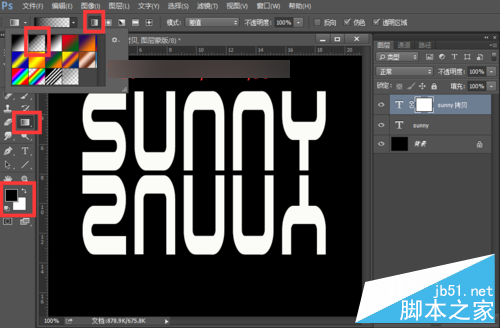
7、渐变方式都设置好后,按住shift键不放,鼠标由上竖直向下拉出一个渐变,如下图所示。

8、这样,一个平面图形的倒影就做好了,图层蒙版的应用可以给图像添加倒影哦!

教程结束,以上就是ps简单制作平面图形的倒影方法,大家学会了吗?希望能对大家有所帮助!