人物气泡效果指的是人物仿佛放在一个气泡或者水晶球里面,今天小编就为大家介绍ps简单制作漂亮的人物气泡效果方法,不会的朋友快快来学习吧!

方法/步骤
1、打开ps,载入一张图片。

2、将背景图层复制两个。

3、用矩形选框工具在“背景副本2”人物中建立正方形选区(即选框时按住shift)。

4、鼠标点击“滤镜——扭曲——极坐标”。

5、在背景副本2中建立一个蒙版,

6、用黑色柔和笔刷在蒙版上擦拭,将人物擦出来。
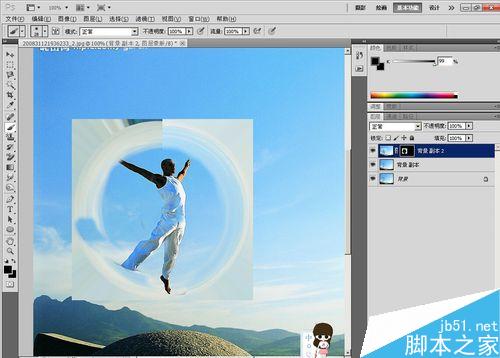
7、将除了背景图层外的其他图层进行合并。

8、隐藏背景图层,用椭圆选框工具选中变形后图形一整个圆后,选择反向,按“delete”键将多余部分删除。

9、用画笔、涂抹、印章等工具对边缘缺损部分进行修改。

10、显示背景图层,此时人物仿佛在气泡之中。对颜色略加修饰后,便完成了。

以上就是ps简单制作漂亮的人物气泡效果方法介绍,操作很简单的,大家学会了吗?希望能对大家有所帮助!