本篇教大家用PS画笔打造创意云彩图案,教程比较简单,主要介绍PS画笔工具的使用,适合新手学习。
具体的操作步骤如下:
1、首先我们新建一个 400*400的文档,设置远景色81C1E9、背景色2785DA,线性渐变垂直拉制背景。

2、按F5进入笔刷调板。
设置画笔笔尖外形:笔尖类型 柔角100 ,直径 100Px,间距 25。
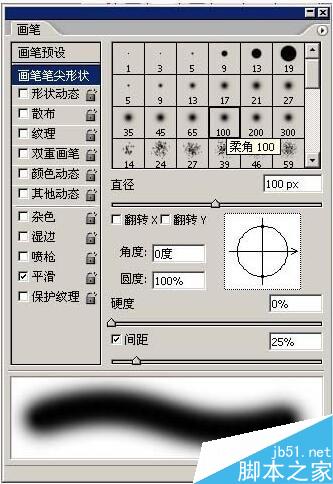
3.设置画笔外形动态:大小抖动 100%,最小直径 20%,角度抖动 20%。
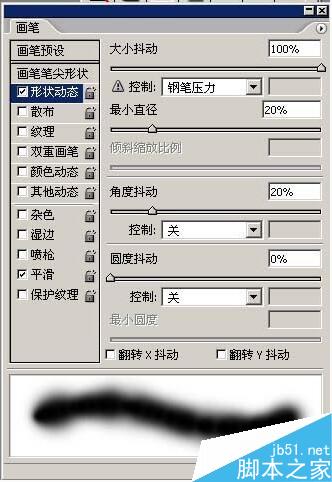
4.设置画笔散布:两轴 120%,数目 5 ,数目抖动 100%。
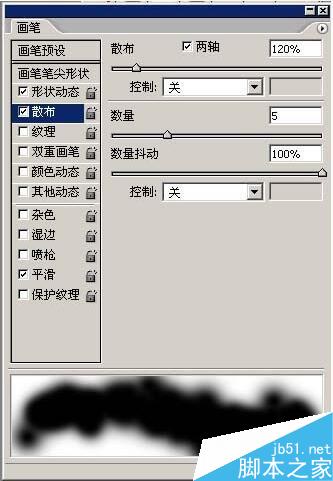
5.设置画笔纹理:图样 云彩(128*128 灰度),缩放 100%,模式 颜色加深,深度 100%。
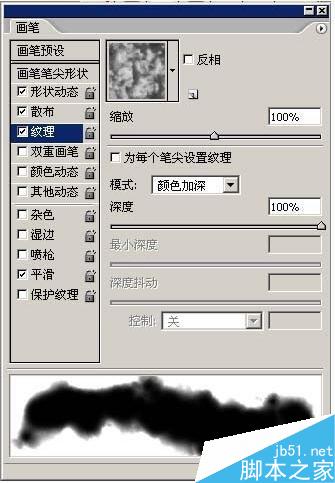
6.设置画笔其他动态:不透明度抖动 50%,流量抖动 20%。
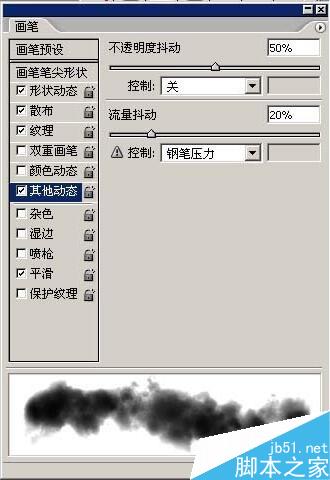
7、新建图层,远景色设置白色,笔刷上色。

8、利用路径描边,就可以创意飞机云彩的图案了,当然你还可以利用路径描边做出更多云彩的图案。

注意事项
笔刷的直径与纹理中云彩的缩放样式保持一致大小
以上就是用PS画笔工具打造创意飞机云彩图案方法介绍,操作很简单的,你学会了吗?希望大家喜欢!