今天为大家分享ps制作非常漂亮的火红枫叶方法,教程很不错,推荐到软件云,喜欢的朋友来看看吧!
步骤
1、在ps软件中,新建一个800*800的文档,背景色填充为黑色,选择自定形状工具,画一个雪花的形状图层,如图所示
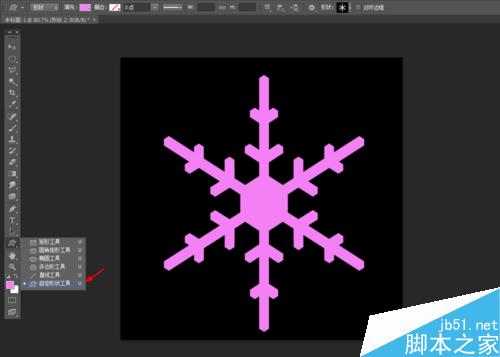
2、选择雪花的图层,然后在滤镜中添加高斯模糊,如图所示
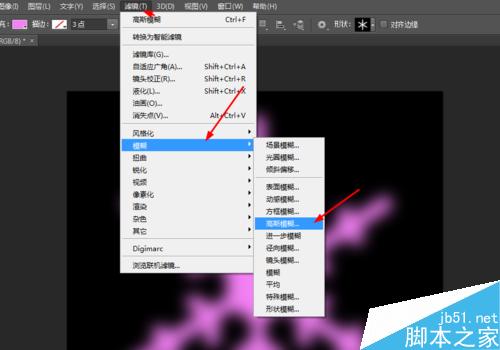

3、接着创建渐变填充调整图层,把渐变填充图层的混合模式改为线性减淡,如图所示
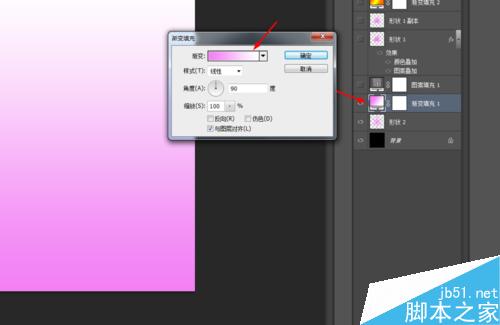
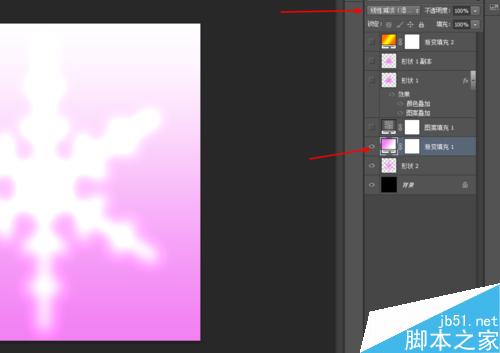
4、再创建图案调整图层,把图案的图层的混合模式改为叠加,如图所示
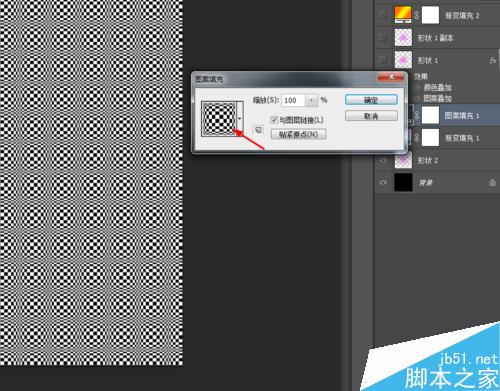
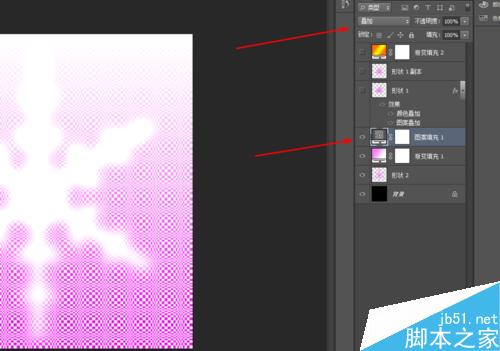
5、接下来选择自定形状工具,画一个叶子的形状图层,并按ctrl+J复制一个图层,如图所示
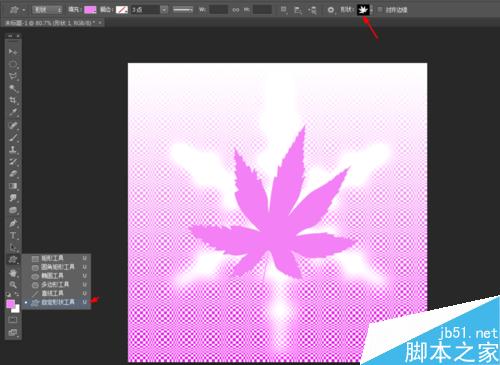
6、双击叶子的图层添加图层样式,调整一下颜色叠加和图案叠加,如图所示

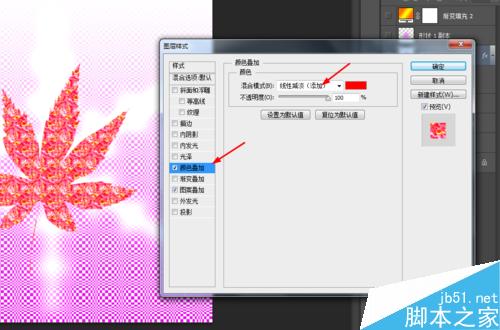
7、选择叶子图层的副本,然后在滤镜中添加高斯模糊,如图所示
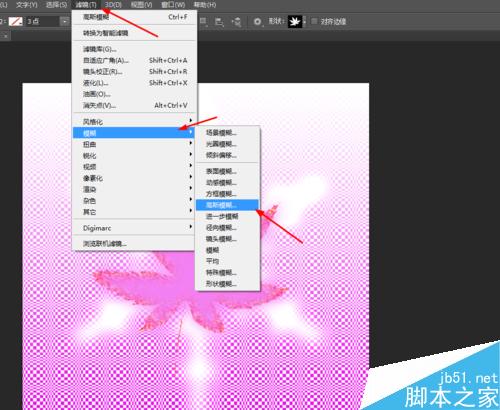
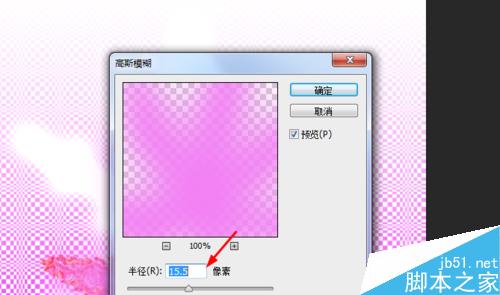
8、再把叶子的图层的混合模式改为颜色加深,如图所示
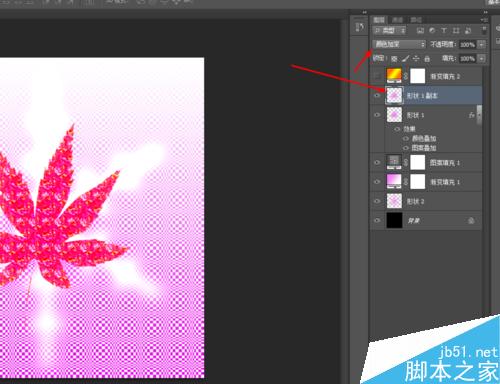
9、最后创建渐变填充图层,把渐变的图层的混合模式改为叠加,如图所示
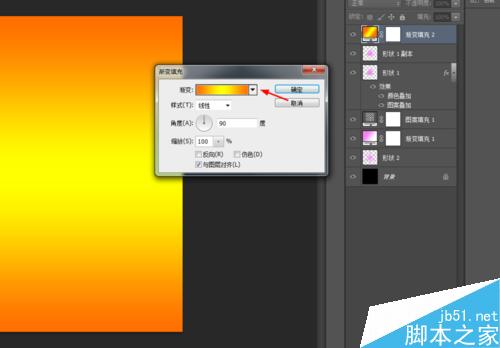
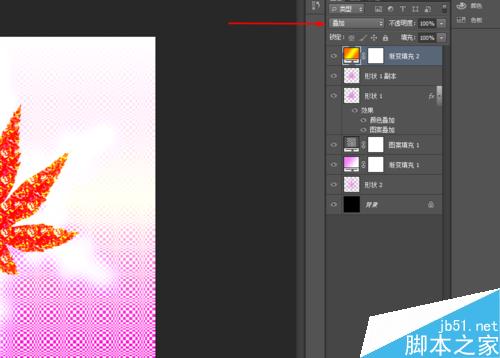
10、效果如下图所示

以上就是ps制作非常漂亮的火红枫叶方法介绍,操作很简单的,大家学会了吗?希望能对大家有所帮助!