今天给大家分享如何用photoshop软件打造叶雕效果,教程简单,有兴趣的朋友可以看下哦。
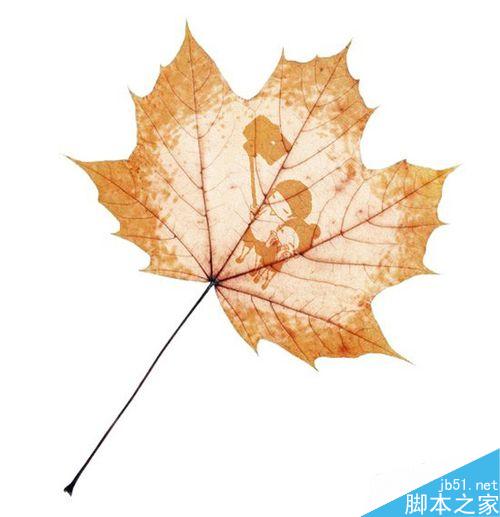
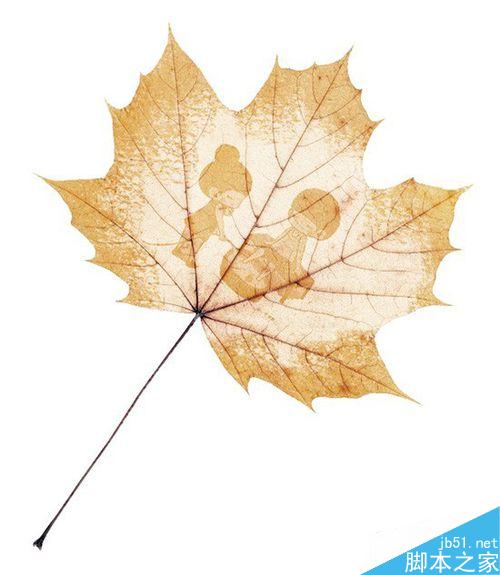
方法/步骤
首先打开photoshop软件,新建——打开叶子素材,然后点击通道面板,利用通道提取叶脉!
ps:以下该教程素材图!

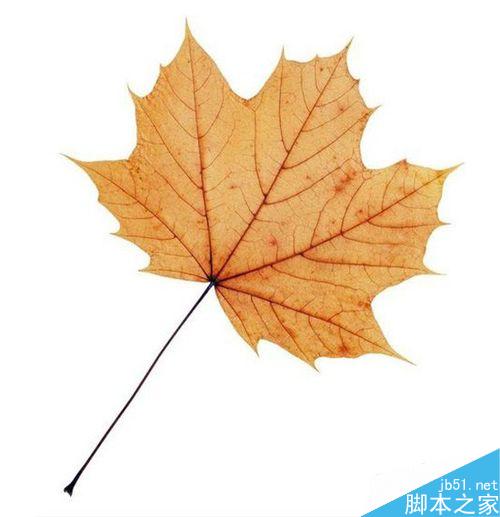
分别点击三个通道,对比看哪个通道最清晰,这里是绿色通道较清晰,点击复制绿色通道,然后按ctrl并点击复制绿色通道。

点击RGB通道然后回到图层面板,按ctrl+shif+i反选选区,可以看叶脉提选出来了。
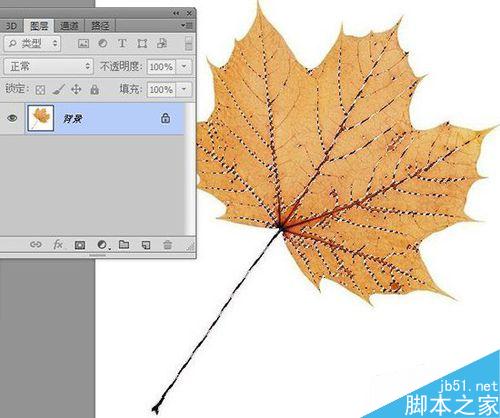
然后点击背景图层,按ctrl+c、ctrl+v复制生成叶脉图层,如下图:
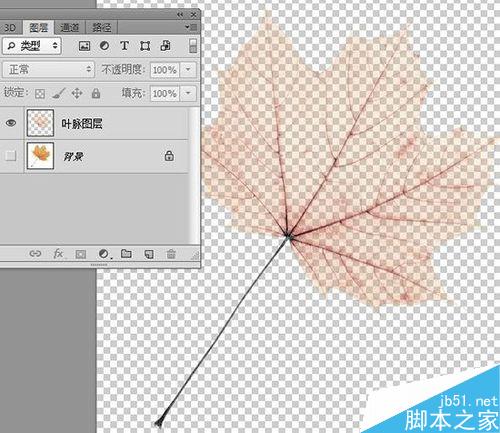
接下来我们要制作剪影镂雕部分,打开剪影素材,点击通道复制绿色通道,然后图像——编辑——阈值,调整数值!


不需要的部分用白色画笔涂抹,然后按ctrl并点击复制绿色通道,点击RGB通道:

回到图层面板点击背景图层,按ctrl+shif+i反选选区,按ctrl+c、ctrl+v复制生成剪影人像,如下图:

然后将剪影人像拉到叶子的图层,放置叶脉图层下发,调整大小,如下图:

现将背景图层叶子抠出来,然后新建图层2拉动最底下填充白色,然后点击图层0(原先的背景图层)按ctrl载入剪影人像的选区,同时将剪影人像图层眼睛点掉,然后点击下方蒙版:
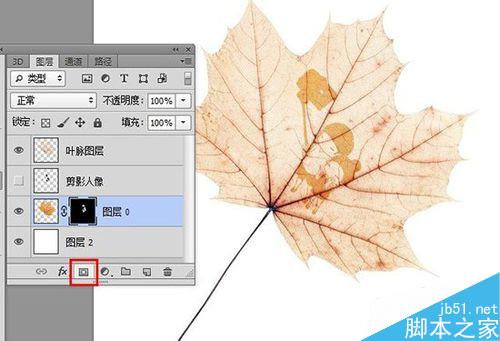
画笔——干画笔,颜色白色,点击蒙版,涂抹叶子周边,如下图:
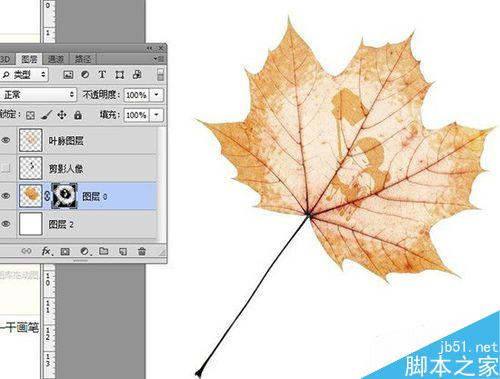
最后调下叶子的颜色,加一个曲线调整图层,具体看个人操作情况,最终效果如下:

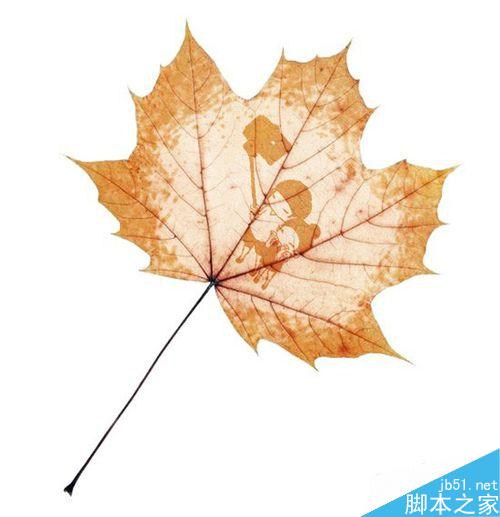
以上就是PS简单制作超漂亮的叶雕效果方法介绍,操作很简单的,大家学会了吗?希望能对大家有所帮助!