有些时候我们在生活中遇到一些卡通图片或者正常图片,不是我们心目中想要的颜色,那么我们就可以利用PS给相应的部分进行填充颜色,变为我们想要的那种效果,比较简单,下面小编就为大家介绍下如何用PS填充一张图片方法,一起来学习吧!

方法/步骤
先利用PS软件打开一个你所需要填充的图片

在这个背景中选择左边工具栏中的油漆桶工具,你会发现你的鼠标变成一个很像油漆桶的样式
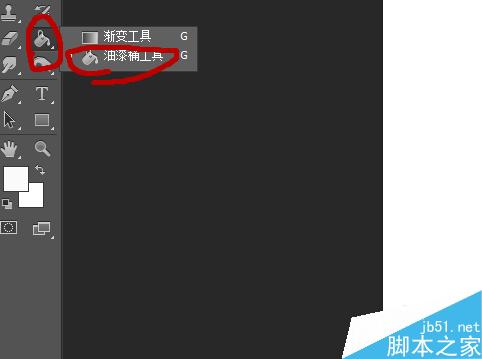
接下来选择需要填充的颜色,还是在工具栏中找到最下方,点击这个设置前景色,后景色不用改变
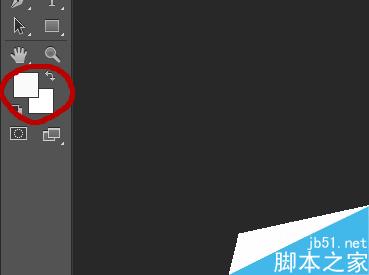
在拾色器(前景色)中选择你所需的颜色,可在其中任意选择颜色,然后点击确定,你的油漆桶填充工具就可以填充这个颜色了
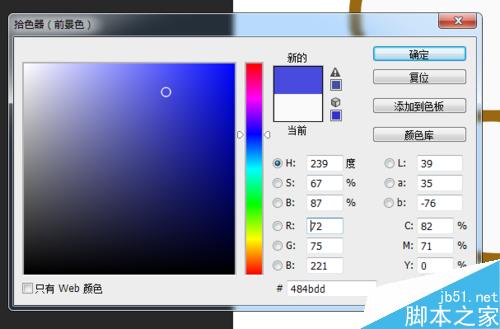
对着你需要填充的区域在图片上点击,就可以顺利填充这个颜色到图片中,填充的时候尽量靠着填充区域的中心填充,以免填充到多余的敌方

接着在拾色器中继续选择其它的颜色为图片填充,同样的方法点击就能得到一个填充完毕的图片

以上就是用PS为一张图片填充渐变颜色方法介绍,操作很简单的,大家学会了吗?希望能对大家有所帮助!