今天为大家分享在PS中利用渐变填充图层制作蔚蓝天空方法,喜欢的朋友快快来学习吧!
步骤
首先打开素材文件如下图所示

然后在工具栏中选择快速选择工具,选择添加到选区,在图像上将天空选区如下图所示

然后按下SHIFT+F6组合键弹出羽化对话框,羽化值设置为1,设置完成后点击确定按钮,如下图所示,

其次按下Delete键删除选区内的天空内容,如下图所示

新建一个图层,点击工具栏上的渐变工具,设置所需渐变颜色,拉渐变,如下图所示
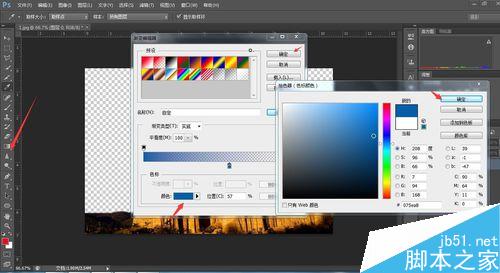

最后选择“滤镜——渲染——镜头光晕”弹出镜头光晕对话框,设置如下图所示的参数,设置完成后点击确定按钮
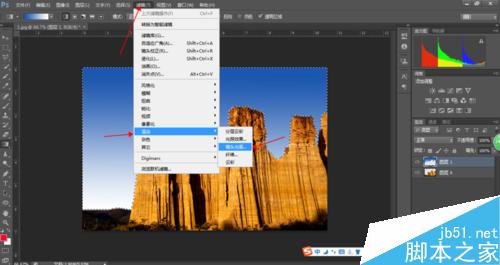
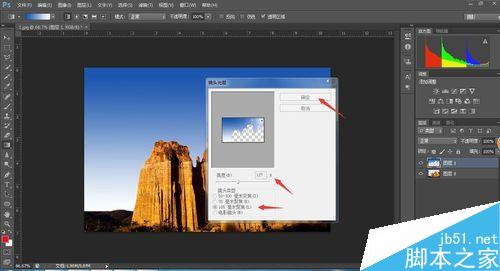
最后蔚蓝天空效果图完成了,如下图所示

以上就是在PS中利用渐变填充图层制作蔚蓝天空方法介绍,操作很简单的,大家学会了吗?希望这篇文章能对大家有所帮助!