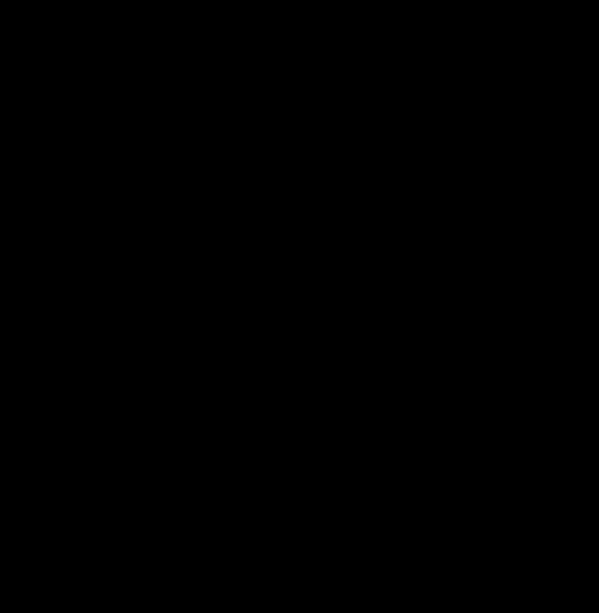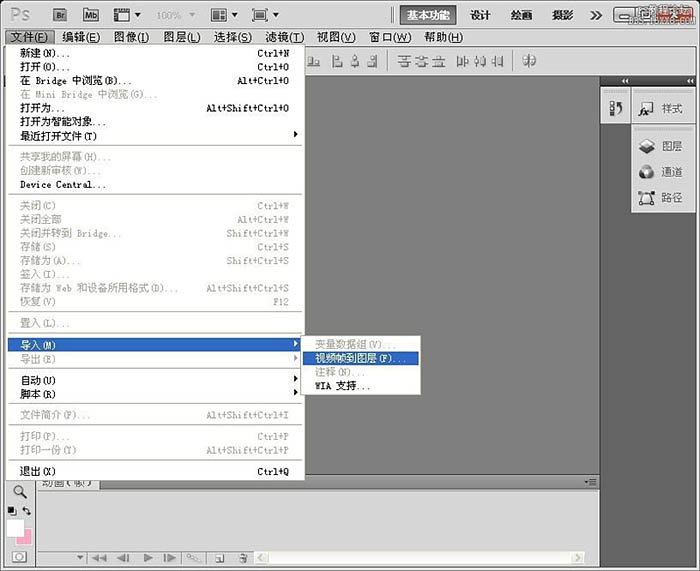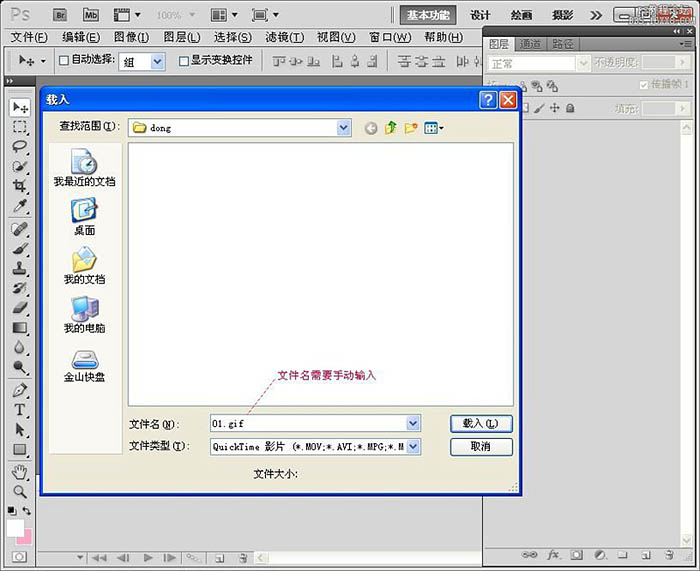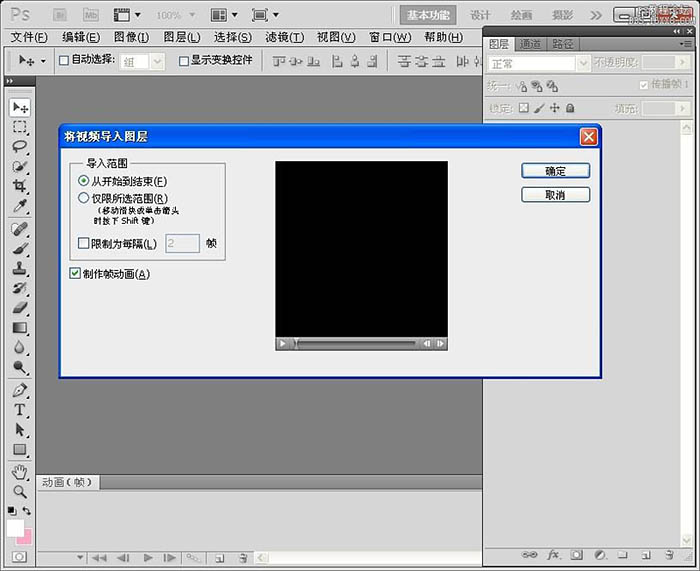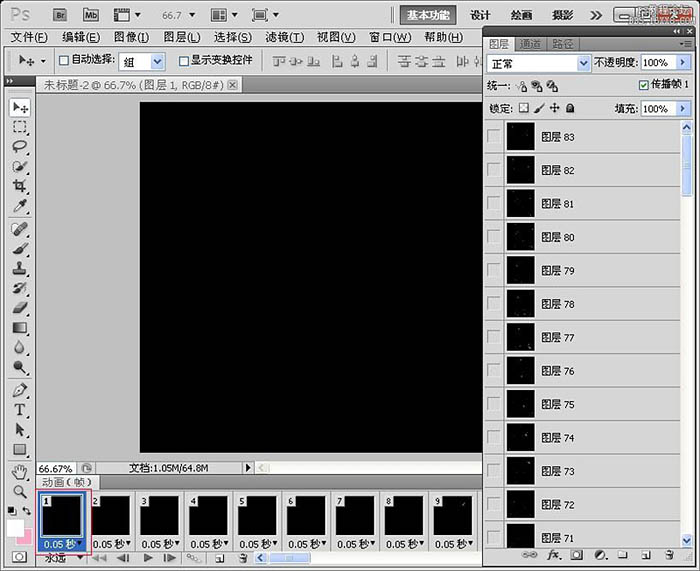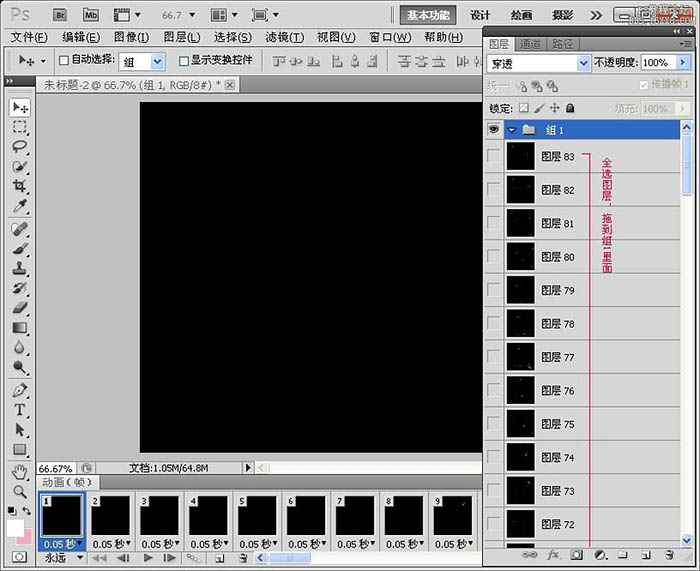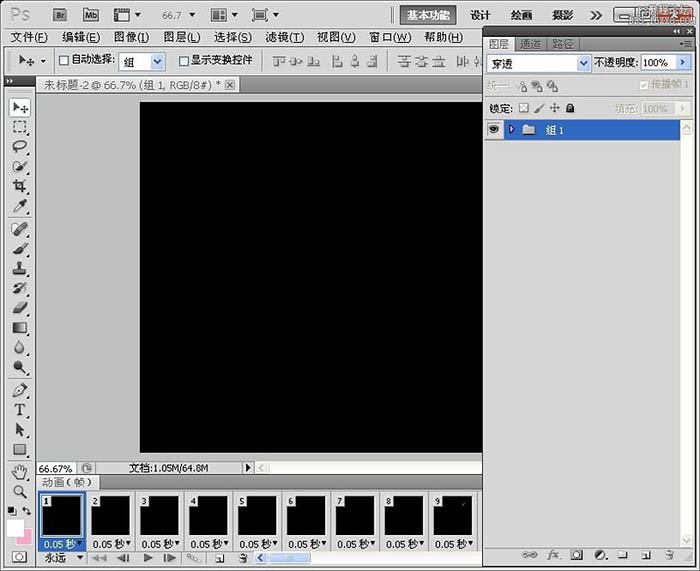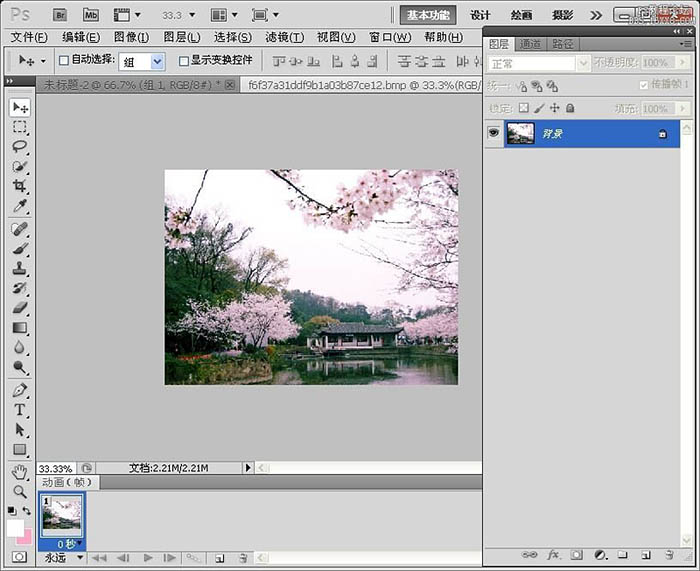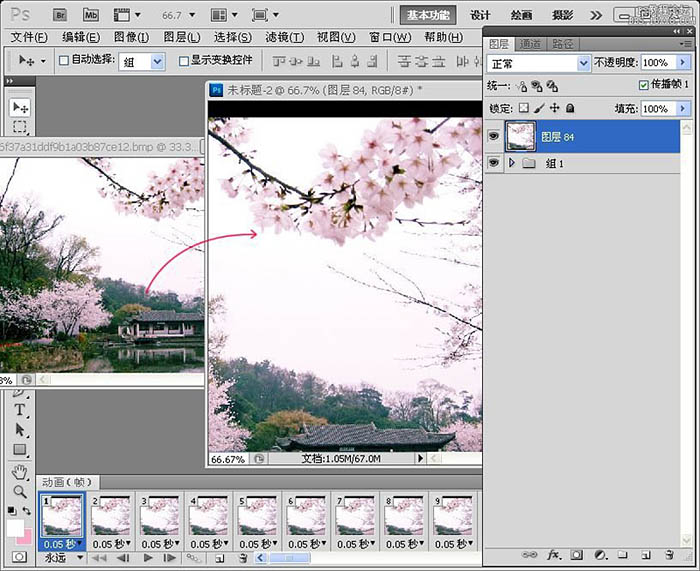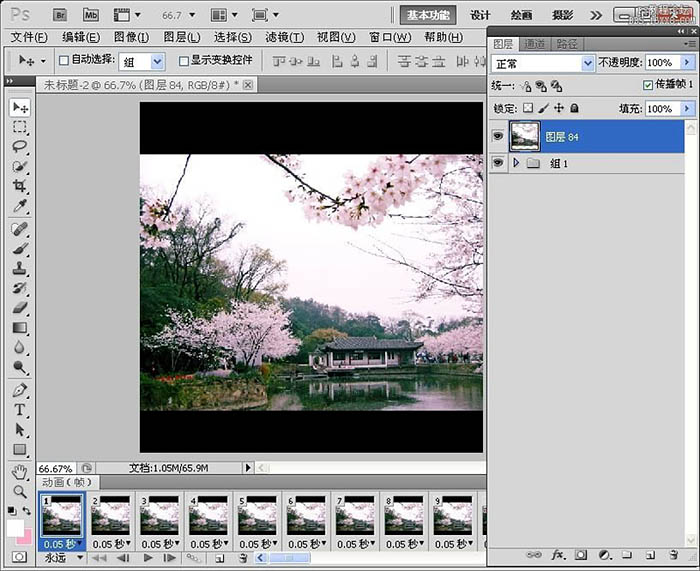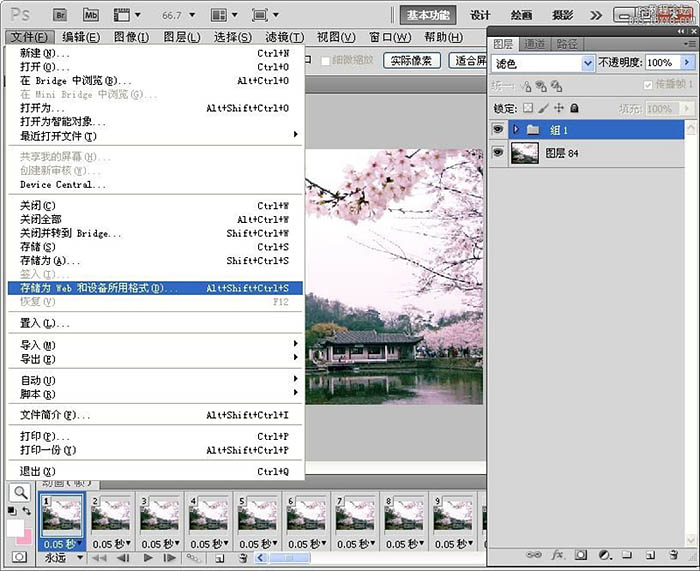教程动画部分并不需要自己制作,只需要先找一张自己喜欢的动画素材;然后倒入到PS中,更换背景素材,调整好大小等,再存储为动画格式即可。
最终效果

一、原片与素材: 教程其实很简单,主要面向尝试不一样风格的新人们。首先,我们需要一张静态照片和一张GIF素材。
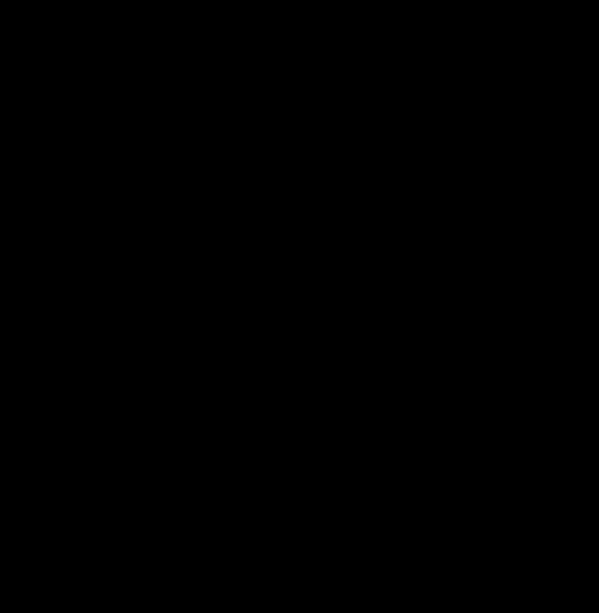
素材类型一定要和原图相匹配,不然会很不伦不类。

二、导入素材: 1、打开PhotoShop,已安装了QuickTime播放器的(网络上有安装包),点击文件导入-视频帧到图层。
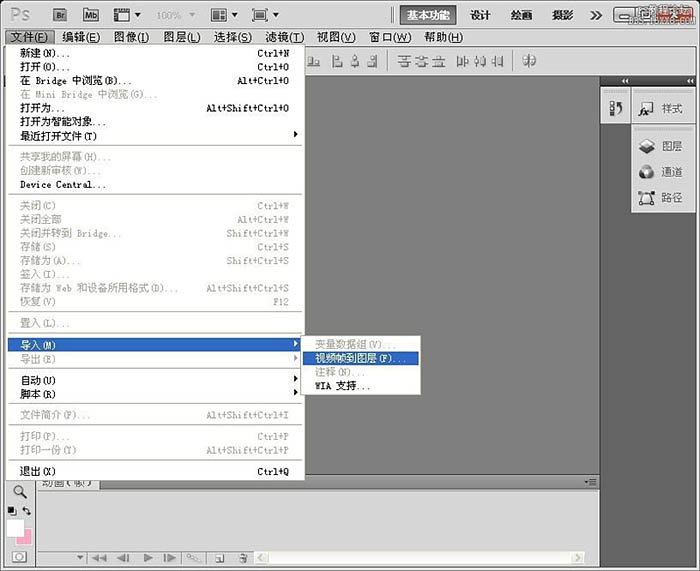
2、找到素材文件夹,打上素材的文件名-点载入。
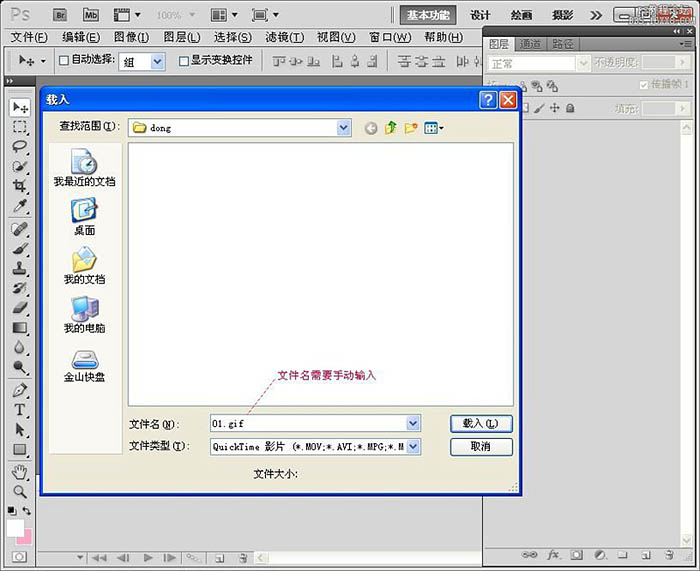
3、按图中默认选项,点击确定。
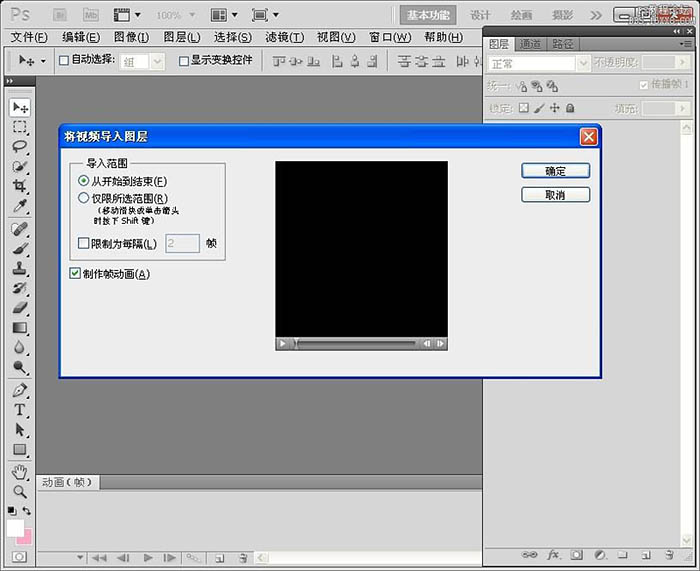
三、管理帧画面: 1、别忘记在PhotoShop中打开窗口-动画,导入之后就是这样子,在动画面板选住第一帧,其实你不去乱点,默认也是选中第一帧的。
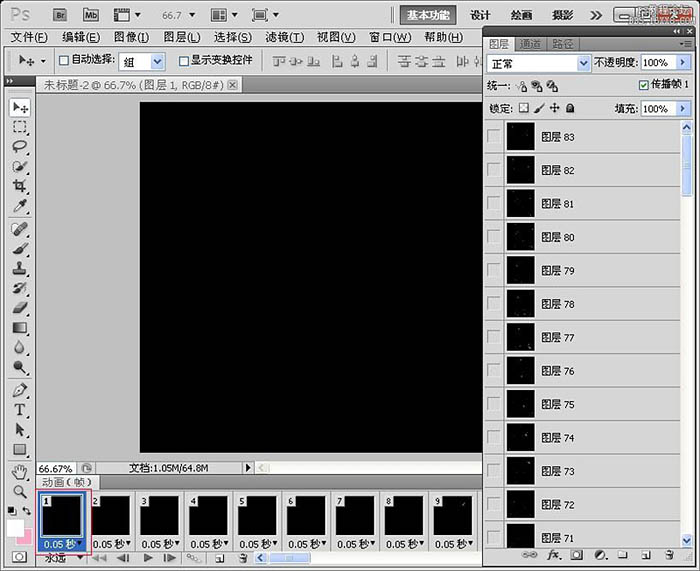
2、在最上面新建一个组,就是图层面板下方那个文件夹点一下即可,然后全选所有素材图层,这个素材共有83个图层,都拖到组1里面去。
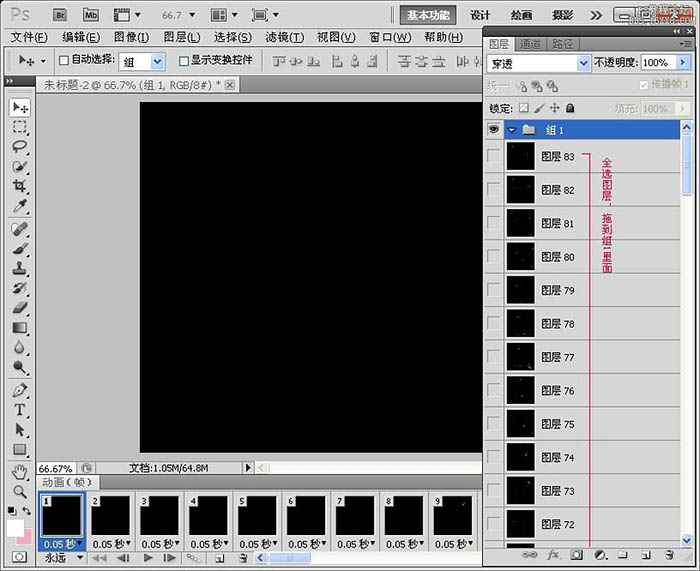
3、整理之后,图层全在组里面,把它收进来方便编辑。
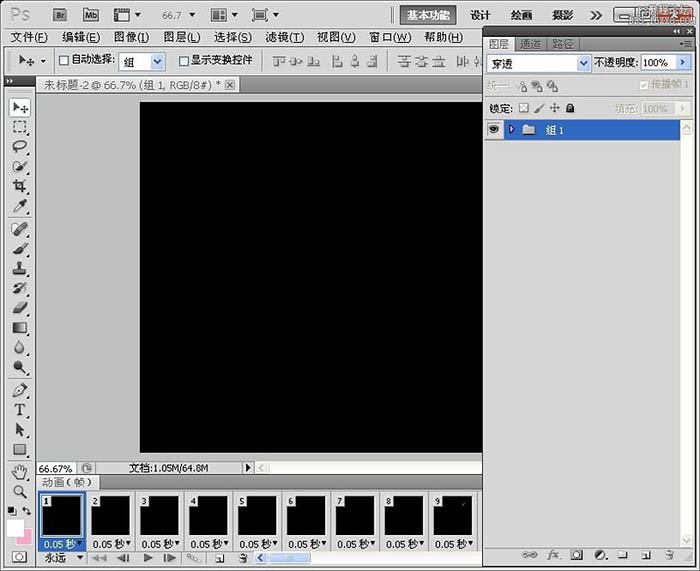
四、导入背景图: 1、打开背景图片,按住上边状态条往下拖一下。
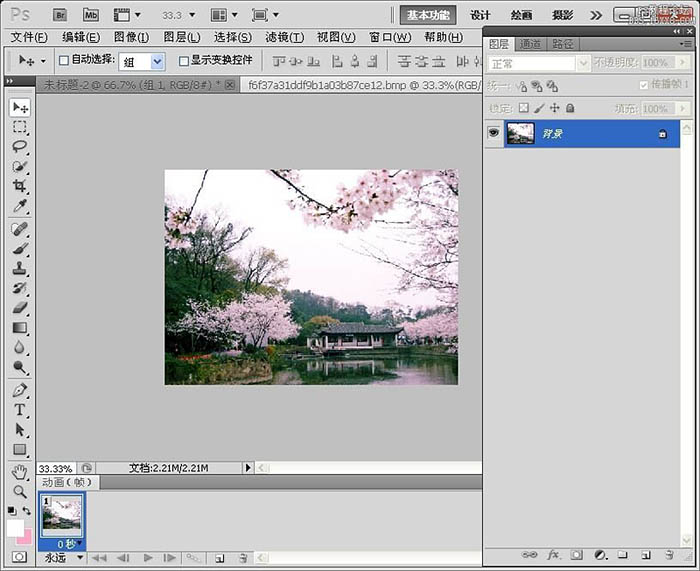
2、再把背景图片,拖到素材文档里面。
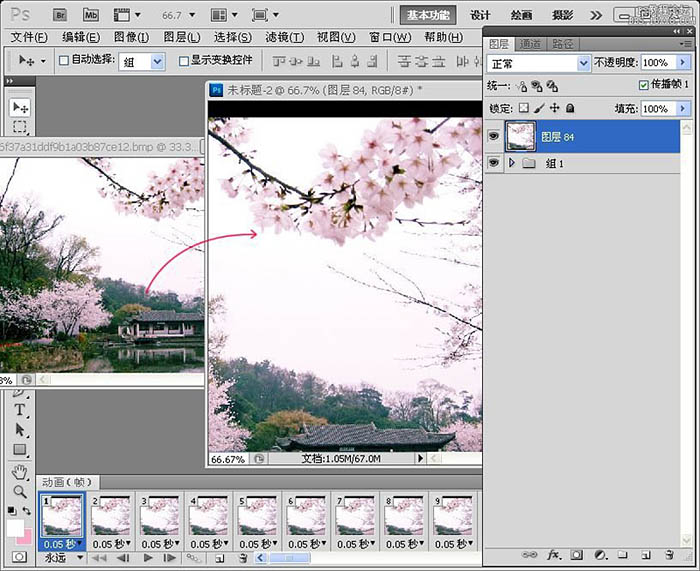
3、如果背景较大,可以按CTRL+T调整到合适的大小。
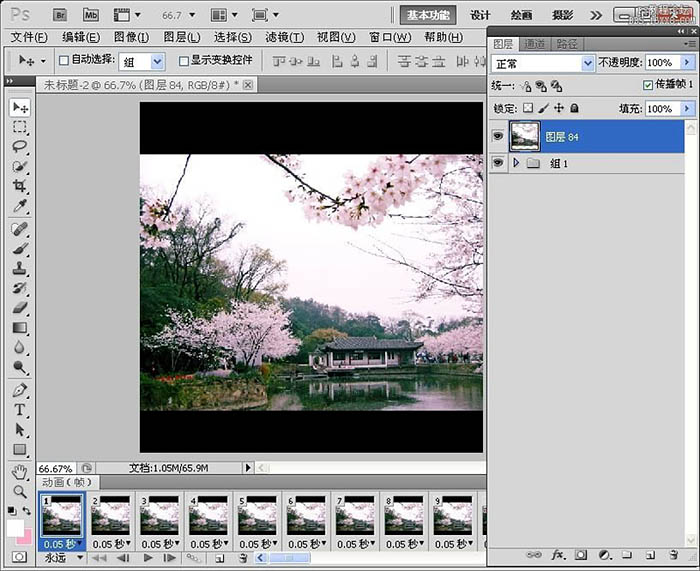
五、合成背景与素材: 1、在图层面板中,把背景图层拖到组1的下方,把组1的图层模式改为滤色。

2、然后用裁切工具,裁去上下两端的黑色。

六、完成保存: 播放预览一下,没有问题,就可以保存了。
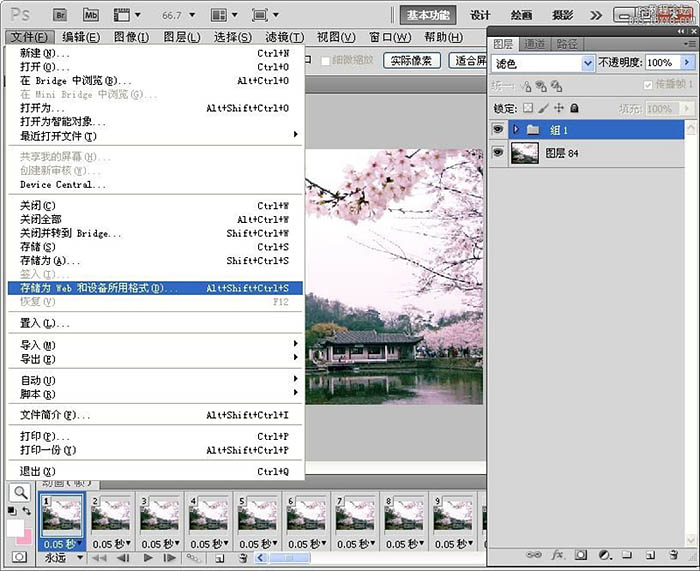
这是存储界面,如果不嫌文件太大,直接点存储就可以,但是如果上传有限制,那么就必须调整一下尺寸,红框处是尺寸与大小。

最后我们就得到一张会动的照片了。