苹果上有很漂亮的水珠,飞溅起来的水花看着让人食欲大开!这样的效果如何制作的呢?我们需要准备一个类似于皇冠的飞溅水花及一个诱人的苹果,感兴趣的朋友可以参考本文哦!


步骤
首先我们打开素材图,把苹果抠出来可以用魔棒工具,点击出来圈线后,按住shift+ctrl+i返选,这时我们需要新建一个文档,按住ctrl+n,大小可以自己设定!然后把抠出来的苹果拖拽到新的文档中。


将苹果拖拽到新建的文档后,按住ctrl+t,再按住shift+alt进行等比例缩放,放到大小合适的位置后,将水拖拽过来,和苹果大小进行相匹配,然后在右击选择垂直翻转!
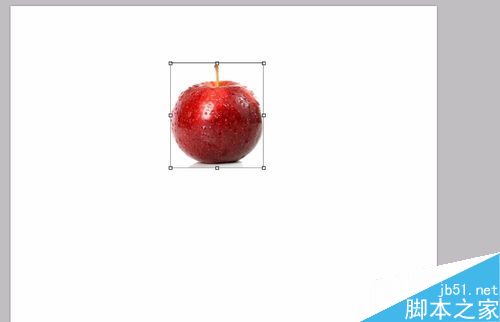


翻转之后,按住shift+alt进行等比例缩放和苹果相匹配,然后在水的图层及苹果的图层添加蒙版,俩个都要添加,添加完后,按住苹果的图层向上拖拽,使之与水的图层交换,苹果图层在水图层的上方。

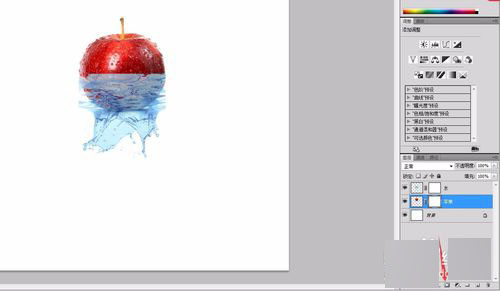
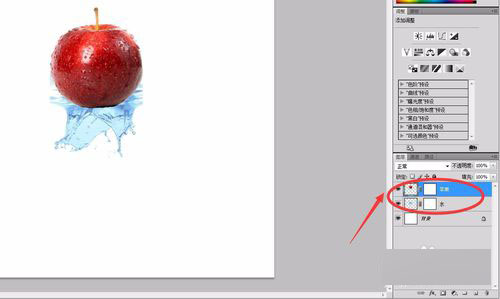
接下来我们在水的蒙版上操作,使用黑色笔刷将多余的部分进行擦除,同样的在苹果的图层里也是用黑色笔刷将苹果进行擦除,记住要结合不透明度和硬度进行擦除,硬度太硬会擦的太干净,就不会融洽
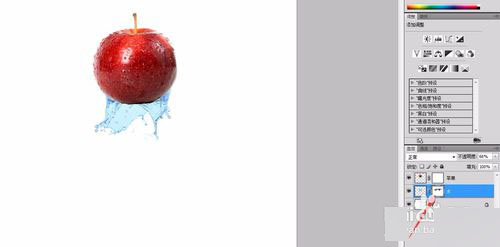
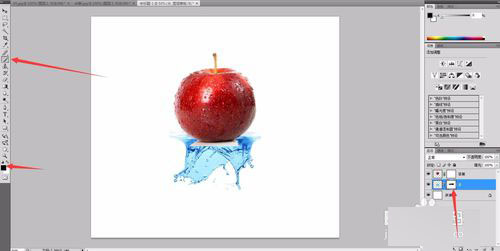


然后我们接着在蒙版上操作,点击右侧下方的阴阳半圆,选择色相/饱和度,然后点击着色,在点击着色下方的阴阳套圈,调整色相、饱和度、明度,使水花与苹果色相符合,再接着点击右下方的阴阳半圆,选择曲线,我们在RGB处选择红色,使红色上升,在选择绿色让绿色下降,在选择蓝色,让蓝色也下降!

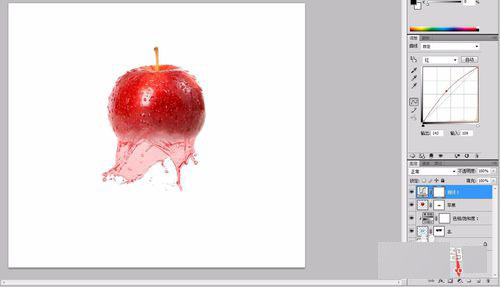
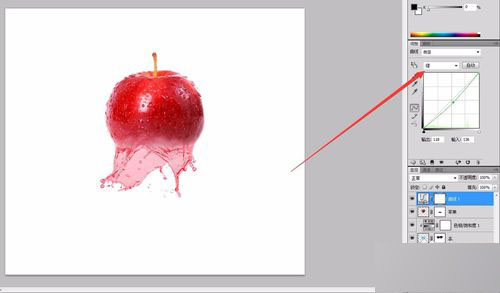
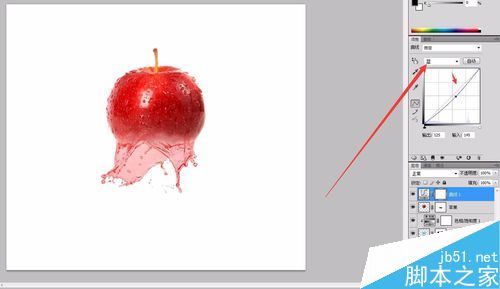
那么我们看一下增加曲线前后的对比图,可以点击右侧的眼睛进行观察!我们一眼就能识别出前后的效果!


然后可能有些边缘没有擦好,我们可以接着使用水和苹果的蒙版进行进一步的修饰。然后还可以调节曲线的不透明度!
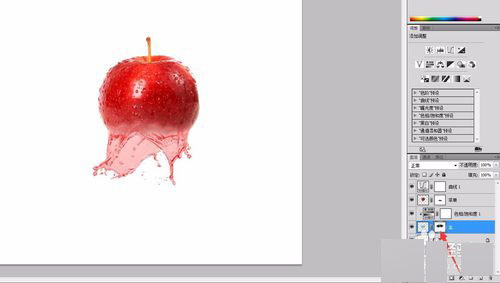
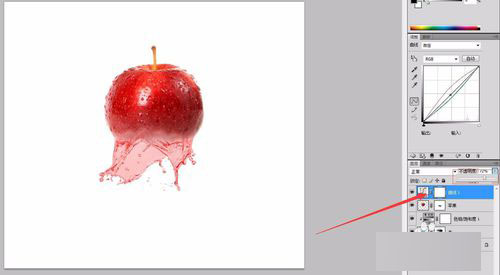
然后我们选中水的图层按住ctrl+t框选,右击选择变形。自己拉动变化水的形状,根据自己情况而定。然后我们可以添加周边暗角的效果,首先选中白色背景图层,点击右下方的阴阳半圆,选择渐变,看图调值,记得选择径向,勾选反向,进行调整。
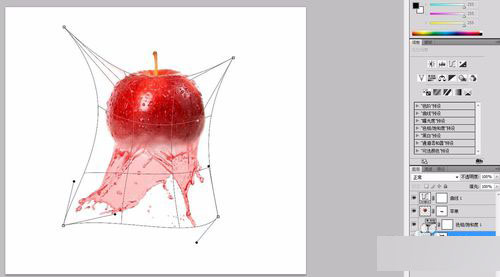


最后一步我们选择黑色笔刷,右击调节主直径放到最大的圈,使苹果擦除更亮!那么我们这个苹果飞溅的效果就做好了!

注意事项
注意不透明度及硬度的结合
记得选取要操作的对象图层
以上就是PS制作苹果飞溅起来的水花方法介绍,操作很简单的,大家学会了吗?希望能对大家有所帮助!