今天小编为大家分享绘制一个毛毛球特效图,方法很简单,适合新手来学习,希望能帮助到大家。
步骤
新建下图所示的文档。
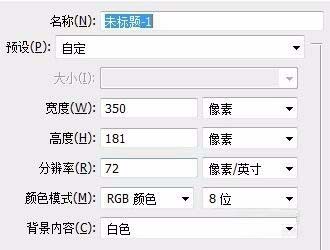
新建图层画圆,填充颜色。(根据个人喜好)。
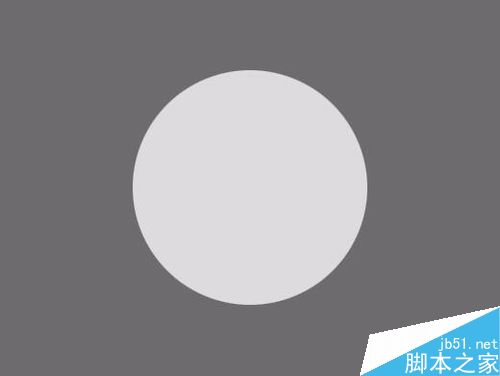
滤镜 > 杂色 > 添加杂色。20% 高斯分布。
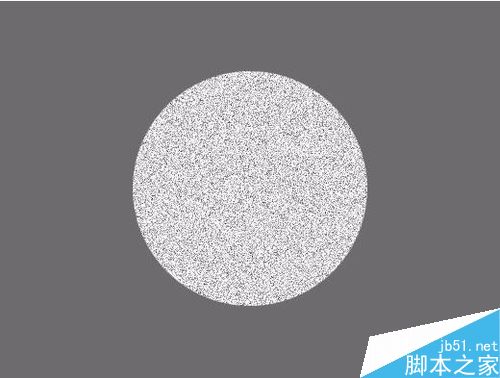
滤镜 > 模糊 > 高斯模糊,半径1.5像素。
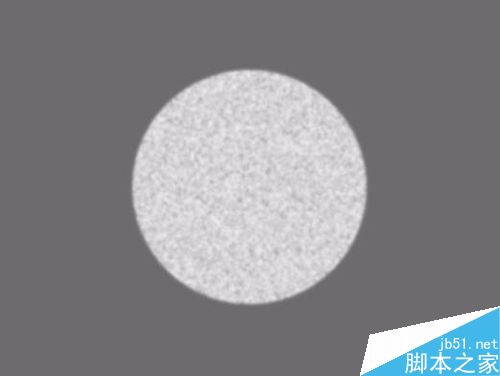
滤镜 > 模糊 > 径向模糊。数量30,缩放
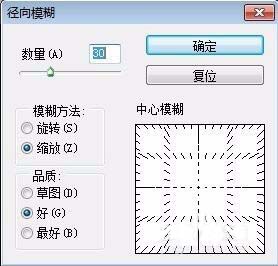
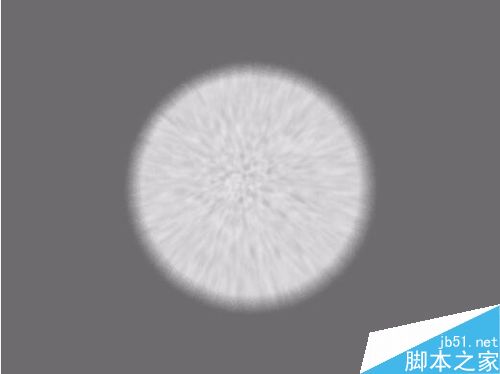
(关键性步骤)涂抹工具,2像素。强度80% 在图像边缘处涂抹。以至产生毛毛的效果。其实很简单。需要耐心。
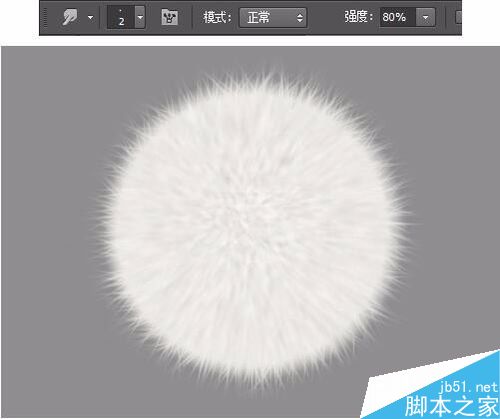
新建阴影图层和高光图层,阴影图层正片叠底,绘制半透明黑色。高光图层叠加,绘制半透明白色。

添加阴影,调整细节,完成最终效果。

以上就是PS绘制一个白色毛毛球特效图方法介绍,操作很简单,不会的朋友可以参考本文,希望能对大家有所帮助!