PS中有个画笔工具,可是怎么使用呢?现在我就来跟大家说说画笔工具的使用方法吧。
1、首先打开PS新建一个文件
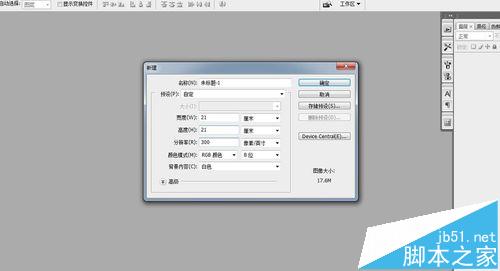
2、点击工具栏选择画笔工具
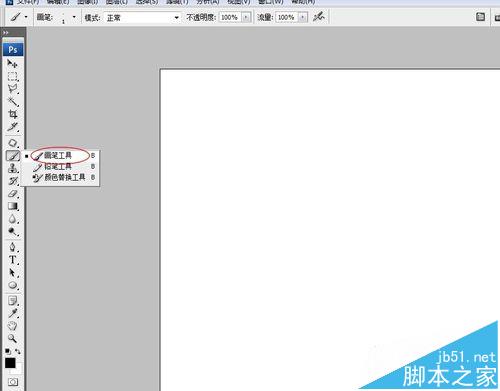
3、点击菜单栏画笔后面的三角形进行画笔预设
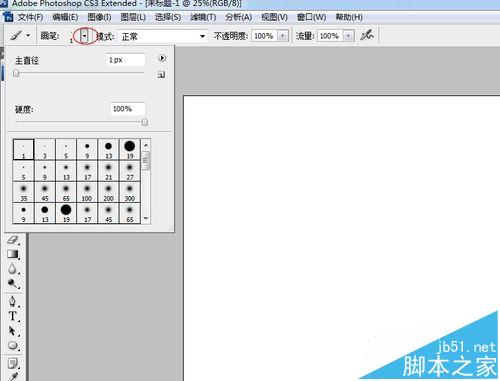
4、主直径就是画笔的直径大小,硬度就是画笔的模糊程度,数值越小越模糊
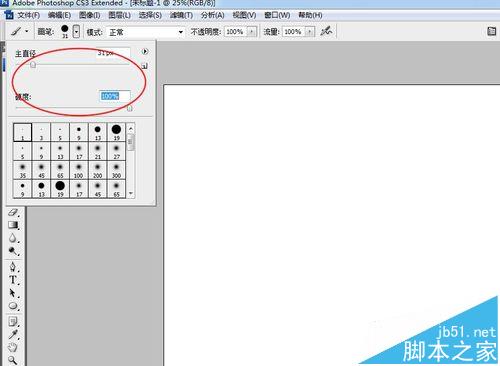
5、然后我们可以在页面上按住鼠标不放随便画一个图案出来,
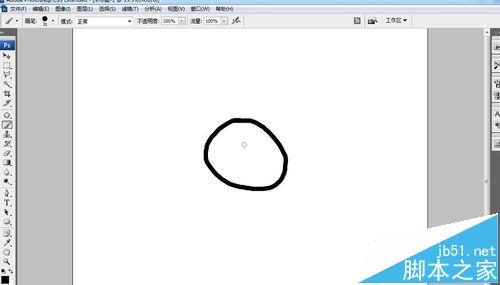
6、再来点击画笔调板进行画笔编辑
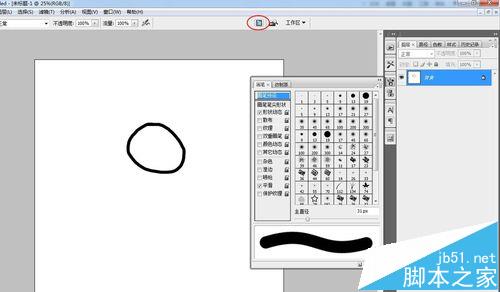
7、我们可以看到后面有很多不一样的形状画笔
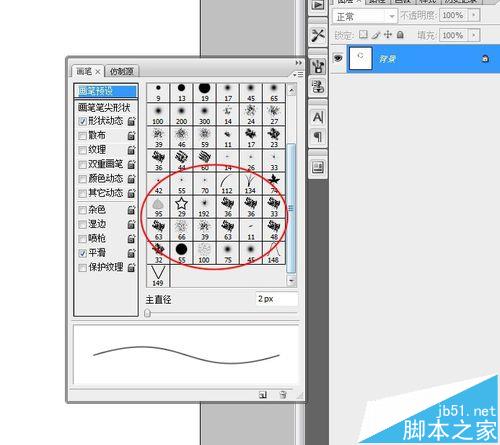
8、随便选一个作为例子来讲
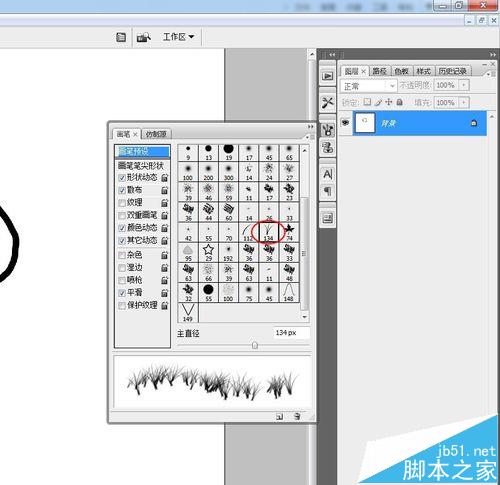
9、然后点击画笔笔尖形状
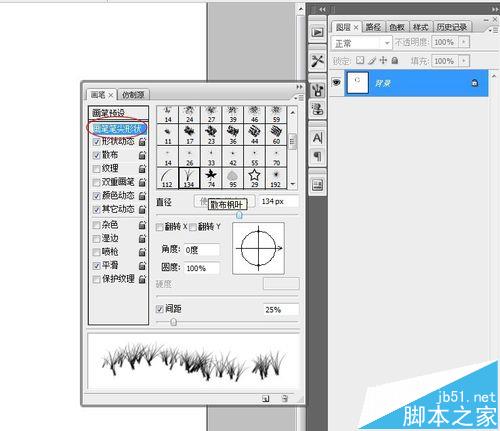
10、然后根据自己想要的效果调整直径,角度和间距,可以从下面红色圈圈内的预览看到
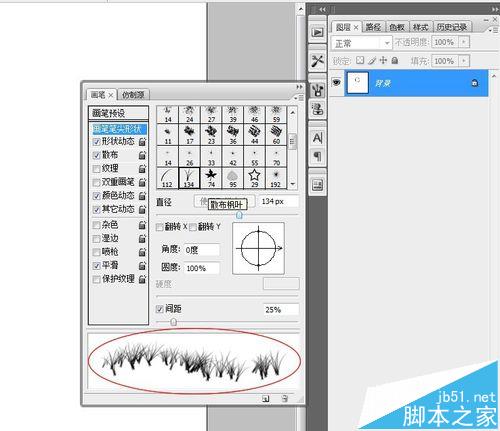
11、调整好之后回到刚刚的页面上,按住鼠标不放在页面上拉出一条线,看小草的形状就出来了
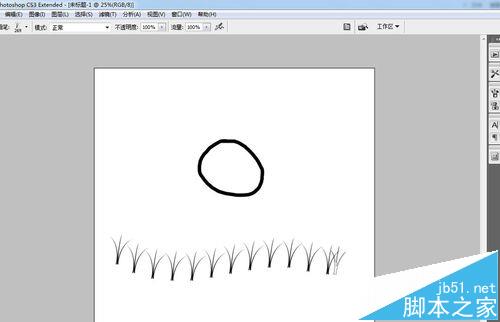
12、我们还可以画出各种各样的形状出来,这就是画笔的神奇所在。

注意事项:
画笔直径,硬度和间距要适当。