ps如何绘制晶莹剔透的翡翠玉环呢?主要利用园选区跟光泽、浮雕效果就可以了,具体请看下方教程:
最终效果图:

步骤
1、首先打开photoshop软件,新建500x340图层,如下图!
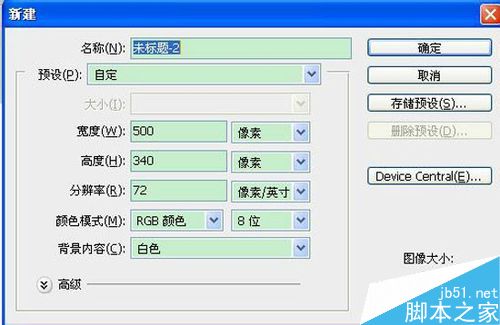
2、选择新建图层1,选择圆形工具,按住shif画个正圆,填充颜色(颜色自定)
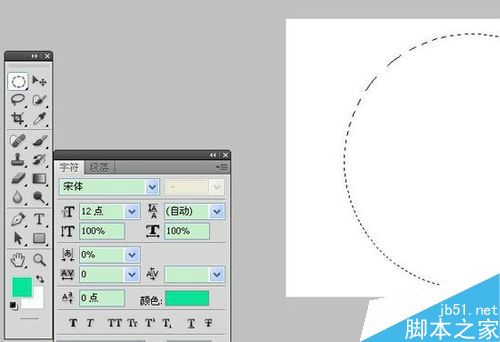
3、接着复制图层1,按ctrl+t调出自由变形,然后按shif+alt变形,如下图
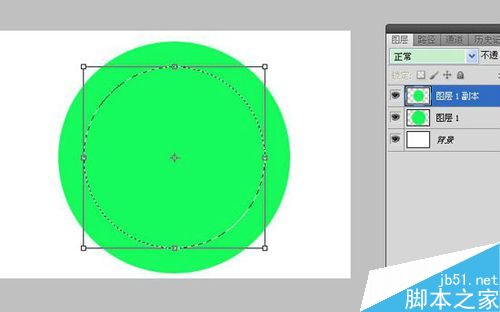
4、按enter退出自由变形,选择图层1按del,将图层1副本删除,这样我们就得到一个圆环了!
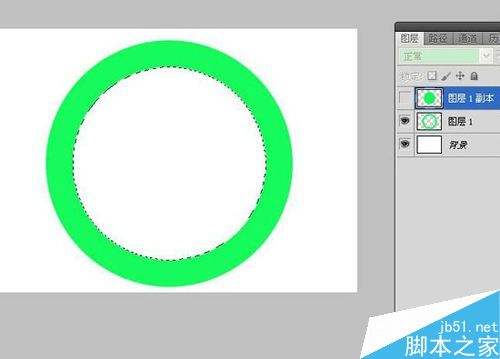
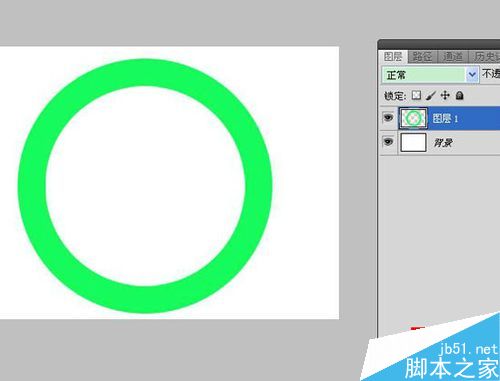
5、点击图层1,选择下方的“图层样式”,为图层1添加内阴影、斜面和浮雕效果,数值设置如下!

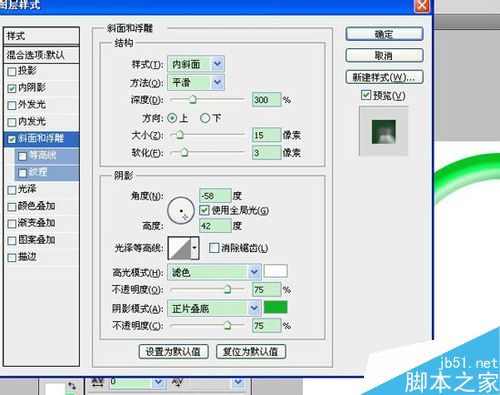
6、还是在图层样式设置界面中,为图层1设置关泽、颜色渐变效果,数值设置如下:

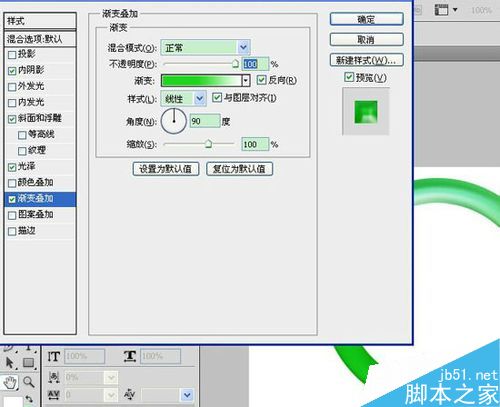
7、这样我们就完成玉环的绘制了,选择背景图层,填充黑色,效果如下:


以上就是ps绘制晶莹剔透的翡翠玉环方法介绍,喜欢的朋友可以参考本文,希望能对大家有所帮助!