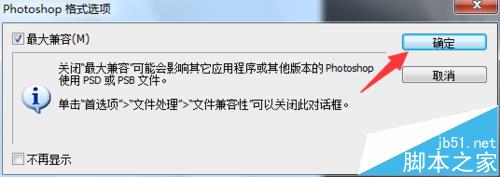对待初学者,Photoshop中如何学习好钢笔工具,是一个难点,究其原因,有下面几种原因:不知道如何利用PS钢笔工具,去做一个完成作品。针对初学者,需要一个完整的步骤,只有每一次都系统完成每一个作品,形成一个良好的习惯,会为以后打下良好的基础。一个简单的操作,没有认真去操作。认为那太简单了,认为自己一定会的。当遇到复杂的图形时,又不知道如何下手。为了解决这个现象,我详细地讲解如何利用PS里的钢笔工具绘制一个简单的三角形。
1、双击“Photoshop CS6”图标
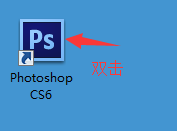
2、单击菜单中“文件”→“新建”

3、在新建对话框中选择“国际标准纸张”
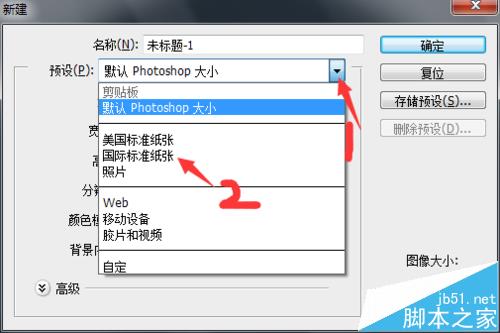
4、选择纸张大小“A4”后,单击“确定”按钮。
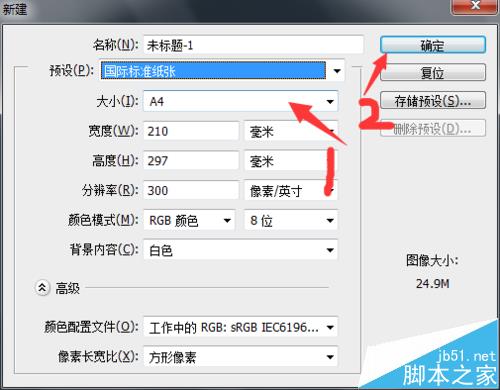
5、在图层面板的下方,单击“创建新建图层”。
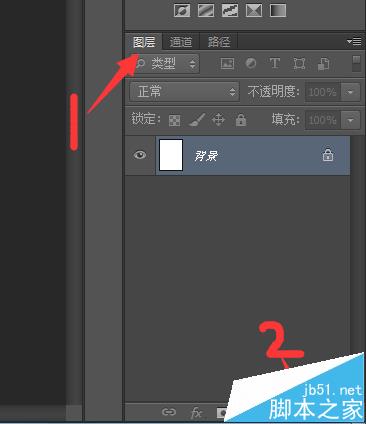
6、选择“钢笔工具”
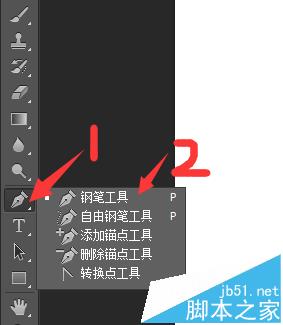
7、在屏幕的上方钢笔属性栏选择“路径”
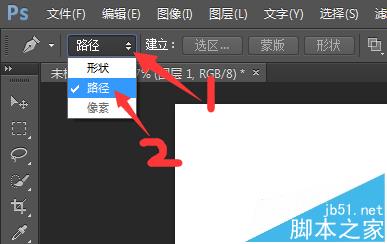
8、依次在白色的画板上单击鼠标左键确定起点,松开鼠标后,移动到第2个位置,单击并松开鼠标。
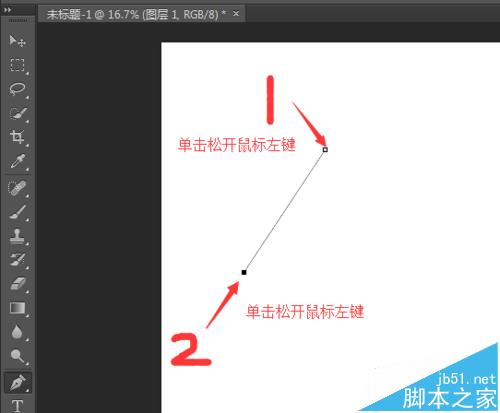
9、如图所示,单击起点,封闭图形,这时你可以看到一个三角形绘制出来了。此处注意钢笔右角的圆。
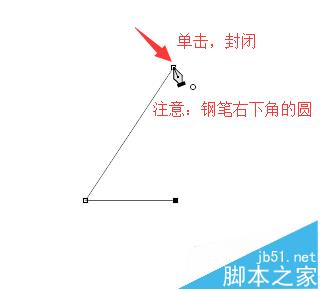
10、按Ctrl键不松,再按回车键,把路径转换为选区。

11、把路径转换为选择后,我们给选区内填充颜色。操作:选择“油漆桶工具”
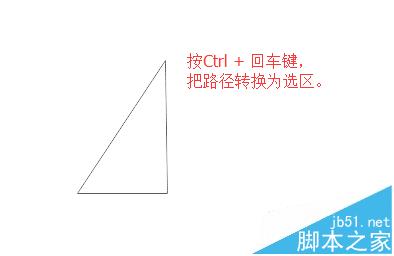
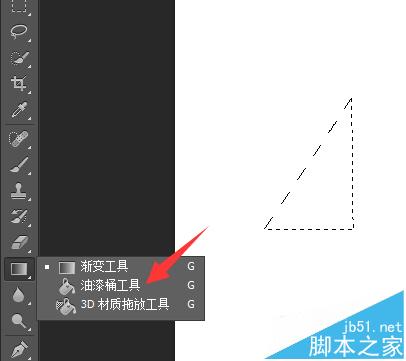
12、在选区内单击
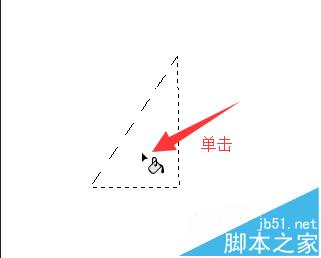
13、选区内已经被我们填充为黑色,现在我们看到的虚线,叫选区,也称为“蚂蚁线”

14、菜单“选择”→“取消选择”
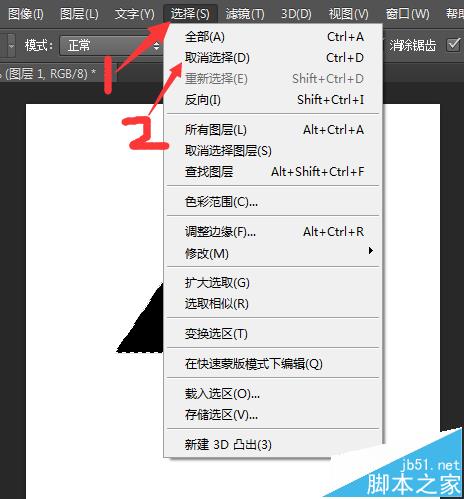
15、菜单“文件”→“存储”
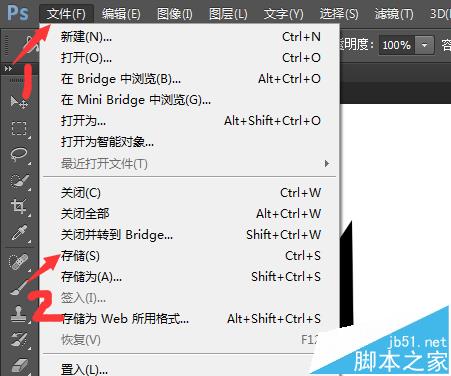
16、单击“桌面”,输入保存的文件名后,再单击“保存”按钮
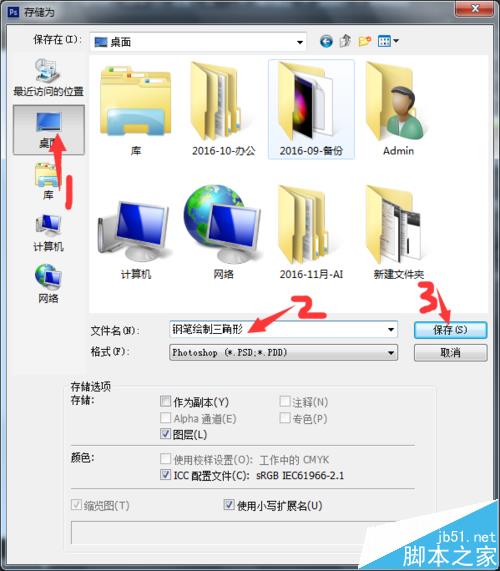
17、弹出“Photoshop格式选择”,单击“确定”