本教程主要使用Photoshop制作流畅的GIF动画表情效果,教程主要讲解动画的制作方法,其中涉及到鼠绘的部分就不详细说明了。
先看看效果:
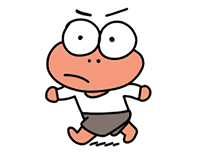
下面是教程开始:

第一步当然是点击文件~新建文件夹

设置好自己需要或者喜欢的画布大小,然后确定。
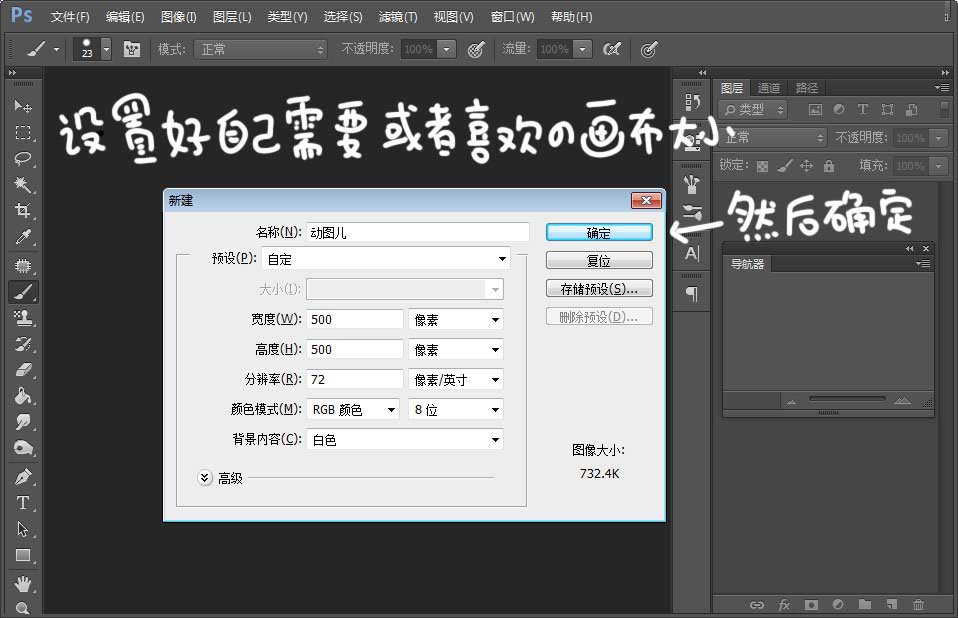
于是我们得到了PS标准页面。

点击窗口~时间轴。
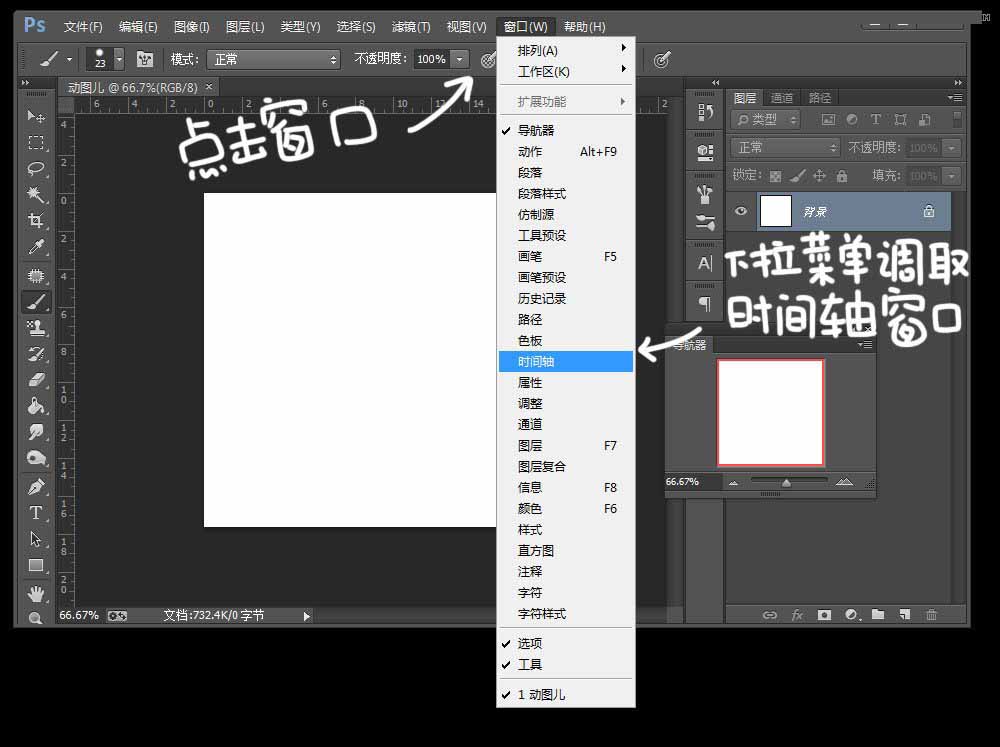
点击创建帧动画。

效果如下:

新建图层。

在新建的图层1上画出你的角色

新建图片2,降低图层1的透明度。再画上角色的下一个动作。

重复上面的步骤,直到动作完成

给图片上色

上完色。

把其它组隐藏起来,显示第一帧的图层。然后新建帧。
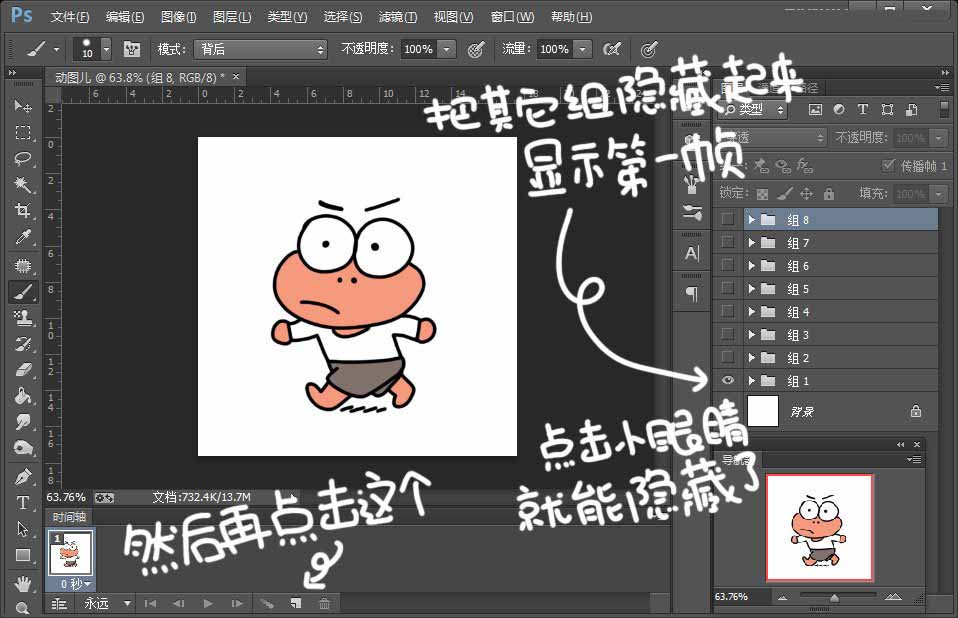
于是我们得到第二帧,但它跟前面一样怎么办?

解决办法:隐藏组1,显示组2
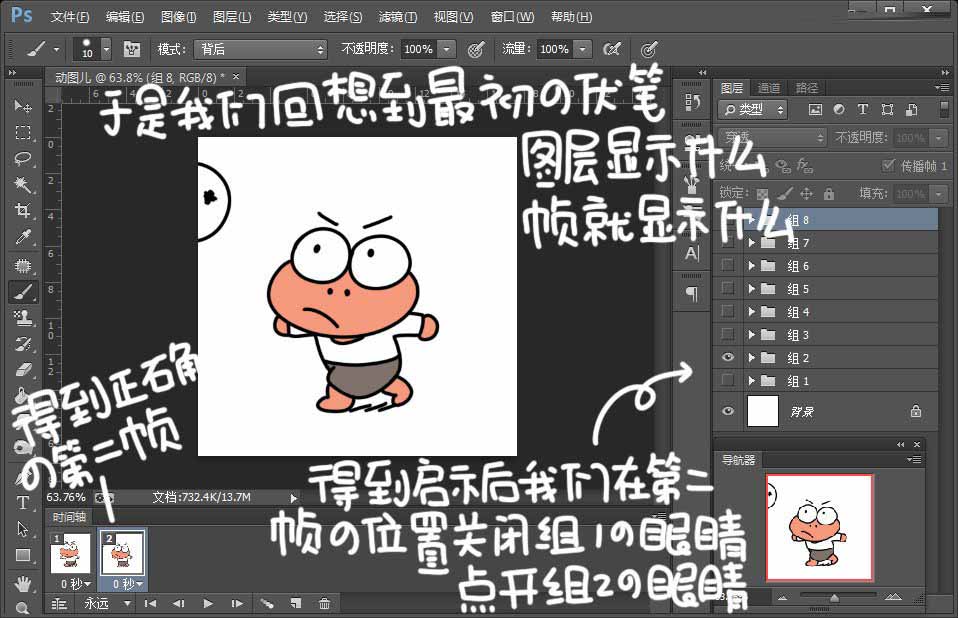
重复上面的步骤,直接所有帧都弄好。

按SHIFT选择(点击)第一帧和最后一帧进行全选。然后设置帧的时间。
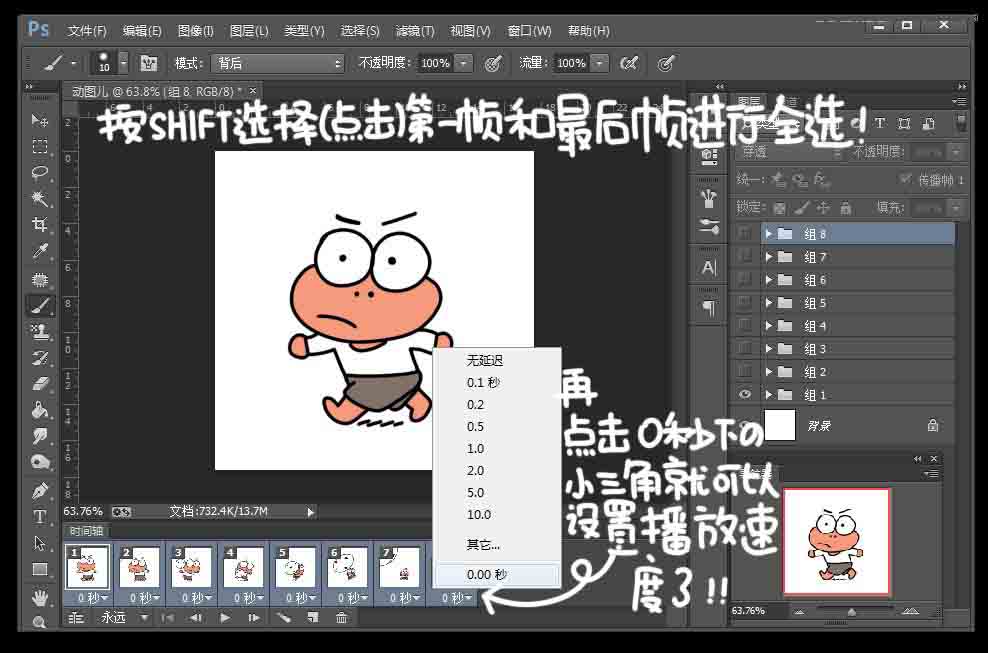
各帧的时间设置如下,可以自己修改其它数值。
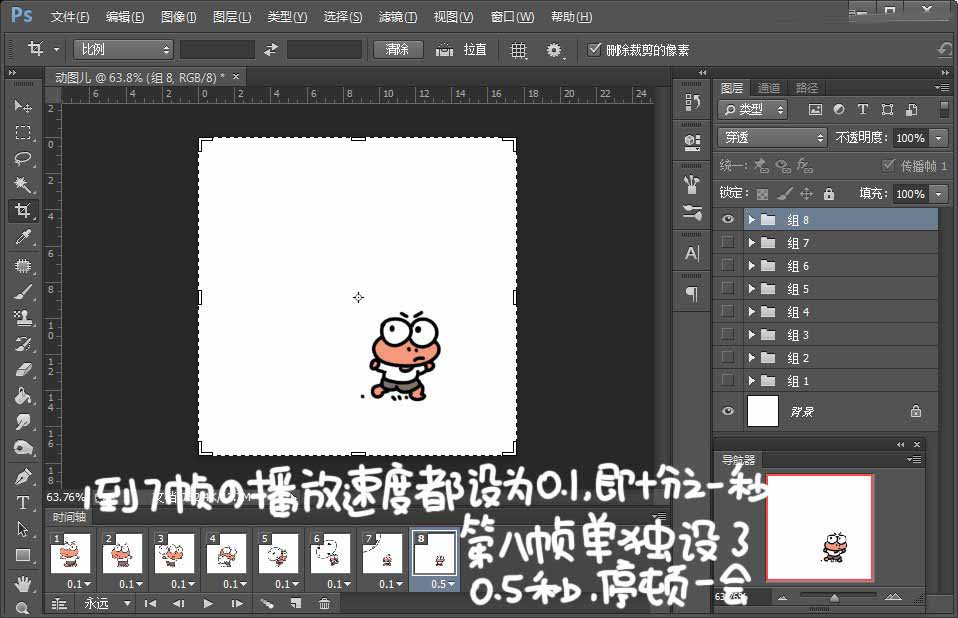
保存。
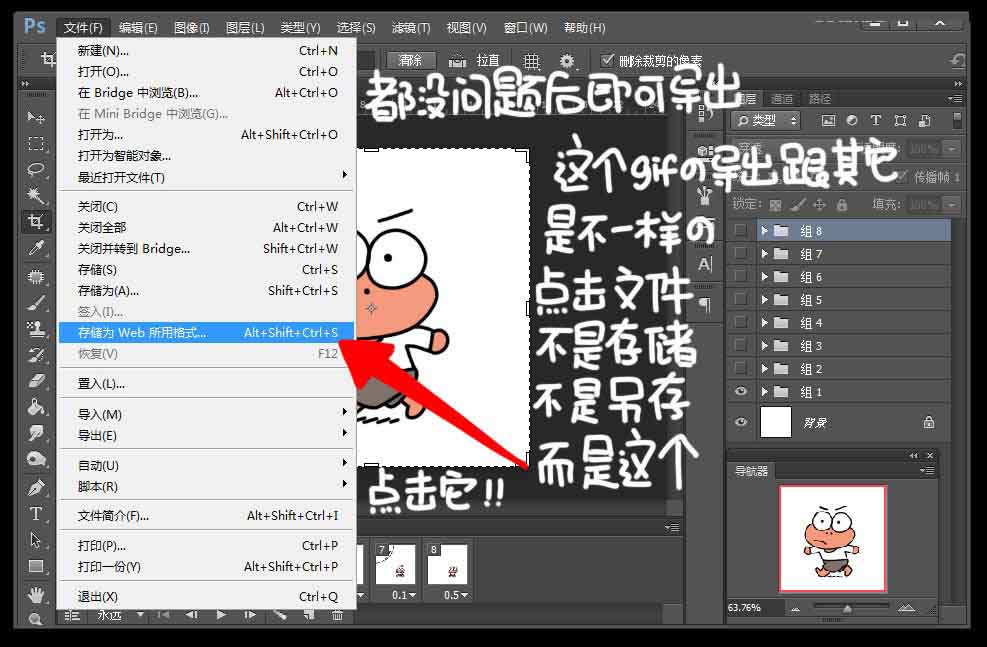
数值设置:



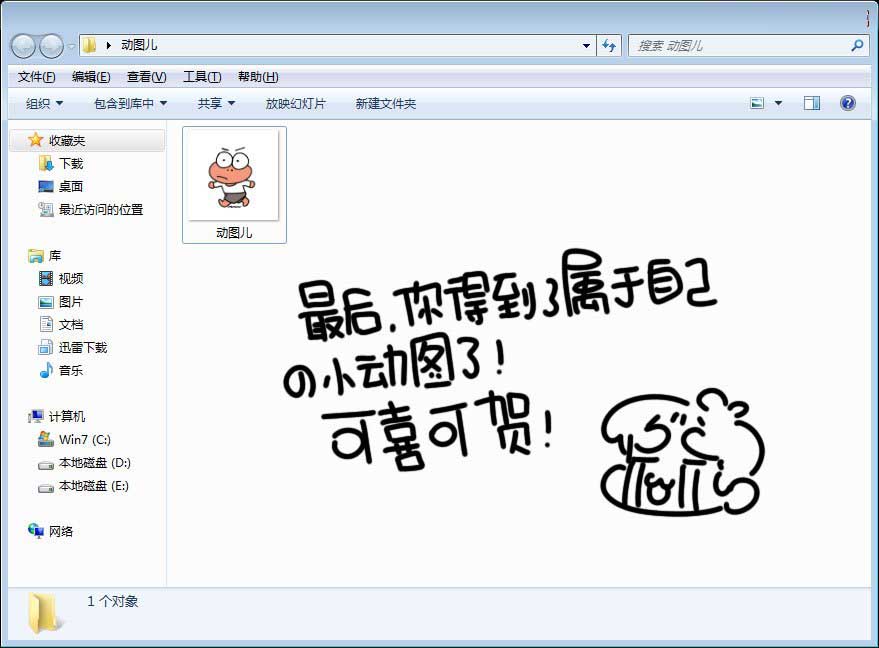
保存一下源文件,方便以后修改。
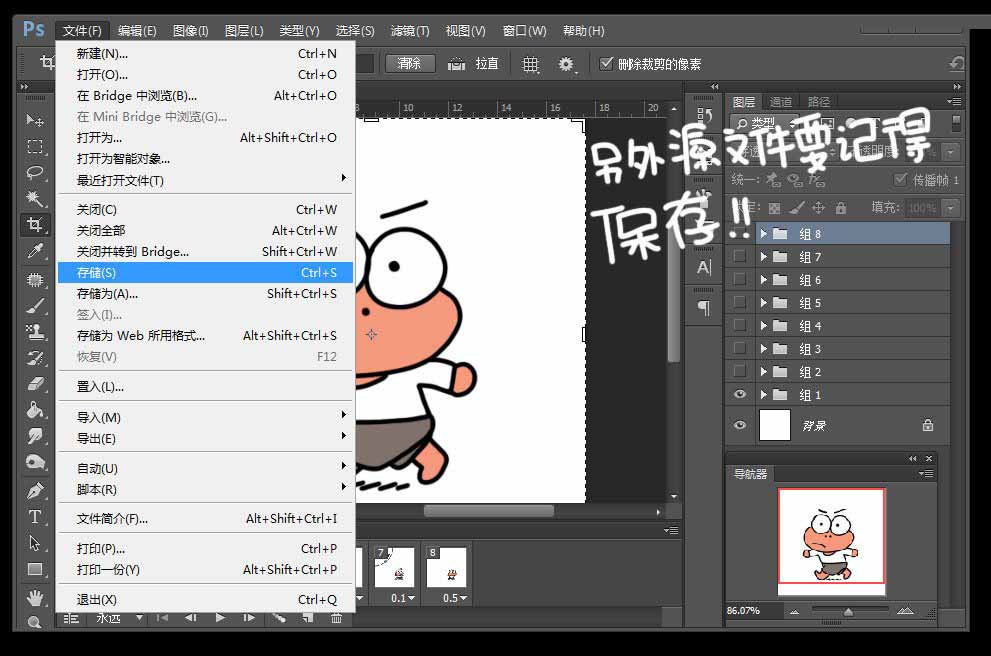
最终效果图
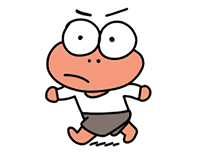
教程结束,以上就是Photoshop制作流畅的卡通人物GIF动画表情过程,怎么样,你学会了吗?希望这篇文章能对大家有所帮助!