放大镜的效果就是放大,针对这个特点,我们可以想到photoshop软件的球面化滤镜有这个效果,一起来看看吧!效果很不错哦!
效果图片:

原图片:

方法
1、打开一张要处理的图片,然后新建一个图层。
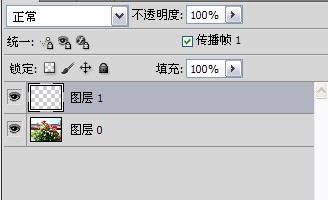
2、找到椭圆选框工具,按住shift画一个圆。
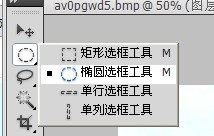

3、然后点击选择——修改——扩展。参数设置如下。
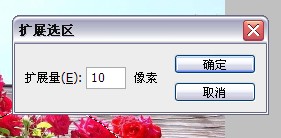
4、编辑——描边——宽度为10,当然,你可以根据自己图片的大小来设定。
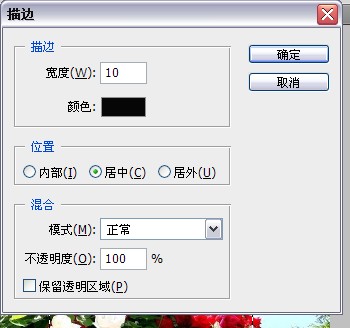

5、再新建一个图层,选择矩形选框工具,在图片上画一个矩形选区。

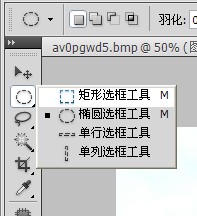

6、右键单击——修改选区,此时就可以调整选区的大小和位置了。


7、找到渐变工具,设置颜色为黑到白,然后在选区上拖动渐变。
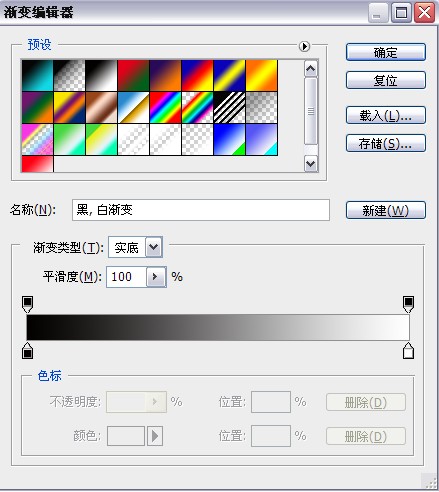

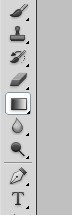

8、选择魔术棒工具,在画好的放大镜上点一下,选择放大镜里面的那一圈。
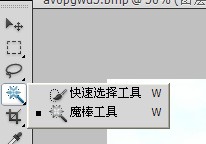

9、ctrl+shift+e把所有的图层合并。

10、滤镜——扭曲——球面化。

11、ctrl+d取消选区。


12、最后效果就是这样的了,放大镜!

以上就是photoshop球面化滤镜制作放大镜的效果方法介绍,操作很简单的,大家按照上面步骤进行操作即可,希望能对大家有所帮助!