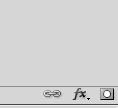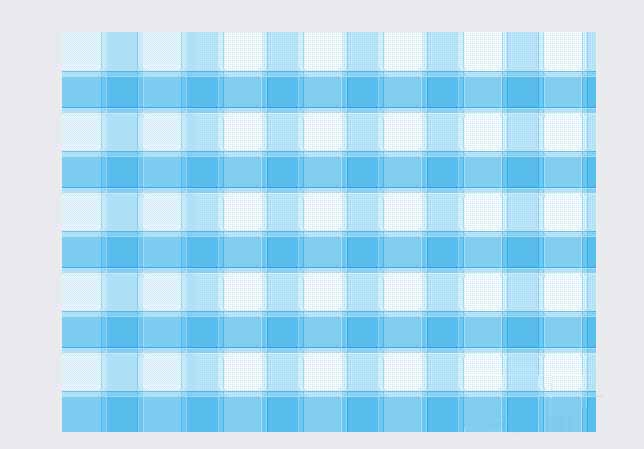今天小编为大家分享利用PS添加背景条纹方法,操作很简单的,一起来学习吧!
1、点击文件打开你想要处理的图片,页面的右下角会出现一个背景图层,如第二个图所示:
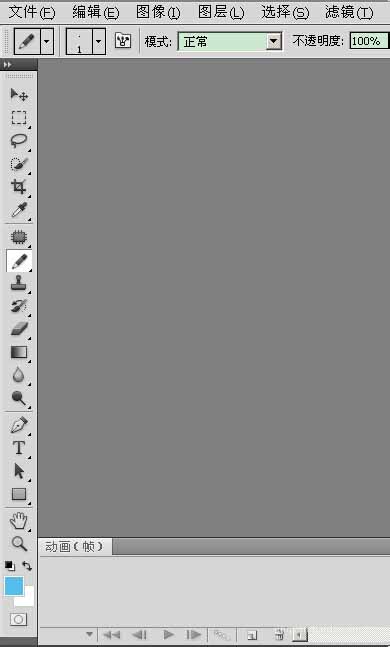
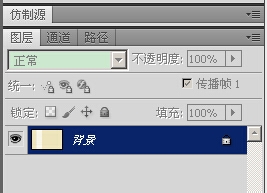
2、调整底下的前景色和背景色,我这里的前景色是蓝色,背景色是白色。

3、选择左侧栏的渐变工具,按住Shift键,将鼠标从左上向右下拖动。显示出如下图所示:
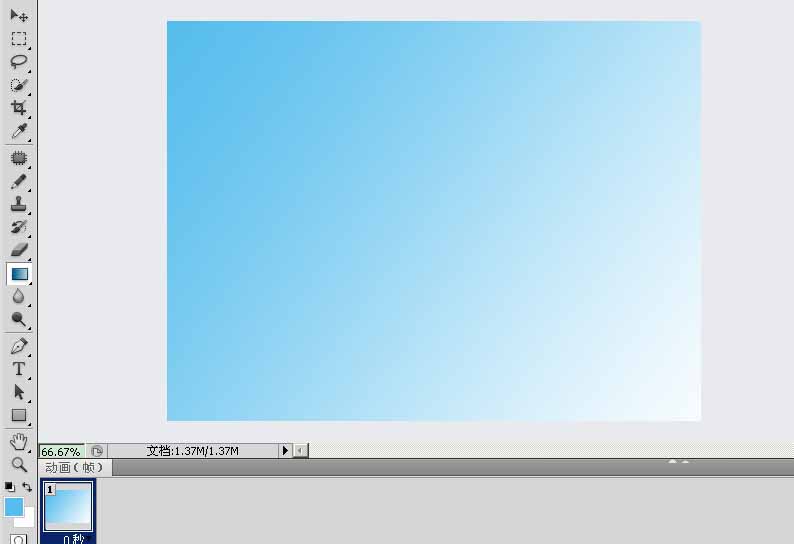
4、打开滤镜菜单,选择【扭曲】→【波浪】,生成器数为411,波长最大和最小都为120,波幅最大和最小都为34,类型为“方形”。出现如下图所示的蓝白相间的格子。
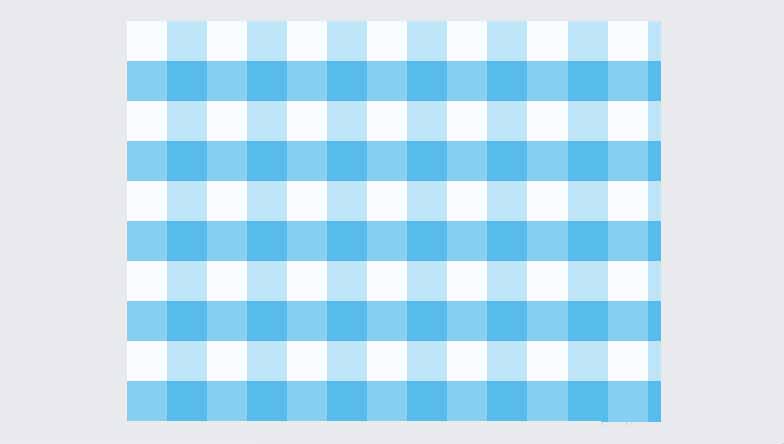
5、打开滤镜菜单,选择【艺术效果】→【绘画涂抹】,应用默认值。效果下图所示:
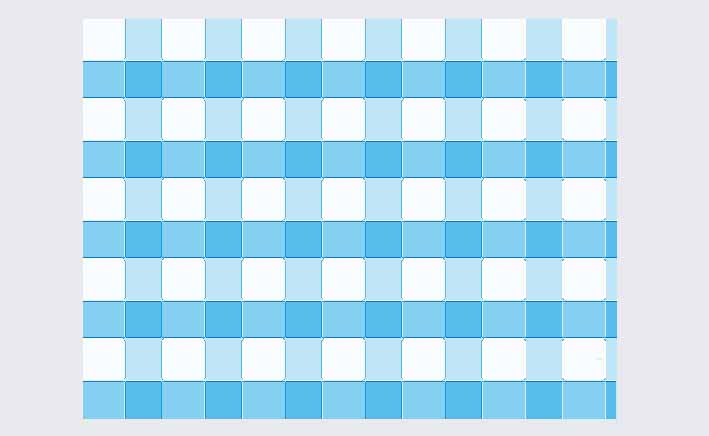
6、打开滤镜菜单,选择【像素化】→【碎片】。效果如下图:
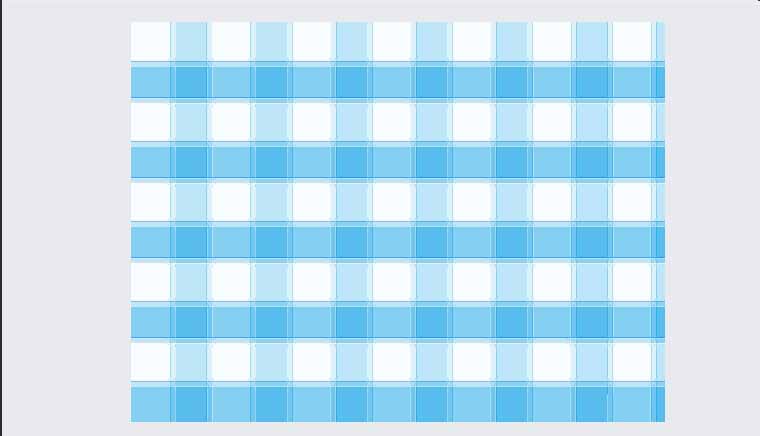
7、新建3×3像素大小的透明背景图片,由于图片很小,所以要用放大镜放大,这里放大1600%,如下图所示,选取铅笔工具,用1像素的铅笔工具画出蓝色斜线,如下图所示:然后打开编辑菜单,选择【定义图案】。
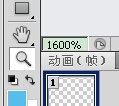
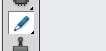
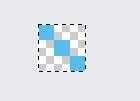
8、双击“背景”图层,看到右下角有个fx的图标没,点击选择【图案叠加】,添加你刚才定义的图案,模式为“正常”,并降低不透明度,制作完成。你会发现那个白色的区域里面也有小的条纹,增加了立体感。