这篇文章应用的素材是我在北京鸟巢抓拍的一只漂亮的蝴蝶,利用PS滤镜菜单>像素化>彩色半调滤镜给相片加艺术边框的效果,可以调整做出各种形状的边框,我今天做的是心形的边框。

打开PS软件,点文件打开或按快捷键CTRL+O选一个素材图片
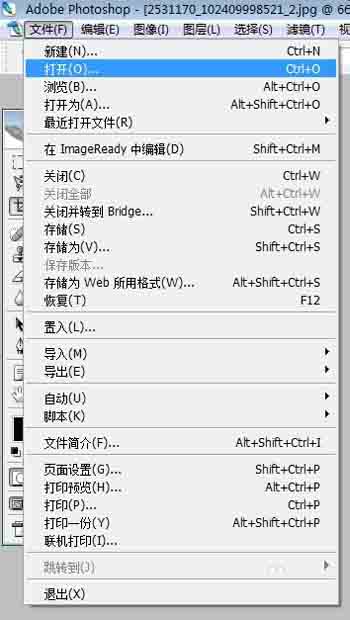

把背景图层双击解锁,然后点击左侧工具栏的自定形状工具,选择心形。
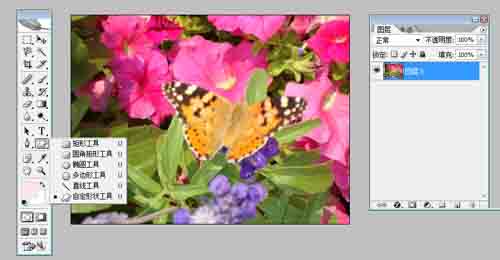
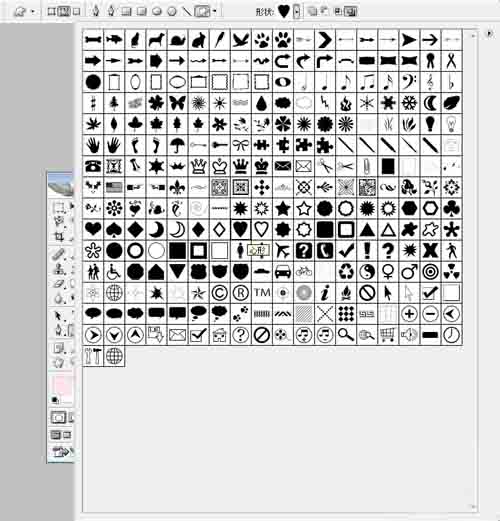
在图形上拖拽心形就出来了,然后按CRLT+回车键就变成选区了。

在图层工具栏下面点击添加适量蒙版,就会变形心形。刚才在第三步用什么形状这步就会显示什么形状。

选择滤镜菜单里的像素化中的彩色半调,点击确定。要想在彩色半调一下直接可以按CTRL+F,这是快捷键是滤镜中用过的最后一次的效果的快捷键。


在新建一个图层添加白色背景,调整一下图片的位置,就可以了。
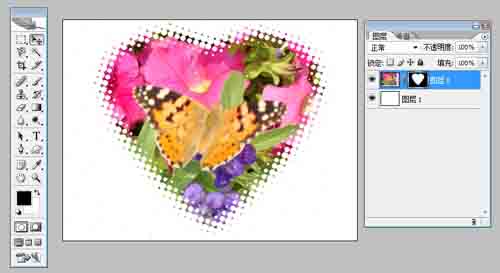
保存文件按ctrl+alt+shift+s品质调整到100。

8、效果做好了,发挥你的创意,你会发现这是一个很有用的图片处理技巧。
以上就是PhotoShop制作漂亮的心形艺术边框方法,教程真的很基础,适合新手来学习,希望大家希望能对大家有所帮助!