分析一下针织面料的组成部分,说的简单一点就是无限个微小元素构成的一个图,这些微小元素有些像叶子,所以我们就用叶子形状的元素无限复制就可以了,下面就是我做出来的效果了。
最新效果:
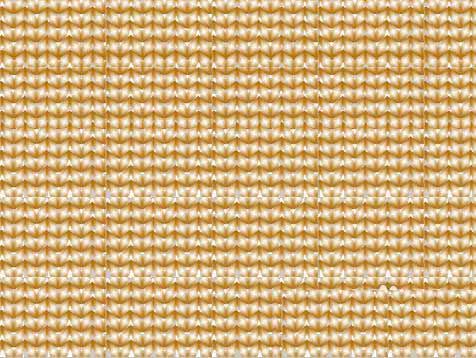
1、新建一个图片,参数设置如下
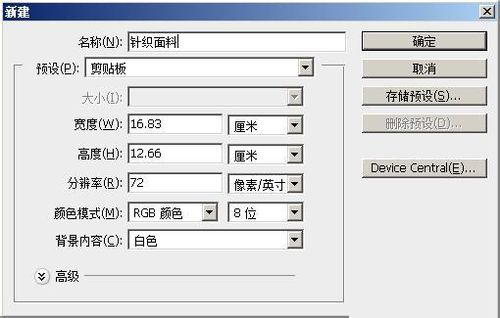
2、选择钢笔工具,选择属性栏上面的路径按钮
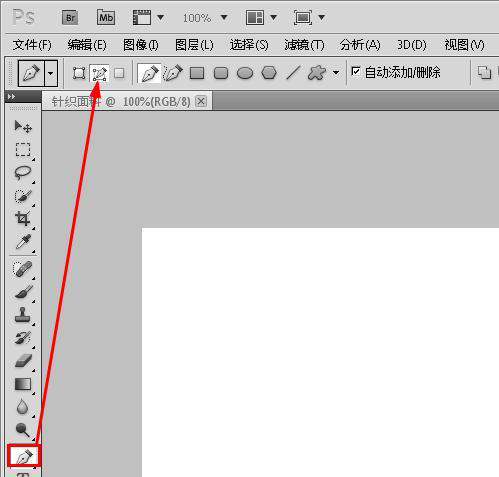
3、绘制一个叶子形状,绘制方法如下:
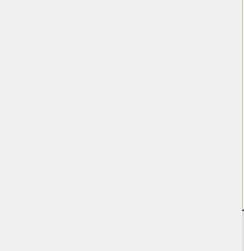
4、大致效果如下:
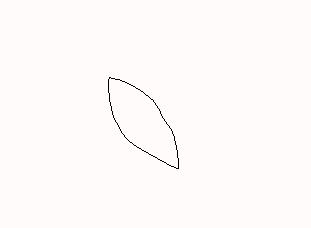
5、按下ctrl+回车,将路径转换为选区。
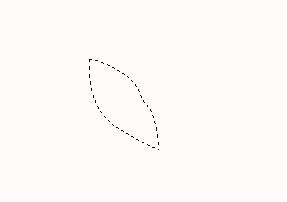
6、选择渐变工具,在属性栏选择菱形渐变,勾选【反向】,填充该图像
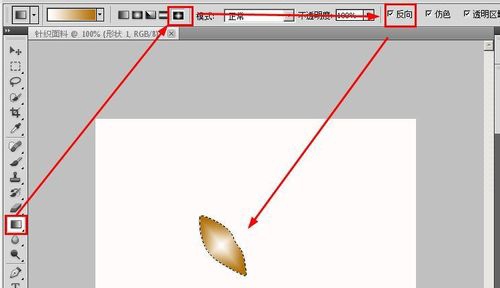
7、执行:滤镜--模糊--动感模糊
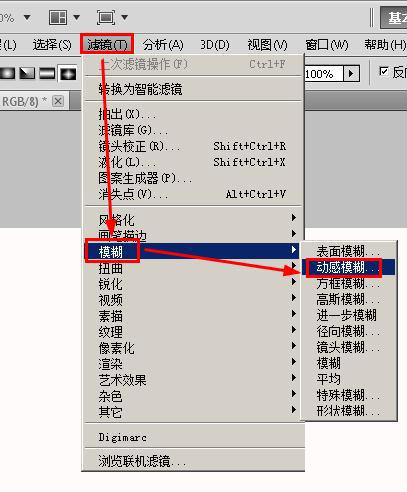
8、我们看到这个形状有了一些模糊。
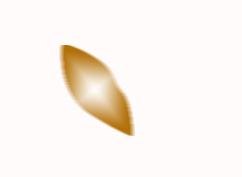
9、在工具栏选择魔棒工具

10、点击空白的位置,选中空白的地方,然后然后delete键删除空白
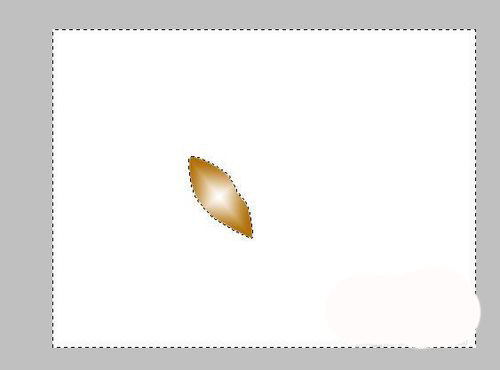
11、按下alt+shift,用鼠标拖动图形,复制得到一个图形
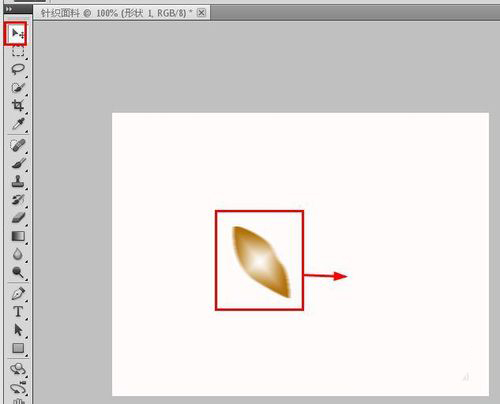
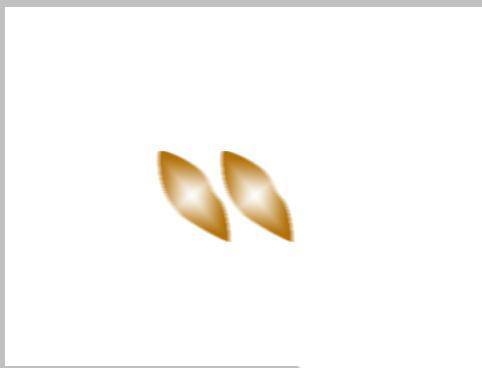
12、执行:编辑——变化——水平翻转,将图像翻转,看看效果
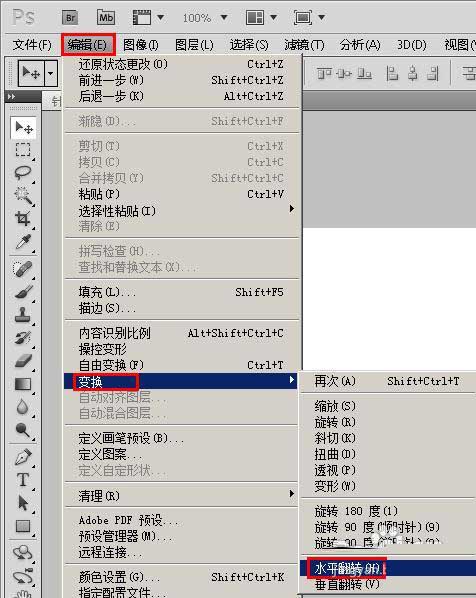
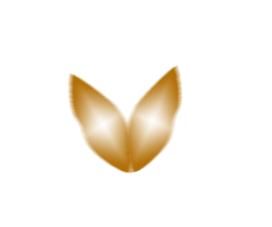
13、接着我们将两个图形合并,在形状1副本上点击右键,在右键菜单中选择向下合并
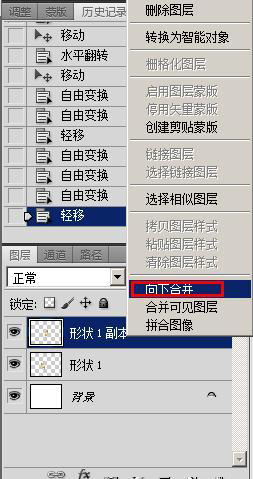
14、同样的方法不断的执行复制然后再合并图层,最后你就看到了一个针织面料了。
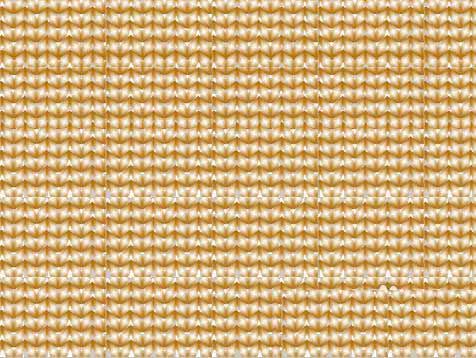
教程结束,以上就是photoshop制作质感真实的针织面料方法介绍,操作很简单的,大家学会了吗?希望能对大家有所帮助!