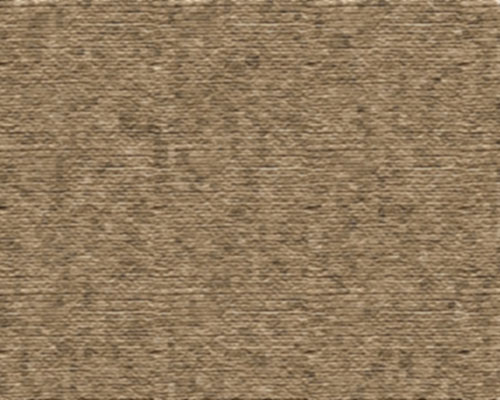今天为大家介绍photoshop制作很有质感的帆布纹理方法,方法很简单,效果很不错,推荐到软件云,来看看吧!
最终效果图:

步骤:
1、打开ps,新建一个文档,大小自己定,我设置的是500*400.
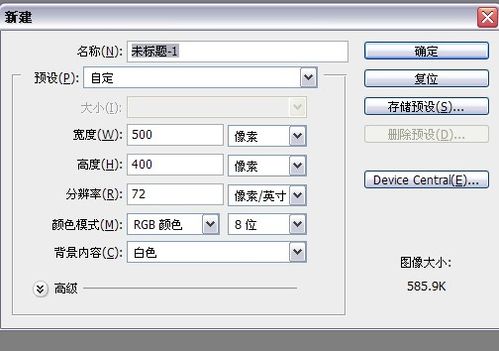
2、双击解锁图层。
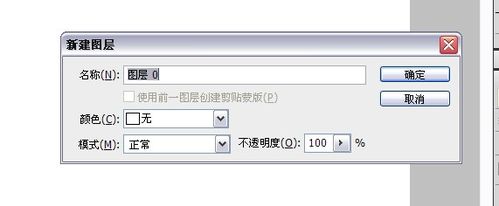
3、按一下D,把前景色和背景色设置成默认值。即黑色和白色。
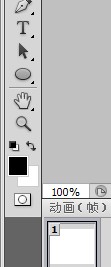
4、滤镜——杂色——添加杂色,分布为平均分布,勾选单色,数量为400.
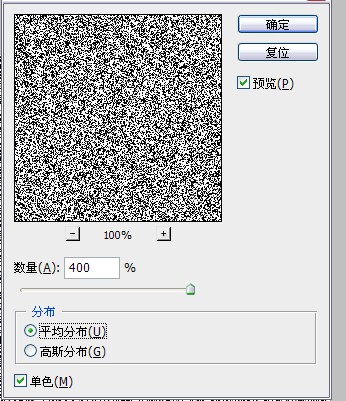
5、为了制造一点不光滑的感觉,选择滤镜——模糊——高斯模糊,半径为1.5,根据自己的图片大小来设定,大一点就设置半径大一点,小的话就设置得小一点。
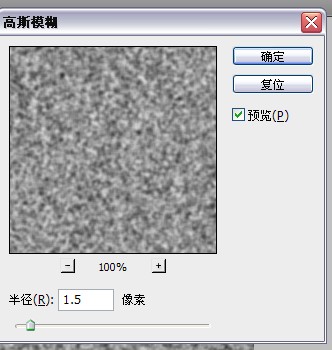
6、图像——调整——色相/饱和度,参数设置按我的图片来。
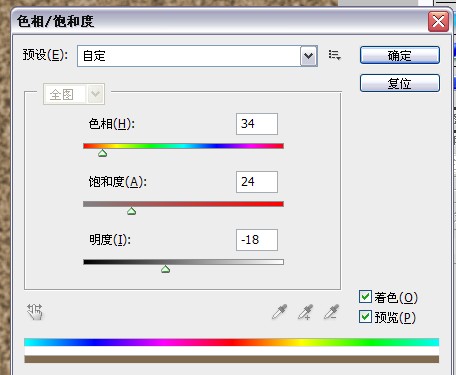
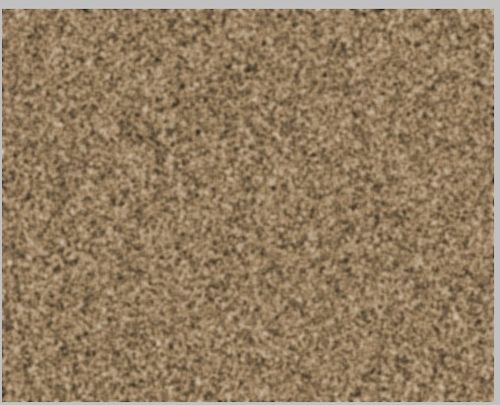
7、滤镜——像素化——马赛克。单元格大小为7.
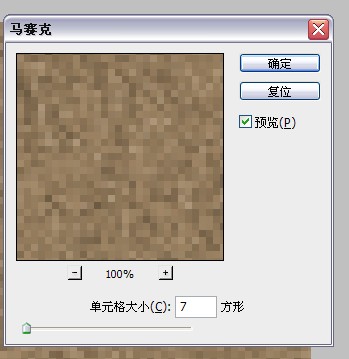
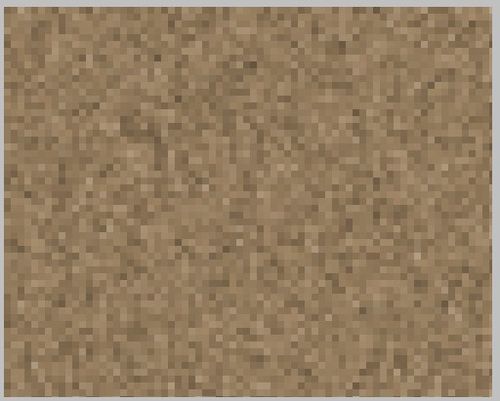
8、滤镜——纹理——纹理化,数值按我的来哦,不然没有效果。
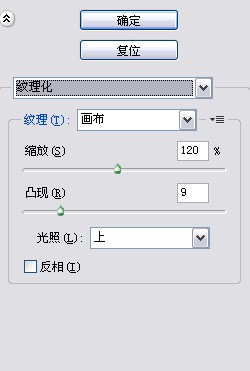
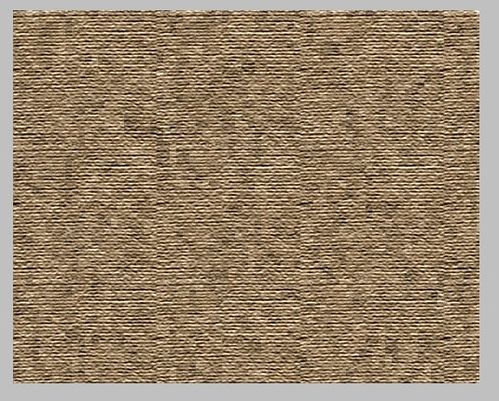
9、我们看到图片效果已经出来了,但是感觉太突兀了,所以模糊一下吧。滤镜——模糊——高斯模糊。半径大小设置为1.

10、这就是最后效果了。布的效果还是有的,哈哈!