photoshop逼真沙滩图案的制作,合理运用添加图层样式,和羽化操作,熟悉画笔的使用,下面小编就为大家详细介绍一下,来看看吧!
最终效果图:
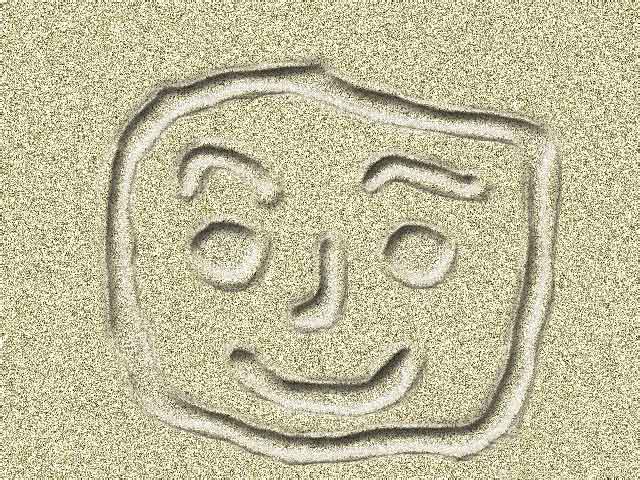
步骤:
1、创建一个画布web,680x480. 设置前景色的RGB分别为216、205、163,背景色的RGB分别为114、84、19,填充前景色效果如下
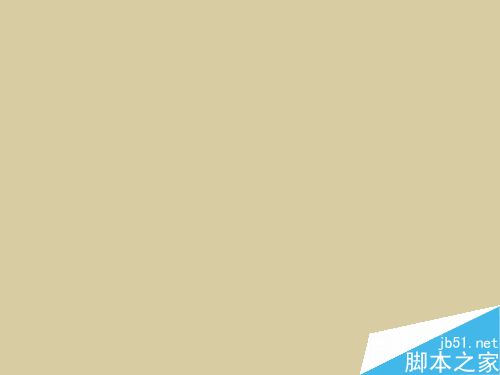
2、选择菜单栏中的“滤镜”“杂色”“添加杂色”命令,在弹出的添加杂色对话框中设置数量为26,高斯分布,单色。具体设置如下图所示。
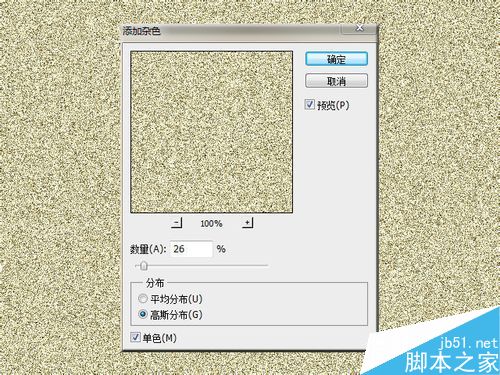
3、新建图层,选择工具箱中的“画笔工具”,在画面中画一个笑脸。画笔(圆点硬)49px
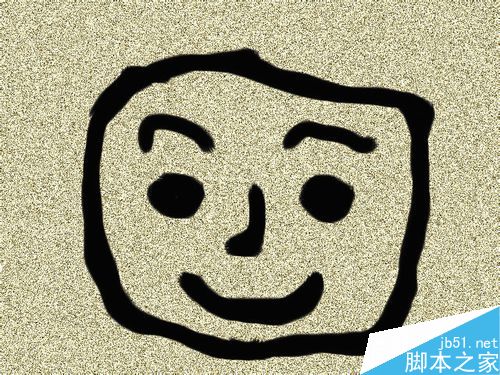
4、按Ctrl键单击文字层,为文字建立选区,然后将文字层删除,按Ctrl+J键,将文字复制到图层1。在弹出的图层样式对话框中选择“斜面和浮雕”,设置等高线为“环形”,高光颜色为暗灰色,其他设置参数。效果如下

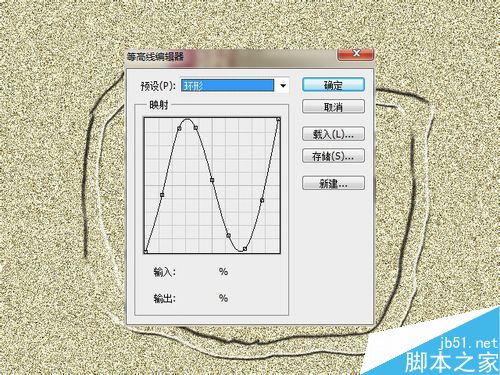
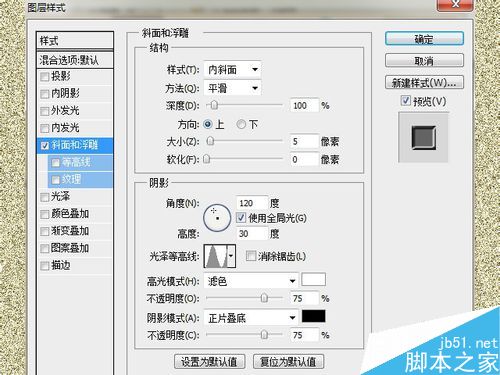
5、双击图层1副本,在弹出的图层样式对话框中选择“斜面和浮雕”,设置默认,效果如图所示。然后选择工具箱中的“橡皮擦工具”将图层1副本中的文字擦除,效果如图所示。


6、将背景层隐藏,选择工具箱中的“画笔工具”,选择39的笔刷,在图层1副本顺着图案上点画,效果如图所示。

7、选择菜单栏中的“选择”“重新选择”恢复原来的选区,然后选择菜单栏中的“选择”“羽化”命令,在弹出的羽化选区对话框中设置羽化半径为1像素,在单击“选择”“修改”“收缩”命令,在弹出的收缩选区对话框中设置收缩量为3像素,如图12所示,单击好后画面效果如图13所示,按Delete键,删除选取内的图像。效果如下

8、选择图层1,执行菜单栏中的“滤镜”“模糊”“高斯模糊”命令,在弹出的高斯模糊对话框中设置半径为5.5像素,单击好.效果如图所示

9、分别对图层1和图层1副本执行“添加杂色”命令,参数26%。
最终效果如下

以上就是Photoshop运用图层样式制作逼真的沙滩图案方法介绍,大家学会了吗?希望这篇文章能对大家有所帮助!
相关阅读: