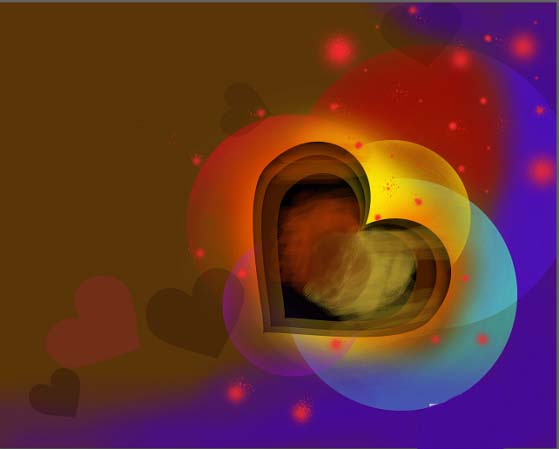背景可以表现不同的主题所以千万不要小看了背景,自己制作的可以随意进行更改,这样的话就不用到处辛苦找素材了,喜欢的可以学习一下的哦!不过还是得多到外网去看看的,那里面有很多的哦!
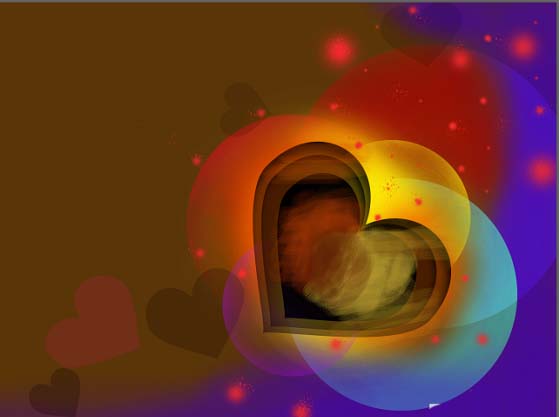
1、新建文档(Ctrl + N)大小1280 px X1024 px(RGB颜色模式)的分辨率为72像素英寸。使用油漆桶工具(G)来填充颜色# 593208新的背景层如图所示
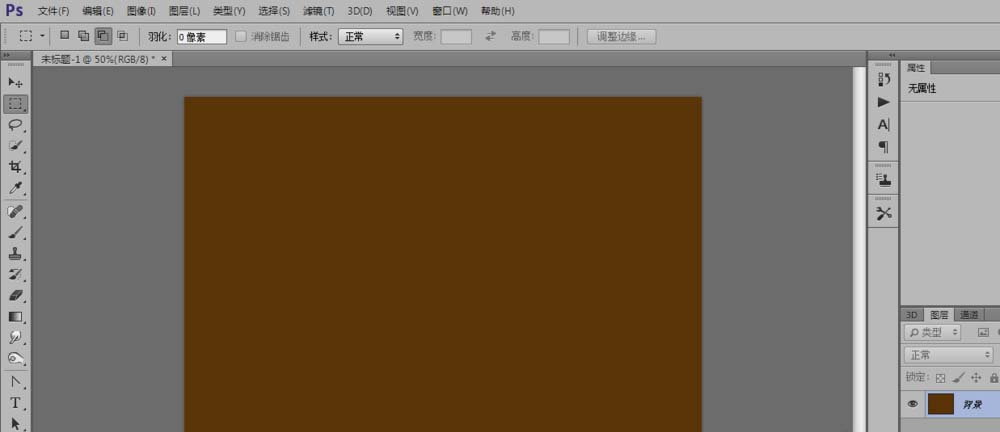
2、然后创建一个新图层,选择画笔工具(B)的软圆刷,设置前景颜色#41099d如图所示
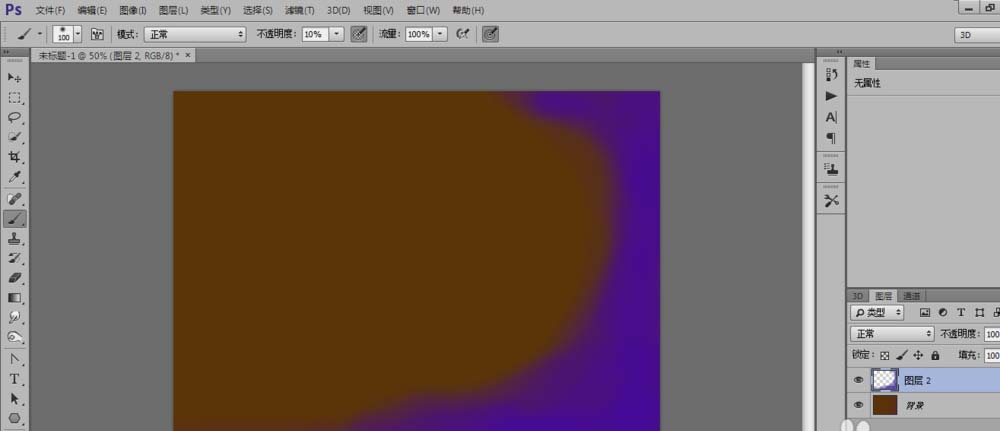
3、接着使用椭圆工具(U),前景颜色原来#065eb2这一层的混合模式设置为减轻如下图所示
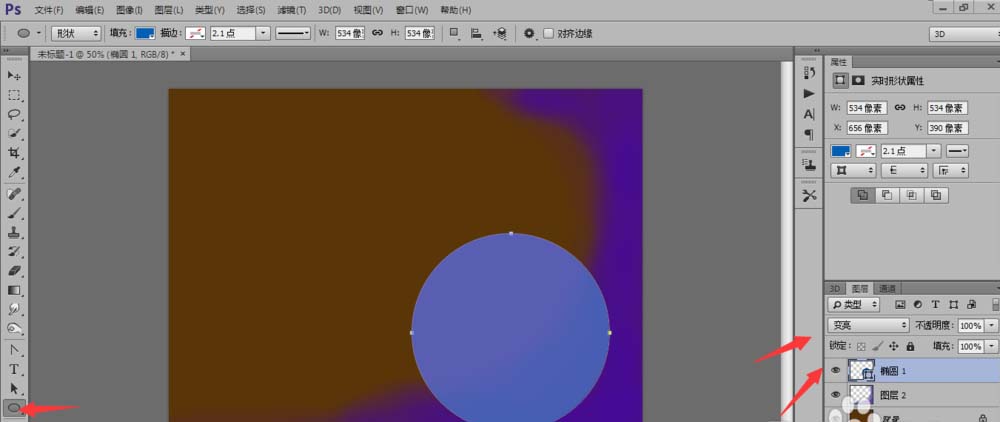
4、然后选择添加图层蒙板,选择黑色的软圆刷(在选项栏设置透明度为15%)如下图所示
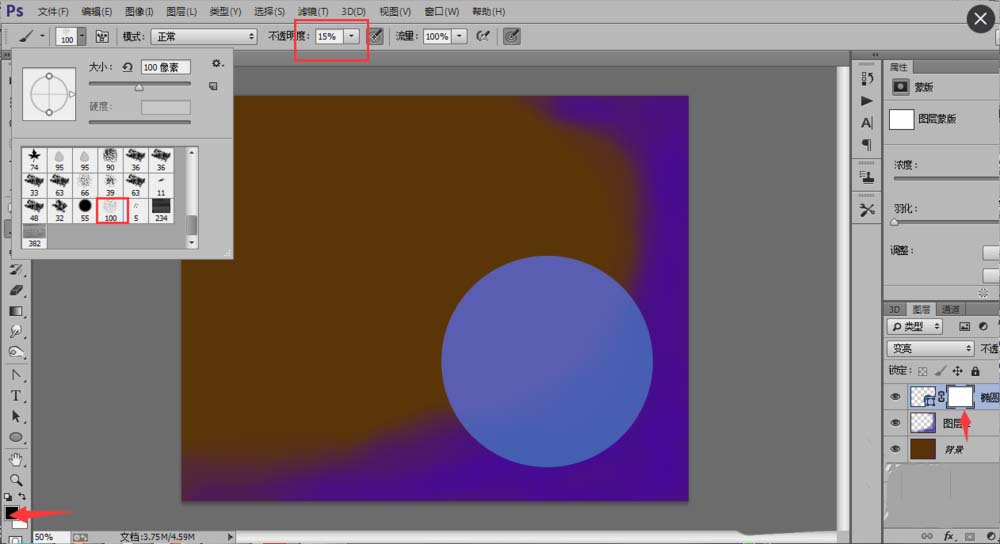
5、再新建一个图层,我们将用同样的软轮圈表面刷,首先应用黄色和蓝色创建剪切蒙版如下图所示
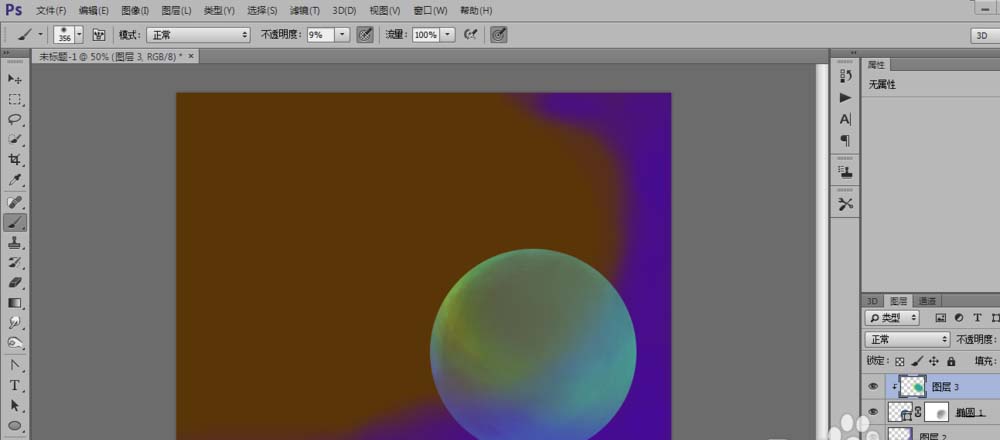
6、利用椭圆的颜色#8b9bab,应用椭圆工具(U)设置层的混合模式为叠加如下图所示
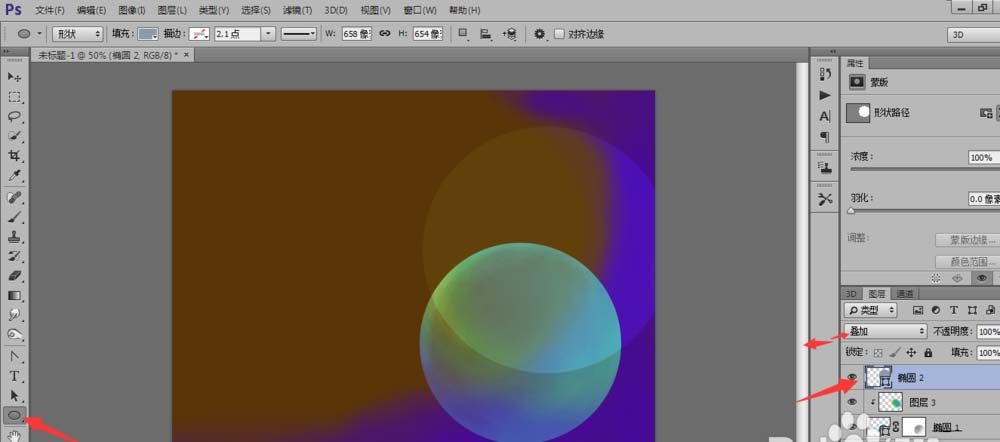
7、创建一个新层,选择软刷用这个刷油漆的顶部与红色椭圆创建剪切蒙版如下图所示
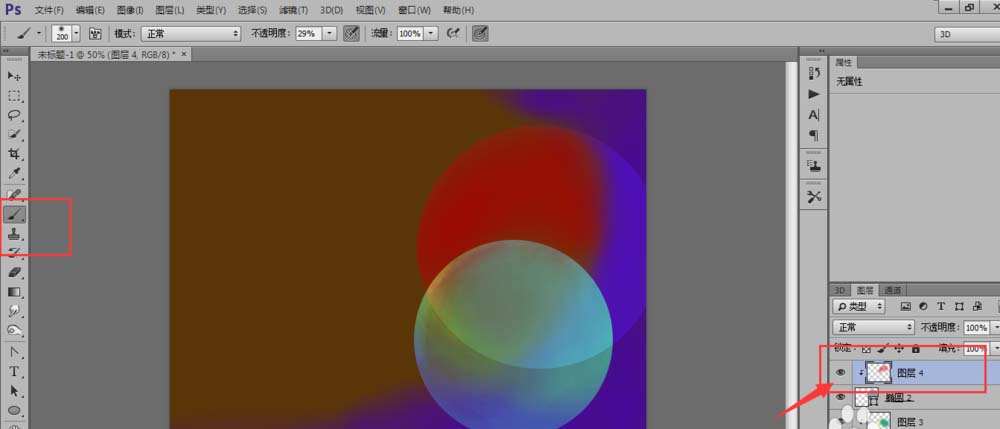
8、选择椭圆工具(U)代表下一个红色椭圆。设置这一层填充到50%,添加图层蒙板,选择黑色的软圆刷(在选项栏设置透明度为10%)如下图所示
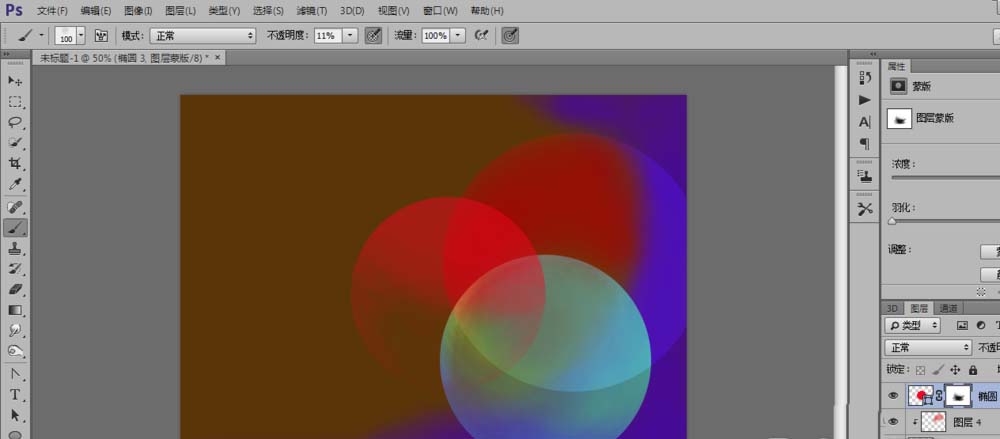
9、再新建一个图层,选择软刷。使用这个笔刷来绘制椭圆的表面,这一层的混合模式设置为强光然后单击层添加蒙版如图所示
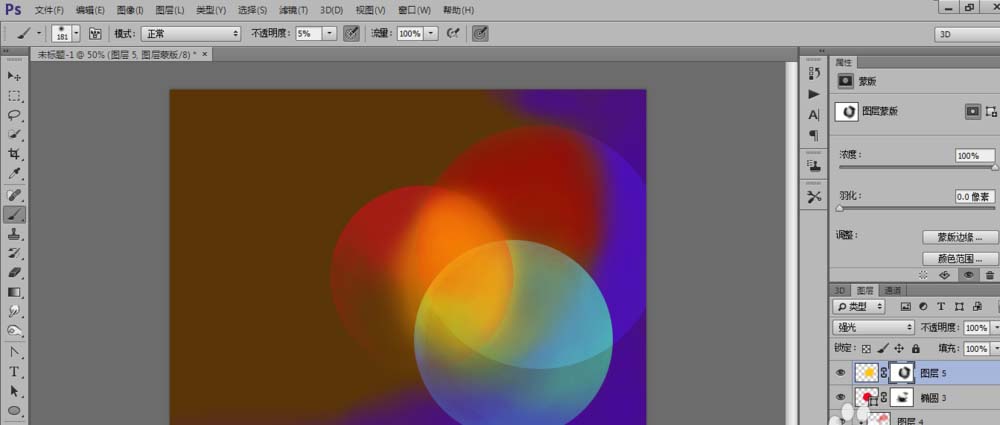
10、再新建一个图层,选择软刷大小可以看个人情况进行调整的,把类型设置为颜色,不透明度为22%如图所示
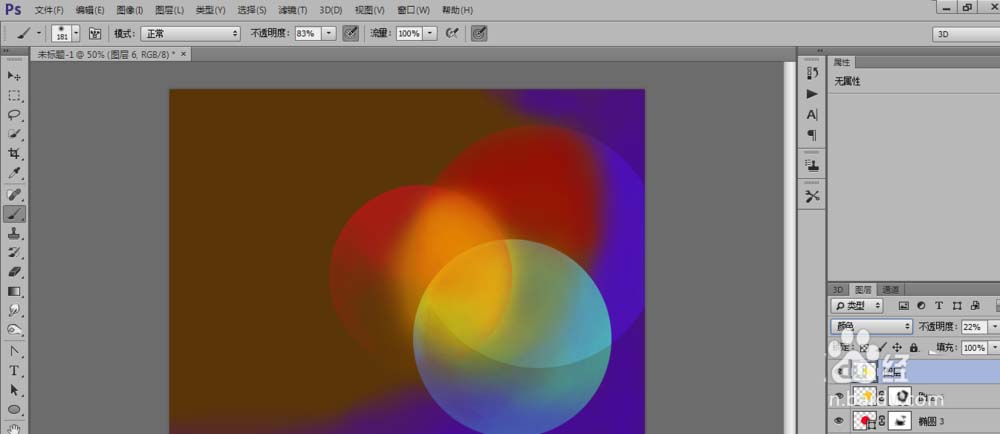
11、接着再新建一个图层用画笔画出如图所示的
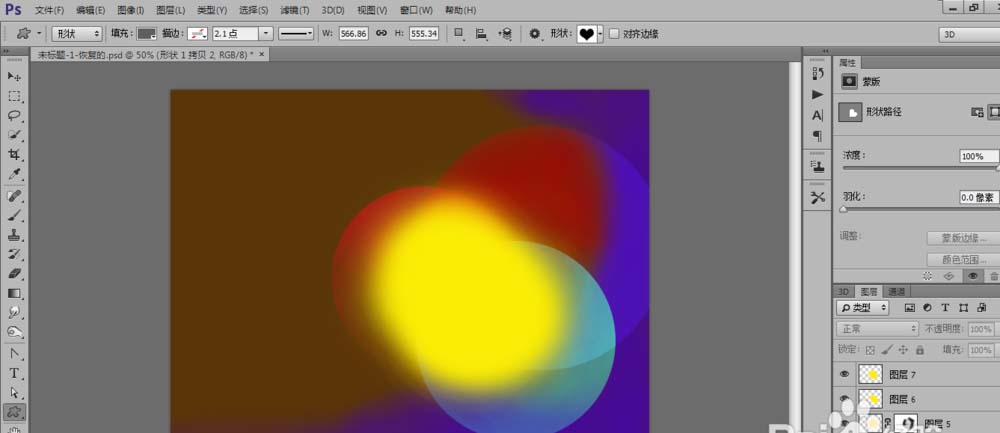
12、利用自定义形状画出一个心型后复制心型,使用自由变换(Ctrl + T)命令来改变复制的大小,设置心形这一层填充到57%,双击心图层进行更改样式,内阴影:混合模式为正片叠底,不透明度为75%距离为22像素,大小也为22像素,如图所示
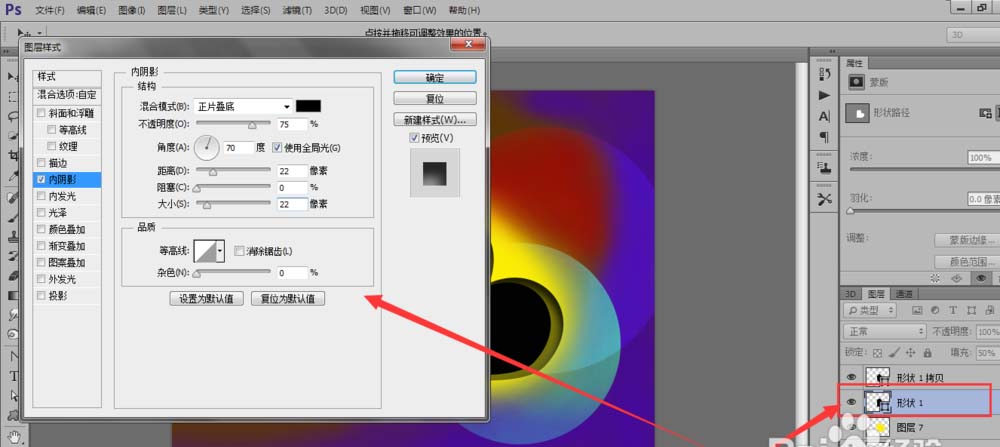
13、再复制一个心形的副本图层,选择自由变换(Ctrl + T)命令来改变复制的大小设置设置填充为45%这一层,混合模式为点光,双击图层更改图层样式内阴影:不透明度为66%,距离为11像素,大小为15像素如图所示
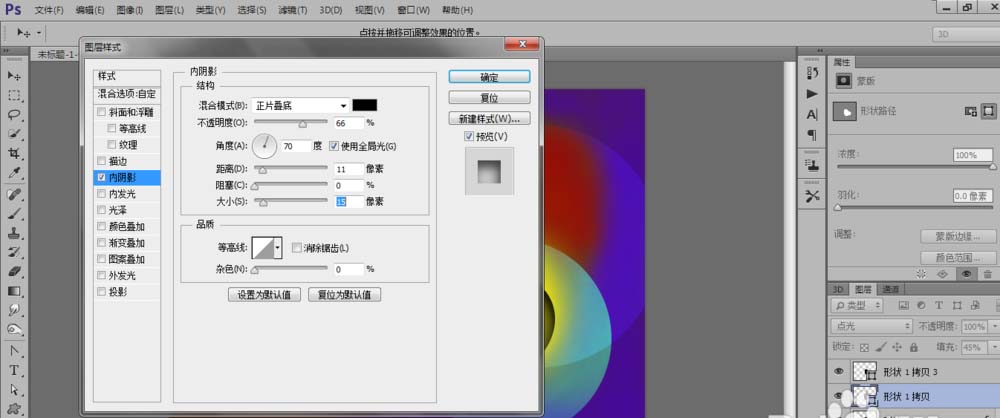
14、复制这个心形然后使用自由变换(Ctrl + T)命令使较小并调整不透度为15%与26%进行变换然后合并心形所有图层通过选择组,然后按CTRL + E如下图所示
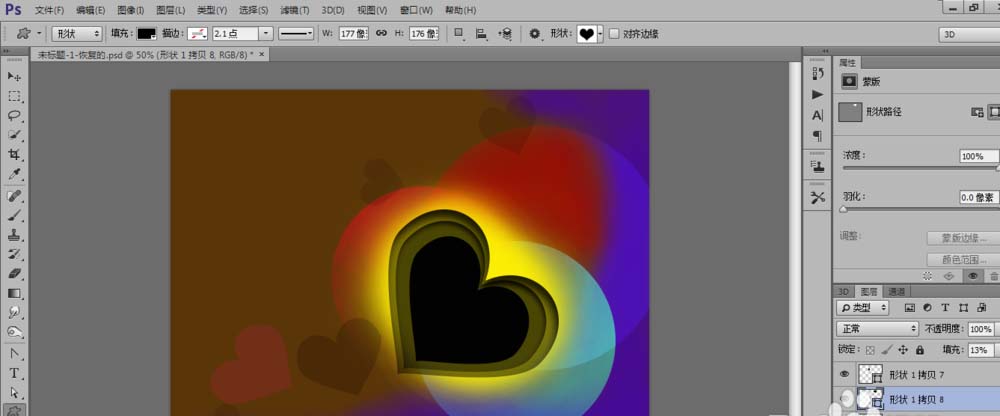
15、同新建一个图层8混合模式设置为片叠底然后使用相同的工具来表示一个椭圆,一层一层将坐落在黑色的心,选择添加图层蒙板在图层面板的底部,选择圆扇硬毛刷薄薄的黑色(在选项栏设置透明度为75%)两个椭圆用的都是同一种方法如下图所示
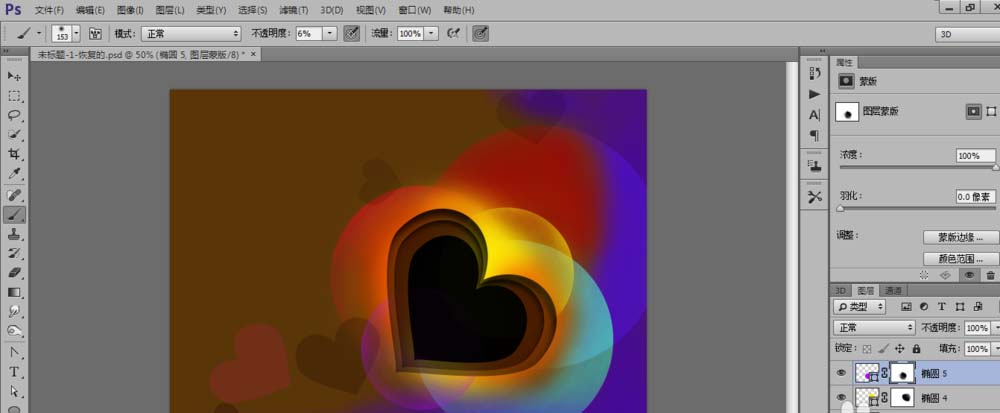
16、接着新建一个图层11然后选择画笔工具再将前景色改为f0292b,然后选择100号画笔直接在上面描点,改变画笔的大小跟不透明度进行描,如图所示
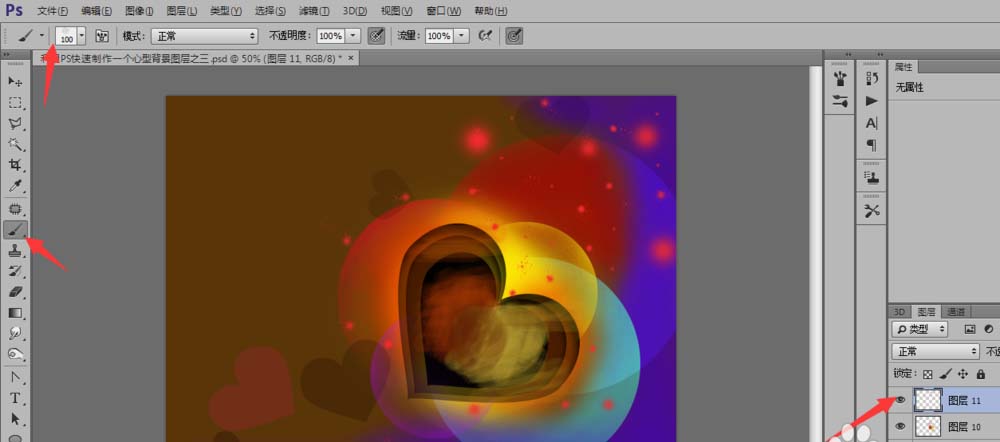
17、完成后效果就是这样的了,当然也可以将这个画笔颜色变成任意颜色,谢谢浏览!